Googleドライブを使用すると、他の人とファイルを簡単に共有できますが、Googleドライブのファイルを見たユーザーを確認することはできますか? ファイルへのアクセス権を持つユーザーを確認するか、許可なくのぞき見している可能性のあるユーザーを確認する必要がある場合は、ファイルを見ることができるユーザーのリストを簡単に確認できます。
Googleドライブでファイルを共有したユーザーを確認する方法をご説明します。
Googleドライブのファイルへのアクセス権を持つユーザーを確認する方法
ファイルを見ることができるユーザーのリストを確認するには、対象のファイルを右クリックして、[共有] > [共有]をクリックします。
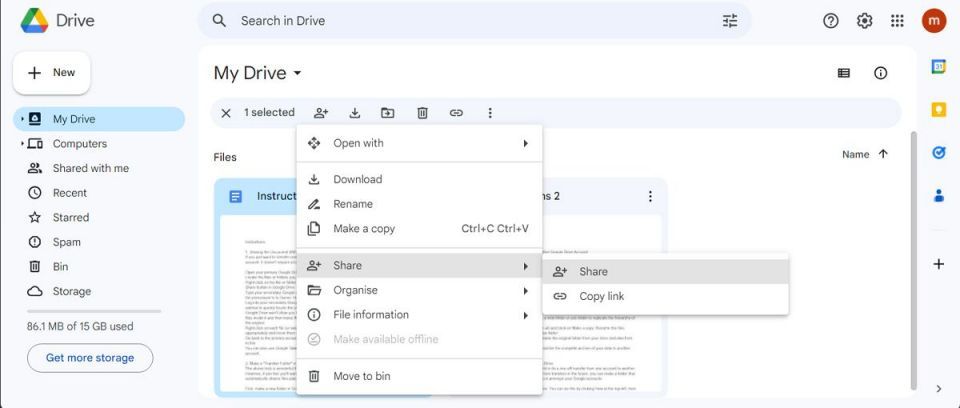
ファイルにアクセスできるすべてのユーザーを示すウィンドウが表示されます。誰とも共有していない場合は、リストに自分のみが表示されます。
他のユーザーがファイルにアクセスできる場合は、そのユーザーの名前、メールアドレス、およびこのリストでの権限レベルが表示されます。
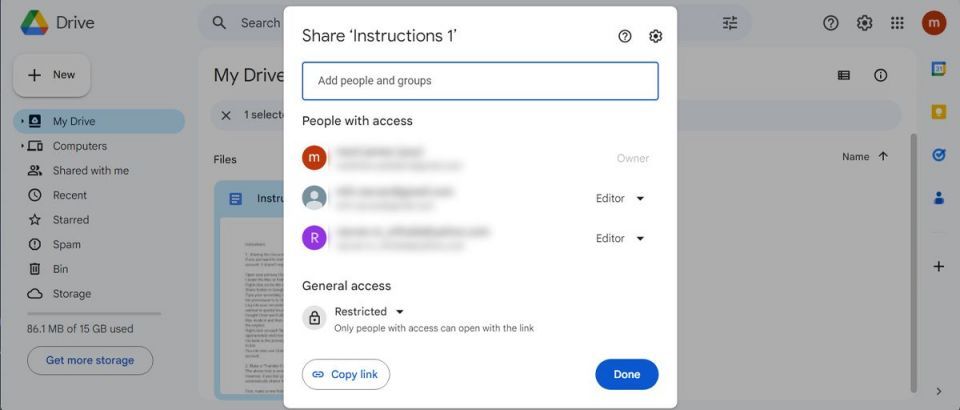
権限を追加、編集、削除する方法
ユーザーのリストに不審な点がある場合は、このウィンドウを使用して権限を追加、編集、削除できます。
権限リストにユーザーを追加する方法
ファイルを共有するユーザーがリストにいない場合は、最初にユーザーを追加する必要があります。ユーザーを追加するには、上部の[ユーザーとグループを追加]と表示されているテキストフィールドをクリックします。
ここで、Googleアカウントの連絡先リストにあるユーザーの名前を入力できます。連絡先リストにない場合は、代わりにメールアドレスを入力します。
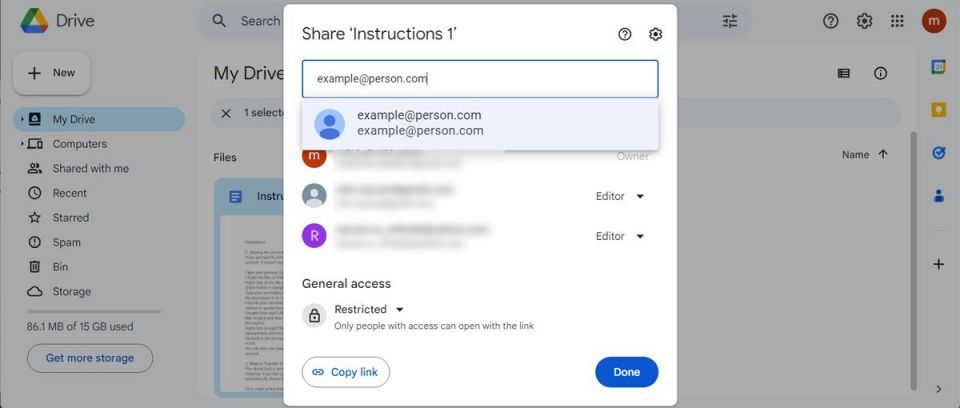
または、[全般アクセス]というタイトルのセクションの下にある[制限]をクリックし、権限を[リンクを知っているユーザー]に設定します。次に、[リンクをコピー]をクリックして、ファイルを共有する相手にリンクを送信します。
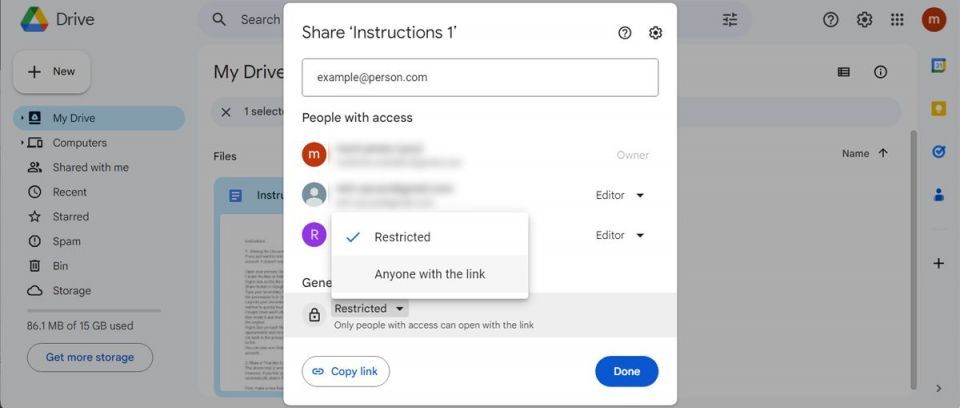
Googleドライブアカウント間でファイルを転送する場合は、このウィンドウを使用して別のGoogleアカウントを追加することで、簡単に転送できます。
ユーザーの権限を編集および削除する方法
ユーザーがファイルに対する権限を持ちすぎている場合や権限が少なすぎる場合は、そのユーザーの名前の右にある権限名をクリックします。
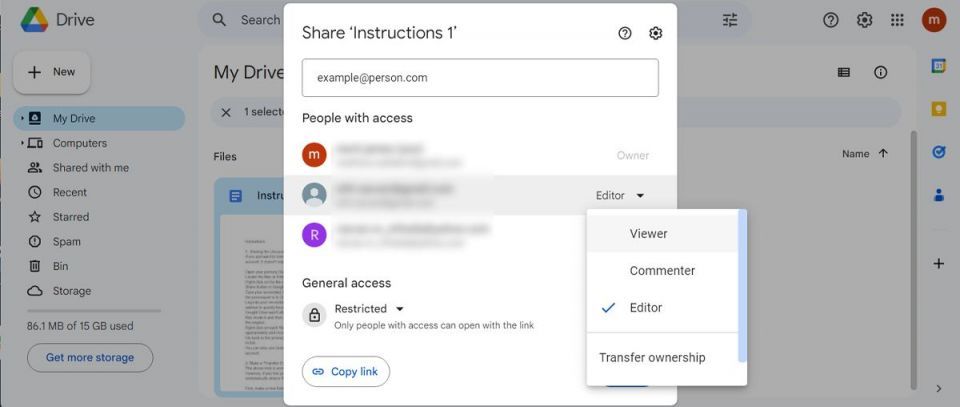
ここでは、いくつかの役割から選択できます。閲覧者はそのユーザーに対してドキュメントを閲覧専用にし、コメント投稿者はユーザーがコメントできるようにし、編集者の役割はユーザーにコンテンツを変更する権限を与えます。
Gmailアカウントを持っている場合は、ファイルの所有権をユーザーに譲渡することもできますが、注意が必要です。ユーザーが所有者になると、権限からユーザーを削除されてしまう可能性があります。
ユーザーが本来見るべきではないファイルをのぞき見している場合は、このメニューを使用して[削除]をクリックすることもできます。これを行うと、選択したユーザーはファイルにアクセスできなくなります。
共有ドキュメントをGoogleドライブでスキャンする
長年にわたって多くのGoogleドライブファイルを共有しており、誰がアクセスできるかを把握していない可能性があります。上記のように、ファイルごとに個別に権限を確認できますが、時間がかかります。
代わりに、Googleドライブ全体をスキャンして、他のユーザーと共有したファイルと、誰がアクセスできるかを確認できます。WhoHasAccessにアクセスし、[今すぐGoogleドライブをスキャン]ボタンをクリックします。
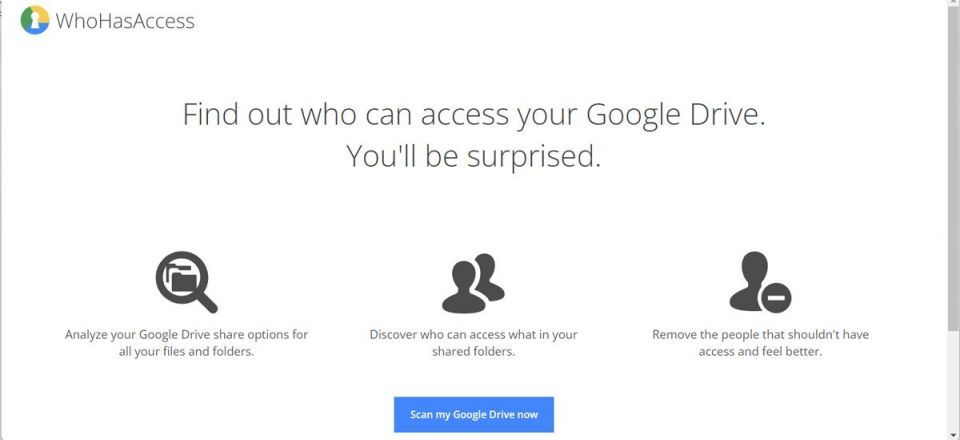
権限を付与すると、ドライブがスキャンされ、共有ドキュメントのレポートが生成されます。Googleドライブファイルにアクセスできるユーザーの名前とメールアドレスが表示されます。詳細を確認する場合は、名前のいずれかをクリックします。
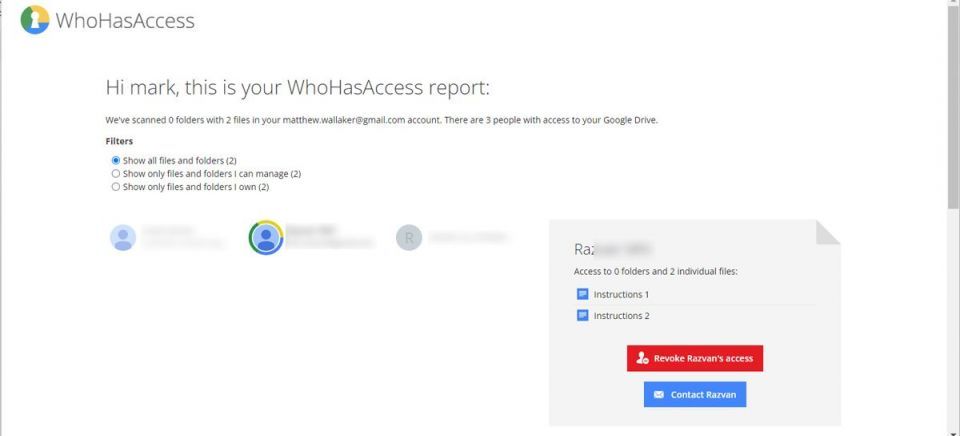
Gmail以外のアカウントでファイルを共有した場合でも、WhoHasAccessはレポートにそれらを含めます。
Googleドライブでコラボレーションを簡単にする
Googleドライブを使用すると、プロジェクトで他の人と簡単に共同作業を行うことができます。これで、ユーザーを招待してファイルを共有する方法、およびユーザーの権限を編集および削除する方法がわかりました。誰もがプロジェクトの一環として新しいファイルを追加し続けるので、容量が不足しないようにしてください。
コメントする