複数のアカウントを使用して友人や家族とMacを共有している場合、macOSの高速ユーザー切り替え機能を使用すると、アカウント間をすばやく切り替えることができます。Macにログインするための複数のユーザーアカウントをまだ作成していない場合は、デフォルトで無効になっています。
ただし、複数のユーザープロファイルを作成している場合は、高速ユーザー切り替えをメニューバーに追加したり、Macがサポートしている場合はTouch IDを使用したりできます。その方法をご紹介します。
高速ユーザー切り替えをメニューバーとコントロールセンターに追加する方法
まず、Macに複数のユーザーアカウントを設定する必要があります。設定が完了すると、メニューバーにプロファイルを切り替えるためのアイコンが表示されます。ただし、表示されない場合やオプションを調べたい場合は、次の手順に従います。
- システム設定(Dockの歯車アイコンをクリック)を起動し、左側のペインからコントロールセンターを選択します。
- 高速ユーザー切り替えセクションまでスクロールダウンします。
- メニューバーに表示の横にあるドロップダウンメニューをクリックし、メニューバーにアイコン、アカウント名、または完全なApple ID名を表示するかを選択します。

- メニューバーを散らかしたくない場合は、コントロールセンターに表示をオンにして、コントロールセンターに配置することもできます。
有効にすると、メニューバーにオプションが表示されます。クリックすると、Macに追加されたさまざまなアカウント間をすばやく切り替えることができます。

ユーザーアカウントが1つだけでゲストプロファイルが有効になっている場合でも、2つの異なるプロファイルを簡単に切り替えることができるはずです。別のプロファイル名をクリックすると、パスワードの入力を求められます。アカウントにパスワードがない場合は、コンピュータがすぐにプロファイルを切り替えます。
Macで高速ユーザー切り替えにTouch IDを使用する方法
MacがTouch IDをサポートしている場合は、各アカウントに割り当てられた指紋を使用して、ユーザープロファイルを即座に切り替えることができます。まず、切り替えたいMacユーザーアカウントでTouch IDを設定する必要があります。その後、次の手順に従います。
- メニューバーからAppleメニュー>システム設定に移動します。
- 左側のサイドバーからTouch IDとパスワードを選択します。
- 右側で、高速ユーザー切り替えにTouch IDを使用がオンになっていることを確認します。
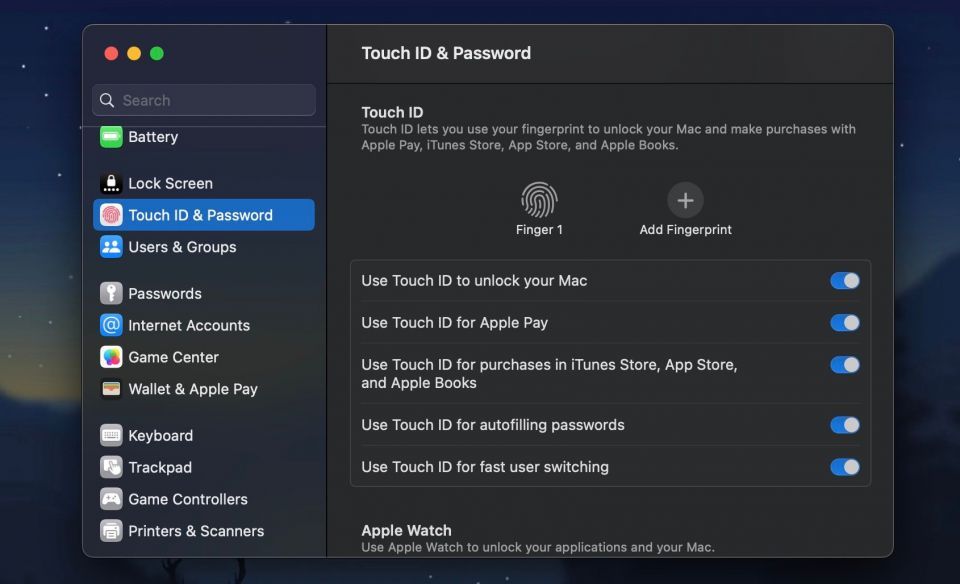
これで、設定した指を使用して電源(またはTouch ID)ボタンを押すだけで、プロファイル間を即座に切り替えることができます。
Macで高速ユーザー切り替えを活用する
高速ユーザー切り替えが有効になっていない場合は、別のアカウントにログインするたびに、まず自分のプロファイルからログアウトして、Macのログイン画面に戻る必要があります。これにより、作業中のプロファイルの切り替えが面倒になります。
そのため、高速ユーザー切り替えをオンにして、その利点を享受しましょう。たとえば、この機能を使用して、Macでアプリのインスタンスを複数実行することができます。
コメントする