Apple限定のこの機能は、iOS、iPadOS、macOSの共有ボタンから利用できます
ヒント
- iPhoneとiPad: FaceTime通話>画面をタップ>共有ボタン>画面を共有>共有するアプリを開く。
- Mac: 共有するアプリを開く>FaceTime通話>共有ボタン>ウィンドウまたは画面>ウィンドウまたは画面をクリック。
- FaceTimeの画面共有は、AppleデバイスのFaceTime通話でのみ機能します。
この記事では、iPhone、iPad、MacでFaceTimeを使って画面を共有する方法を説明します。
MacではmacOS 12.1以降、iPhone/iPadではOSバージョン15.1以降を実行する必要があります。
iPhoneとiPadでFaceTimeで画面を共有する方法
iPhoneまたはiPadを使用してFaceTimeで画面を共有するには:
FaceTime通話中に画面をタップして、FaceTimeコントロールを表示します。
共有ボタン(人の前方のボックス)をタップします。
画面を共有をタップします。
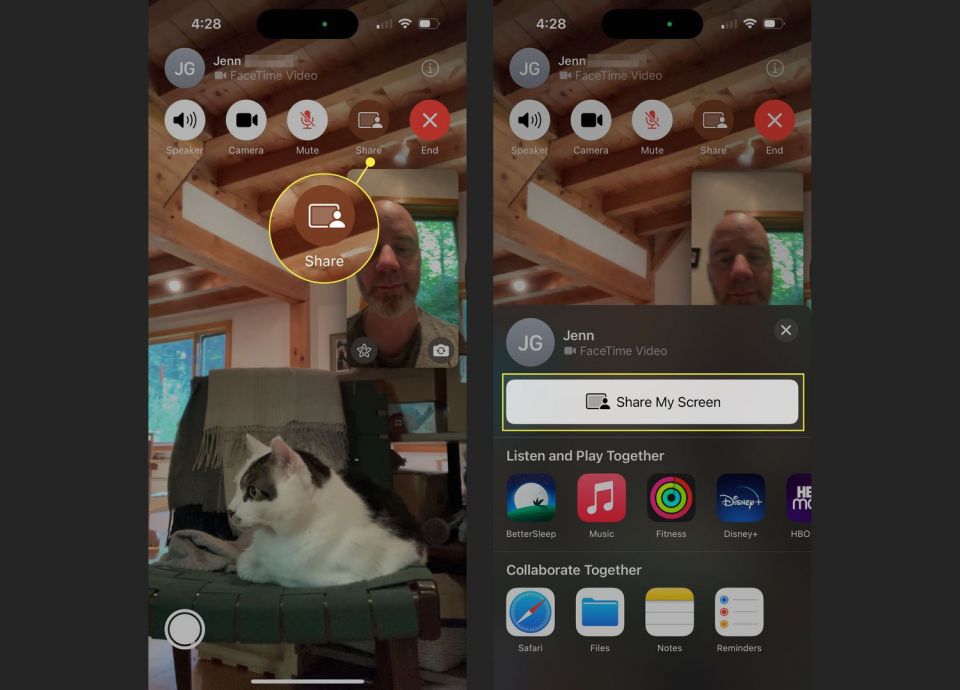
3秒のカウントダウンが画面に表示されます。カウントダウンの終了時に画面共有が開始されます。
iPhoneを使用している場合、ビデオはオフになります(一部のバージョンでは、イニシャルが表示されたウィンドウに置き換えられます)。iPadでは、ビデオはオンのままです。
上にスワイプしてホーム画面または高速アプリスイッチャーを表示します。画面で共有したいコンテンツを表示すると、通話相手にも表示されます。
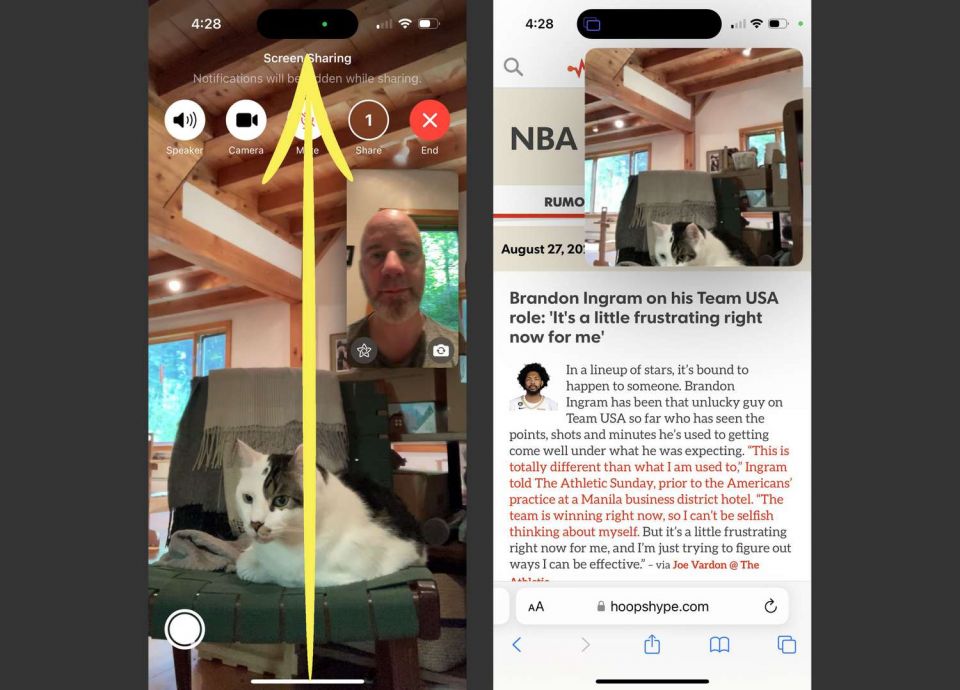
相手には画面上のすべてが表示されるため、見られたくないものは表示しないように注意してください。
画面共有を停止する準備ができたら、画面共有アイコンをタップします(一部のモデルでは画面の上部、他のモデルではDynamic Island(表示)にあります)。
画面共有アイコンをもう一度タップして、共有を停止します。

FaceTime通話で誰かが画面を共有しているが、自分が引き継いで画面を共有したい場合は、共有ボタン>画面を共有>既存のものを置き換える>画面で共有したいコンテンツを表示します。
MacでFaceTimeで画面を共有する方法
FaceTime通話にMacを使用していて、画面を共有したい場合、手順は非常に似ています:
共有するアプリを開き、画面に表示するコンテンツを表示します。FaceTime通話中に、共有ボタン(人の前方のボックス)をクリックします。
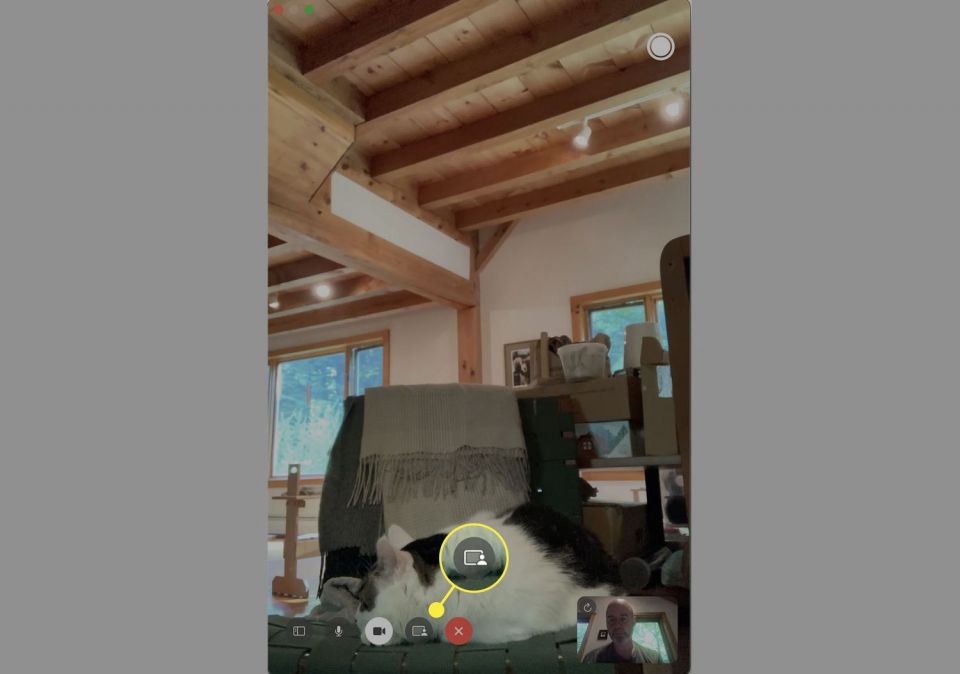
これにより、上部のメニューバーからFaceTimeメニューが開きます。
ウィンドウをクリックして1つのプログラムの特定のウィンドウのみを共有するか、画面をクリックしてMacの画面上のすべてを共有します(ただし、見られたくないものまですべてが表示されることに注意してください)。
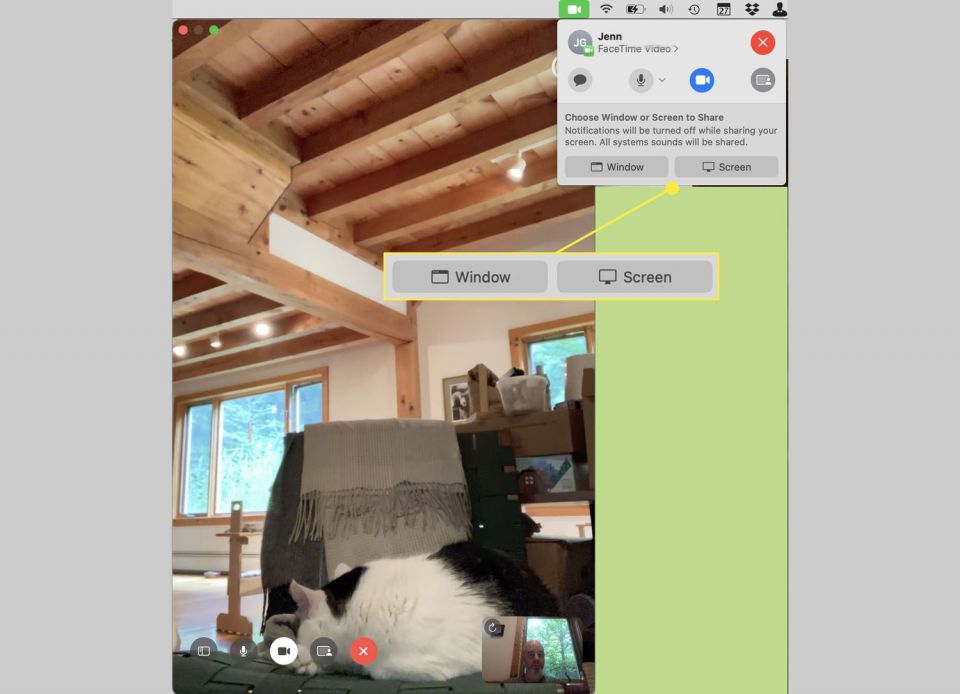
ウィンドウをクリックした場合は、共有したいウィンドウにマウスを置いてクリックします。画面をクリックした場合は、共有したい画面にマウスを移動します(モニターが1つしかない場合は、見ている画面になります)をクリックします。
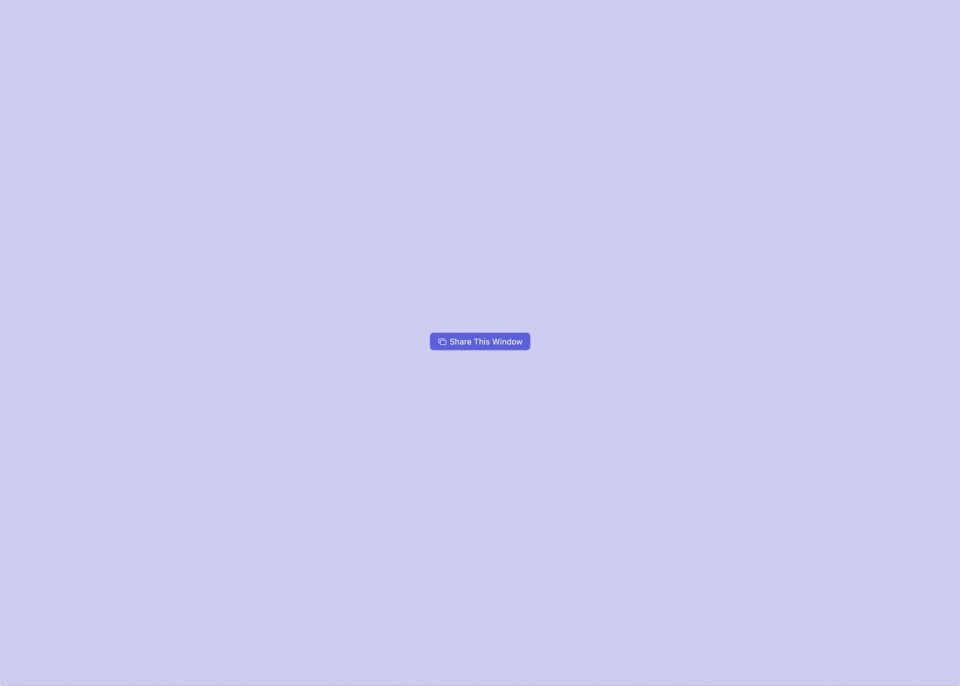
FaceTimeメニューバーのアイコンが紫色になり、共有されているウィンドウに紫色の共有アイコンが表示されるので、共有していることがわかります。
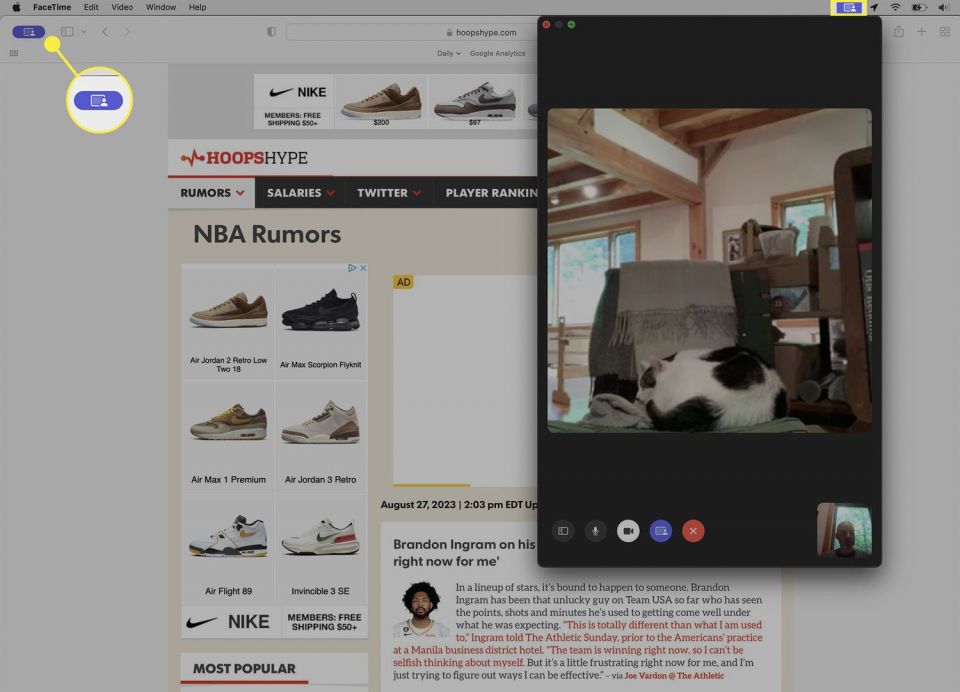
共有を停止するには、FaceTime通話を終了するか、メニューバーのFaceTimeボタンをクリックして、共有を停止をクリックします。
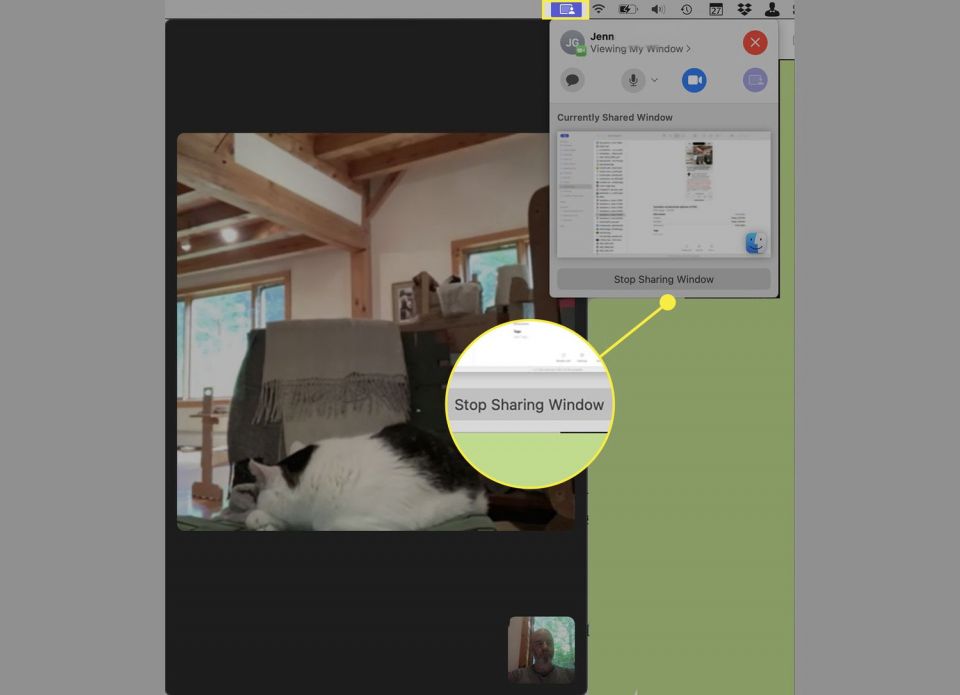
FaceTimeの画面共有とは
画面共有を機能させるには、両方の人がFaceTimeを使用している必要があります(つまり、Appleデバイスを使用している必要があります)。AndroidユーザーとのFaceTimeやWeb上のWindowsとのFaceTimeは可能ですが、FaceTimeの画面共有には対応していません)。FaceTimeの画面共有は、使用されるAppleデバイスの種類に関係なく機能します。通話はiPhone同士、iPadとiPhone、MacとiPadなど、可能です。
FaceTimeでストリーミングできるのは、自分のビデオだけです。Netflix、Maxなどのサービスからはストリーミングできません。購入した、またはレンタルしたビデオもストリーミングできません。
コメントする