電話やFaceTimeで話すことができるテキストを入力します
ヒント
- Live Speechを有効にするには、設定>アクセシビリティ>Live Speech>Live Speechスライダーをオン/緑色にします。
- iPhoneまたはiPadでLive Speechを使用するには、側面または上部ボタンを3回クリックします>メッセージを入力します>送信。
この記事では、Live Speechを使用する方法と有効にする方法を説明します。Live Speechは、iPhone、iPad、およびMacのアクセシビリティ機能であり、発話障害のあるユーザーや話すことができないユーザーがメッセージを入力して音読することができます。これにより、これらのユーザーは電話やFaceTimeの通話をより簡単に行うことができます。
Live Speechは、iOS 17以降を実行しているiPhone、iPadOS 17以降を実行しているiPad、macOS Sonoma(14.0)以降を実行しているMacで動作します。
iPhoneとiPadでApple Live Speech機能を使用する方法
Live Speechを使用して、他の人が聞いて理解できるメッセージを入力するには、次の手順に従います。
iPhoneの側面ボタンまたはiPadの上部ボタンを3回クリックします。
Live Speechテキスト入力フィールドが表示されたら、キーボードを使用してメッセージを入力します。
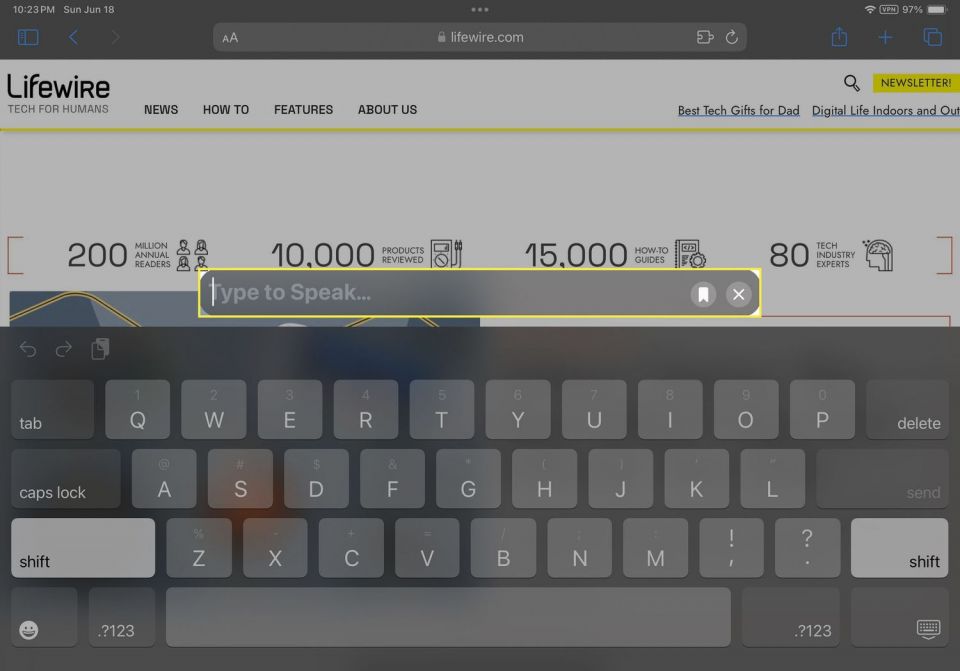
お気に入りのフレーズを保存した場合は、ブックマークアイコンをタップし、フレーズのリストをスワイプして、目的のフレーズをタップします。
キーボードで送信を押します。
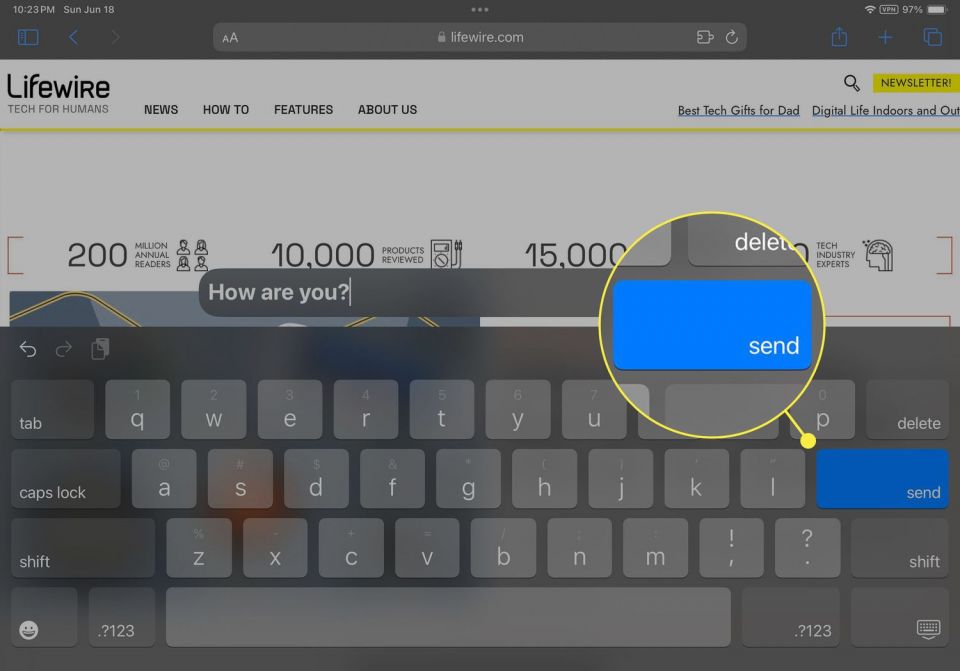
手順2で入力したメッセージが、通信相手に対して音読されます。
電話またはFaceTimeアプリを使用している場合、メッセージは通話相手に対して読み上げられますが、自分では聞こえません。他のアプリを使用している場合は、デバイスがメッセージを音読します。
Live Speechには、さまざまな音域とアクセントのコンピューター生成音声がたくさん組み込まれています。これらの音声をどれか使用してメッセージを話すことができます。より個人的な体験のために、話すことができる場合は、AppleのPersonal Voice機能を使用して独自のデジタル音声を作成できます。そうしたら、Live Speechの設定で自分自身の声を選択します。
iPhoneとiPadでLive Speechをオンにする方法
Live Speech(またはPersonal Voice)を使用するには、次の手順に従って機能をオンにして構成する必要があります。
設定アプリで、アクセシビリティをタップし、Live Speechをタップします。
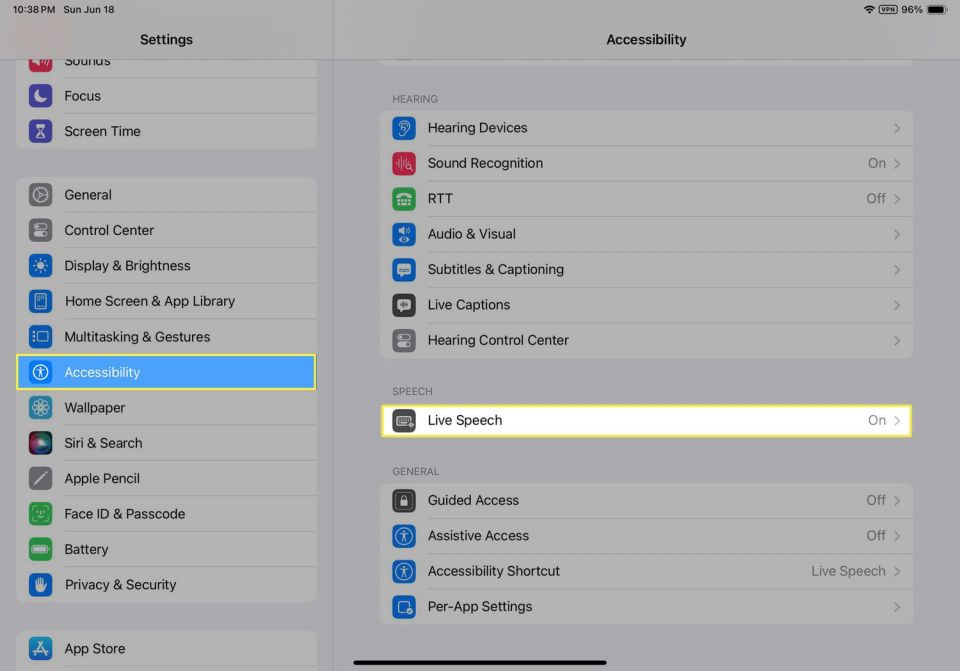
Live Speechスライダーをオン/緑色に移動します。
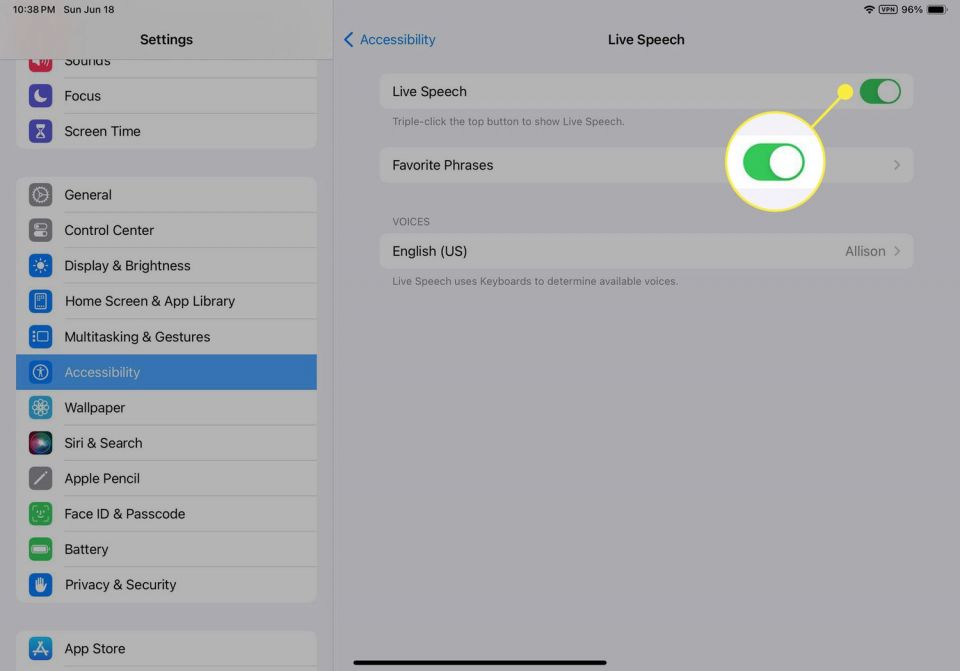
音声メニューをタップして、メッセージを話す音声を選択します。
音声のプレビューを聞くには、タップしてから再生ボタンをタップします。使用する音声の横にダウンロードアイコンがある場合は、アイコンをタップしてシステムにインストールして利用可能にします。
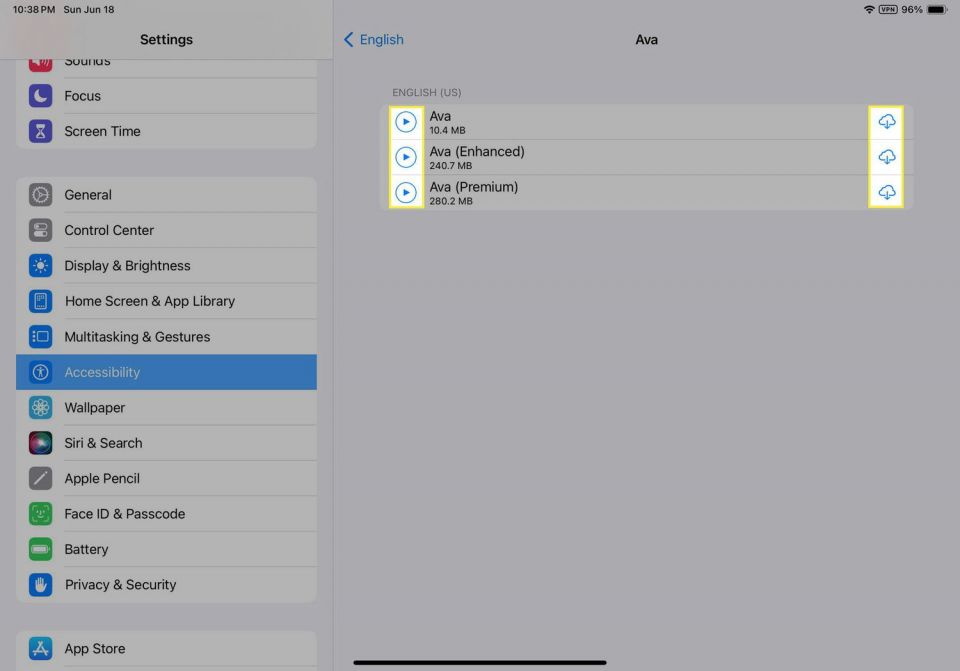
音声を使用するには、タップして横にチェックマークが表示されるようにします。

音声の横にあるiをタップ(前の画像)して、音程、音色、文章の間隔、音声の速度などの設定を制御します。
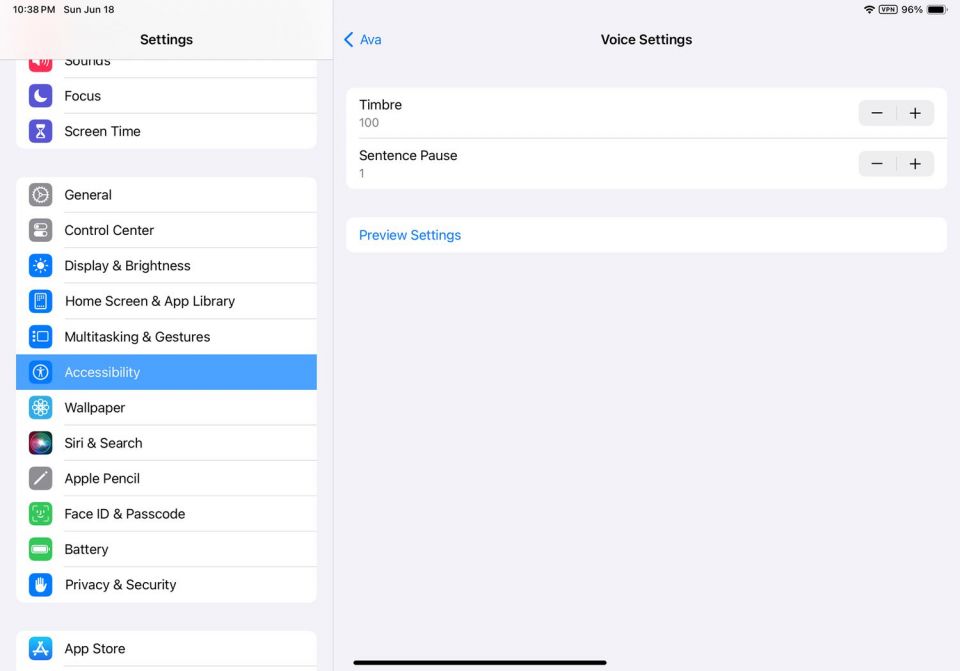
よく言うことや、使用するたびに毎回入力したくないフレーズのお気に入りのフレーズのライブラリを作成するには、次の手順に従います。設定>アクセシビリティ>Live Speech>お気に入りのフレーズ>+>フレーズフィールドをタップしてフレーズを入力します>保存。お気に入りのフレーズは好きなだけ作成できます。この記事の最初のセクションの手順2の説明に従って使用します。
FAQ- iPhoneでLive Textを使用するにはどうすればよいですか?
Live Textを使用すると、iPhoneの写真からテキストをコピーして貼り付け、好きなようにテキストを使用することができます。カメラアプリまたは写真で、Live Textアイコン(わずかに角のみが見える正方形に、数本の水平線があります)をタップし、コピーをタップして写真内のテキストのある場所を選択します。その後、そのテキストを別のアプリに貼り付けることができます。詳細と注釈付きスクリーンショットは、Live Textの使い方の記事にあります。
- iPhoneを使って小さな文字を読むにはどうすればよいですか?
iPhoneには、iPhoneのカメラを使用して小さな文字(または暗いレストランのメニュー)を読むのに役立つ、組み込みの拡大鏡アプリがあります。ホームボタンのないiPhoneでは、右端の上から下にスワイプして、真ん中にプラス記号が付いた虫眼鏡を選択します。次に、iPhoneのカメラを拡大したいものに合わせます。画面には、さらに大きくするためのスライダーがあります。iPhoneにホームボタンがある場合は、ホーム画面の下から上にスワイプして、虫眼鏡アイコンを見つけます。iPhoneの拡大鏡の使い方はこちらです。
コメントする