Macの電源を入れると、さまざまなアプリやサービスがバックグラウンドで自動的に起動します。ログインアイテムと呼ばれるこれらのmacOS起動アプリは、便利なものになる可能性があります。たとえば、Adobe Creative Cloud、Steam、Dropboxは、これらのアプリの基本的なタスクを実行するためにバックグラウンドのみの起動アプリをインストールします。
ただし、ログインアイテムが多すぎると、Macの起動時間が長くなり、パフォーマンスが低下する可能性があります。起動アプリは悪意のあるものになる可能性があるため、それらを削除することはMacの健全性を維持するために重要です。
以下で、起動アプリを管理し、Mac上の悪意のあるアプリを検出する方法を紹介します。
Macで起動アプリを追加する方法
毎日特定のアプリを扱う場合は、macOSにログインするたびに自動的に実行されるようにすることで、クリックを数回節約できます。
Appleメニューをクリックし、ドロップダウンからシステム設定を選択します。次に、サイドバーで一般を選択し、右側のログイン項目を選択します。
新しいログインアイテムを追加するには、起動アプリのリストの下にある追加(+)ボタンをクリックし、アプリケーションフォルダからアプリを選択して開くをクリックします。この手順を繰り返して、ログインアイテムのリストにアプリを追加できます。

管理者権限があれば、別のユーザーアカウントの起動アイテムを管理することもできます。詳細については、Macで複数のユーザーアカウントを管理する方法に関する完全ガイドをお読みください。
Macで起動アプリを削除または無効にする
Macの起動が遅い場合は、いくつかのMac起動プログラムを削除する必要があることを示す指標です。システム設定 > 一般 > ログイン項目で、ログイン時に開くの下にある起動アプリのリストをスキャンし、削除するアプリを選択して削除(-)ボタンをクリックします。次に、Macを再起動して起動時間が改善されたかどうかを確認します。
または、Dockを使用して起動時にアプリが起動しないように無効にすることができます。アプリをcontrolクリックし、カーソルをオプションの上に置きます。次に、ログイン時に開くの選択を解除します。

開発者は、あなたの明示的な許可なしにログイン時にアプリを起動するように設定することがあるため、Macのパフォーマンスを最適化するために起動アプリを定期的に確認することが理にかなっています。動作不良のログインアイテムを削除することは、Macの起動時の問題を解決する一般的な方法の1つであることを覚えておいてください。
Macで起動アプリを一時的に無効にする
ログインごとに一時的に起動アプリが自動的に実行されないようにすることができます。これは、Macにログインする必要がある場合や、起動時の問題を解決するためにMacのトラブルシューティングを行う場合に便利です。
これを行うには、ログイン画面が表示されたら、ログイン中にShiftキーを押し続けます。Dockが表示されたら、Shiftキーを離します。
ただし、ログイン画面が表示されない場合は、Macを再起動してから、進行状況バーが表示されたらShiftキーを押し続けます。次に、デスクトップが表示されたらShiftキーを離します。
ログインアイテムは、次回Macを再起動したときに通常どおりロードされます。
Macで起動アプリの起動を遅らせる
すべてをクリーンアップした後でも、Macにいくつかの不可欠な起動アイテムが残っていますか?それらを無効にすることはできますが、各アプリを手動で起動するのは面倒です。代わりに、Redditのユーザーが指摘するように、ショートカットアプリで起動アプリを遅延させて起動する簡単な自動化を作成し、システム起動時に開くように設定します。
システム設定ですべてのログインアイテムをクリアしてから、Macでショートカットアプリを起動します。
メニューバーからファイル > 新規ショートカットを選択して新しい自動化を作成し、ウィンドウのタイトルでショートカット名をクリックして自動化に名前を付けます。次に、右側の操作ライブラリの検索フィールドを使用して待つ操作を見つけ、検索結果でスクリプティングの下にある待つをダブルクリックして、この操作を自動化に追加します。
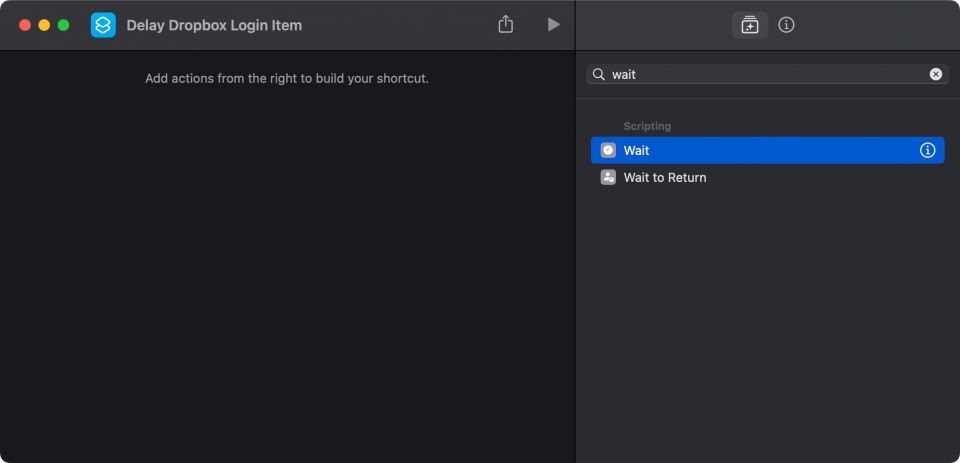
操作ライブラリが表示されない場合は、表示 > 操作ライブラリを表示を選択するか、キーボードでOption + Command + 1を押します。
左側のメインビューで、追加した操作の横にある待つの横にある1秒をクリックし、秒単位で遅延を入力します。Dropboxを30秒遅らせて起動したいので、30と入力します。
操作ライブラリの検索フィールドをもう一度クリックし、アプリを開くと入力して、スクリプティングの下にあるアプリを開く操作をダブルクリックします。操作が追加されたら、左側の開くの横にあるアプリをクリックし、検索フィールドにアプリの名前を入力して、結果から選択します。
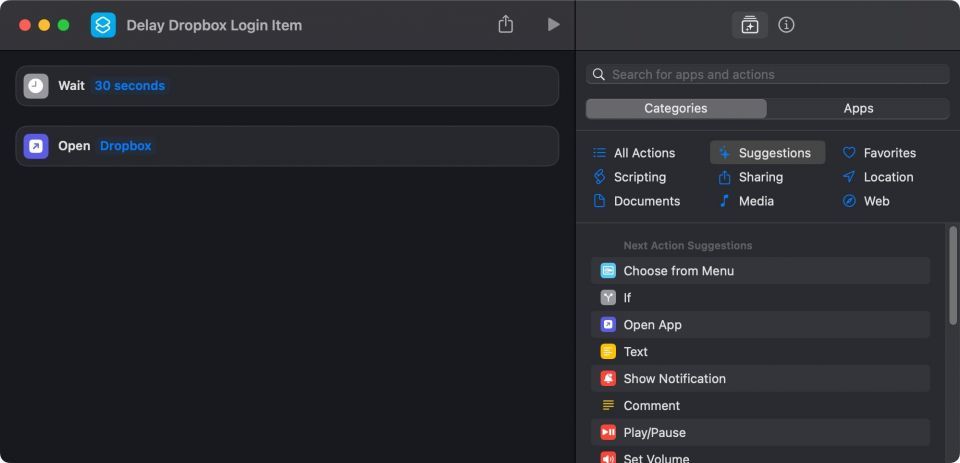
ショートカットを正常に作成しました!次のステップは、macOSが起動時に実行できるアプリに変換することです。そのため、メニューバーからファイル > Dockに追加を選択します。これでショートカットアプリを閉じることができます。次に、DockのショートカットアイコンをControlクリックし、オプションの上にカーソルを置き、Finderで表示を選択します。
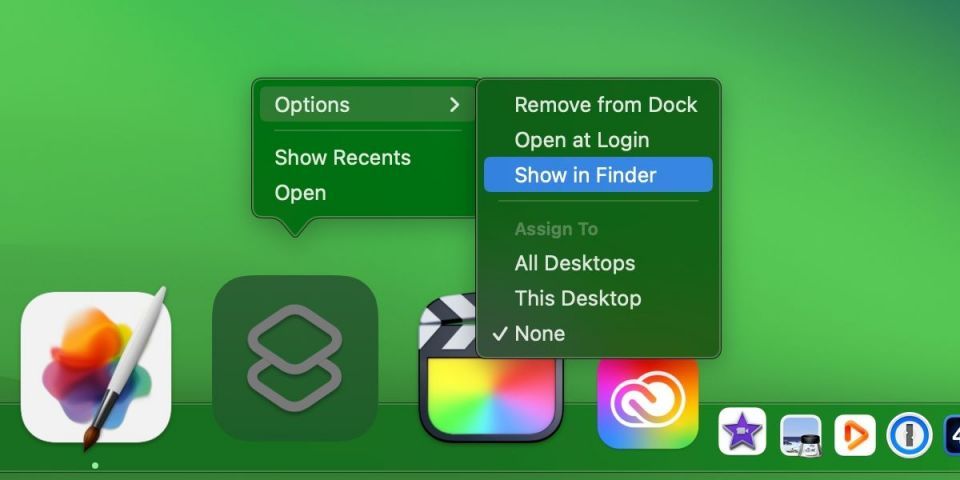
macOSユーザーアカウントのアプリケーションフォルダ(グローバルアプリケーションフォルダと混同しないように)が表示され、自動化がアプリとしてリストされます。

最後に、システム設定 > 一般 > ログイン項目に移動し、自動化をFinderから空のログイン項目のリストにドラッグします。
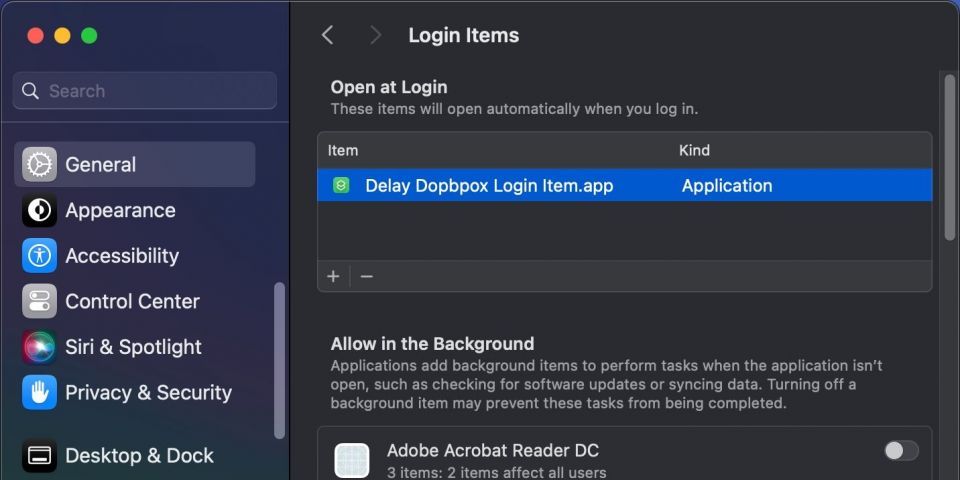
他の起動アプリにも上記の手順を繰り返します。次回再起動すると、macOSは自動的にショートカットを実行し、設定したカスタム遅延で起動アプリを起動します。
もちろん、ショートカットにアプリを追加して、複数のログイン項目の起動を遅らせることができます。
Macで悪意のあるログイン項目を検出する
検索結果に広告を挿入する悪意のあるブラウザ拡張機能や、データを盗もうとするマルウェアなど、悪意のある起動項目の主な目的は、すべてのmacOSセッションでバックグラウンドで実行することです。「永続性」とは、マルウェアが起動時にオペレーティングシステムによって確実に実行されるようにする手法です。
システムにマルウェアがあると思われる場合は、ログイン項目を確認して、そこにリストされている不明なアプリを削除できます。しかし、攻撃者は賢いです。彼らはあなたが怪しいと思うようなアプリを見られたくないため、代わりに隠すかもしれません。残念ながら、AppleはmacOSインターフェースでこれらの隠されたコンポーネントを公開していません。
また、ログイン項目から悪意のあるアプリを削除しても、隠されたLaunchDaemonsとLaunchAgentsプロセスがそれらを保持している可能性があるため、十分ではありません。どちらもlaunchd(他のすべてのプロセスを管理する主な親プロセス)の下にありますが、通常のmacOSインターフェースからはアクセスできません。
LaunchDaemonsとLaunchAgentsに関するガイドとmacOSにおけるそれらの重要性を読んで、これらのバックグラウンドプロセスについてさらに詳しく学ぶことを強くお勧めします。
Macで不審な項目を検査する
Macの各ユーザーには、次のLaunchAgentsフォルダーがあります。
/Library/LaunchAgents(すべてのユーザーアカウント)~/Library/LaunchAgents(特定のユーザーアカウント)/System/Library/LaunchAgents(OS X 10.11以降、macOSによって管理)
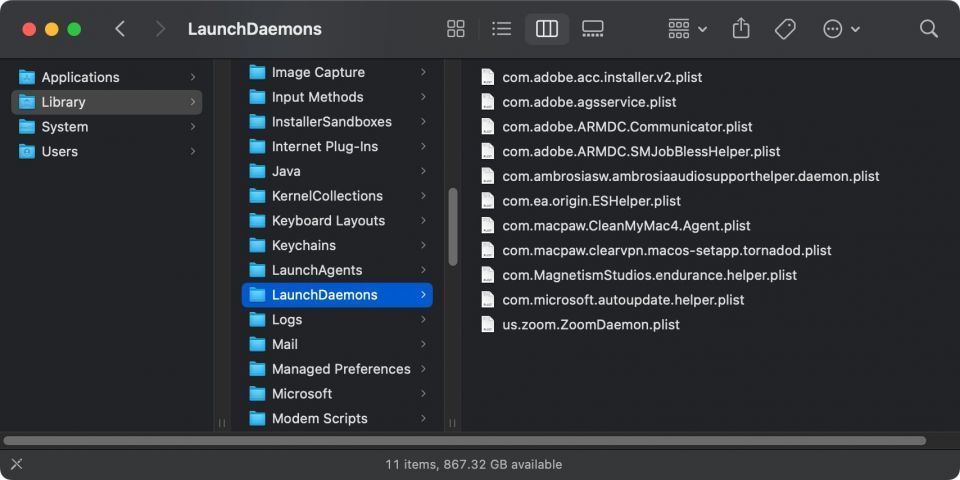
LaunchDaemonsフォルダーの場合:
/System/Library/LaunchDaemons(ネイティブmacOSプロセス)/Library/LaunchDaemons(インストールされているサードパーティアプリ)
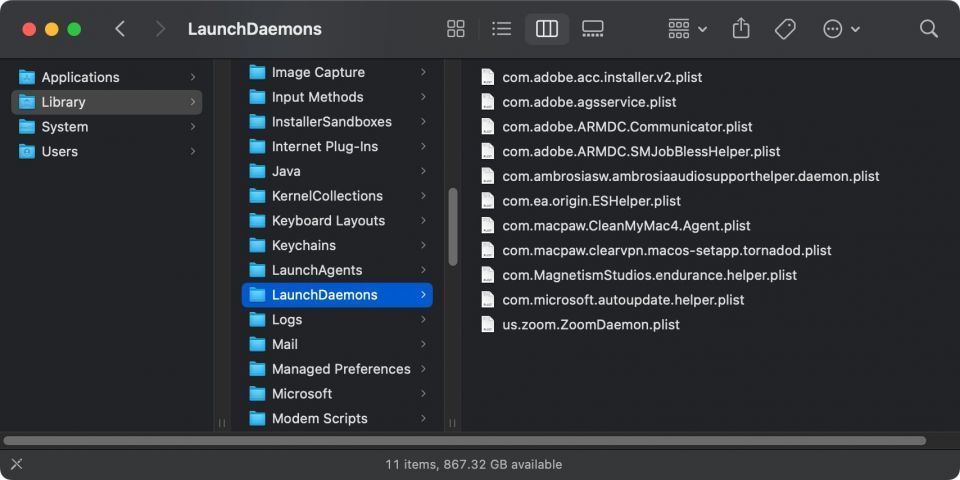
システムフォルダーを除き、これらのフォルダーには十分注意する必要があります。これらのフォルダー内のPLISTファイルは、macOSに実行方法を指示するコードです。以前にアンインストールしたアプリや、怪しいと思われるもののPLISTファイルを削除します。
CleanMyMacでMacの起動プログラムを制御する
MacPawのCleanMyMac XのようなMacを微調整するためのサードパーティアプリでは、ログイン項目と起動エージェントを管理することもできます。7日間のトライアル中に制限なくCleanMyMacのすべての機能を使用でき、アプリを購入したくない場合は、サブスクリプションをキャンセルするだけです。
App StoreからCleanMyMac Xをダウンロードし、アプリを開いてスキャンをクリックします。

スキャンが完了したら、実行を選択してから無料トライアルを開始を選択します。
トライアルがアクティベートされたら、サイドバーのスピードの下で最適化を選択し、項目を表示をクリックして、右側のログイン項目を選択します。ログイン項目の下にリストされている削除する起動アプリの横のボックスにチェックマークを付け、下部にある削除ボタンをクリックします。

そうすることで、CleanMyMacに項目を削除するように指示し、選択したアプリがMacにログインした後に自動的にロードされるのを防ぎます。
緑と灰色のドットをクリックして、特定のバックグラウンド項目を一時的に無効または有効にすることもできます。
Macで起動エージェントを削除または無効にするには、ログイン項目の下の起動エージェントを選択し、システムからアンインストールする項目にチェックマークを付け、削除をクリックします。

CleanMyMac Xには、Macの不要なものを識別して削除するための多数の機能が備わっています。また、このアプリを使用すると、大きなファイルを識別して分類したり、マルウェアを削除したり、さまざまなメンテナンスおよび最適化タスクを実行したり、その他多くのことができます。
macOSの起動オプションと起動モードを確認する
macOSのログイン項目を使用すると、数回クリックするだけで起動アプリを管理できます。残念ながら、悪意のあるアプリは隠されたコンポーネントを利用してMacの健全性に影響を与える可能性があります。これらの隠された項目を探す場所と、それらを識別して削除する方法を示しました。
手動で起動時の問題をトラブルシューティングするには、セーフモードやmacOS復旧モードなど、すべての起動オプションを理解する必要があります。これらの起動モードと対応するキーの組み合わせを使用すると、通常の起動プロセスを中断して、ログイン後のmacOSの動作を変更できます。
コメントする