デフォルトでは、AppleはmacOSにプリインストールされている既定のアプリでMac上のすべてのファイルを開くことを簡単にしています。その中には素晴らしいものもあり、仕事をこなすことができますが、あまりにも基本的なものもあり、それほど役に立ちません。
幸いにも、Appleは既定のアプリケーションを簡単に変更できるので、任意のアプリでファイルを開くことができます。最良の部分は、これを行うには数回クリックするだけでよいということです。詳細については、読み続けてください。
macOSで特定のファイルの既定のアプリを変更する方法
多くの場合、Macはファイルを開くために特定のアプリを選択するかどうかを尋ねません(Macにアプリのないユニークなファイルでない限り)。
ただし、特定のファイルの既定のアプリを変更することは、想像以上に簡単です。実際には、2つの異なる方法があります。1つ目は次のとおりです。
- Finderを開き、目的のファイルを探します。
- Controlキーを押しながらクリック(右クリック)して、別のアプリで開くを選択します。これで、その特定のファイルを開くために使用できるすべてのアプリが表示されます。
- 使用するアプリが表示されない場合は、リストの末尾にあるその他をクリックして、目的のアプリを検索します。
- Finderウィンドウを使用して、使用するアプリを見つけて選択します。次に、常にこのアプリで開くオプションをチェックして、Macがこのアプリを使用して特定のファイルを開くことを認識させます。
- 最後に、ウィンドウの右下隅にある開くをクリックします。

この方法を使用すると、任意のアプリで特定のファイルを開くことができます。ただし、より迅速な方法が必要な場合は、次の操作を行うのが最善です。
- Finderを開き、目的のファイルを探します。
- Controlキーを押しながらクリック(右クリック)して、情報を見るを選択します。
- で開くの下にあるドロップダウンメニューをクリックし、この特定のファイルを開くために使用するアプリを選択します。
- 情報ウィンドウを閉じて、ファイルを開きます。

次回このファイルを開くと、Macは情報ウィンドウで選択したアプリを自動的に使用します。ご覧のとおり、Macのデフォルトのブラウザを変更するのと同じくらい簡単です。
macOSでファイルの種類の既定のアプリを変更する方法
特定のファイルを開くための既定のアプリを設定する方法がわかりましたが、同じ種類のすべてのファイルを開くために同じアプリを使用したい場合はどうでしょうか?心配はいりません。類似するすべてのファイルの既定のアプリを個別に変更する必要はありません。代わりに、次の手順に従います。
- Finderを開き、特定のアプリで開きたい種類のファイルを見つけます。
- Controlキーを押しながらクリック(右クリック)して、情報を見るを選択します。
- 以前の手順と同様に、で開くの下にあるドロップダウンメニューをクリックして、使用するアプリを選択します。
- 次に、選択したアプリのすぐ下にあるすべて変更をクリックします。
- 新しいウィンドウがポップアップ表示され、決定を確認するよう求められます。続行をクリックします。
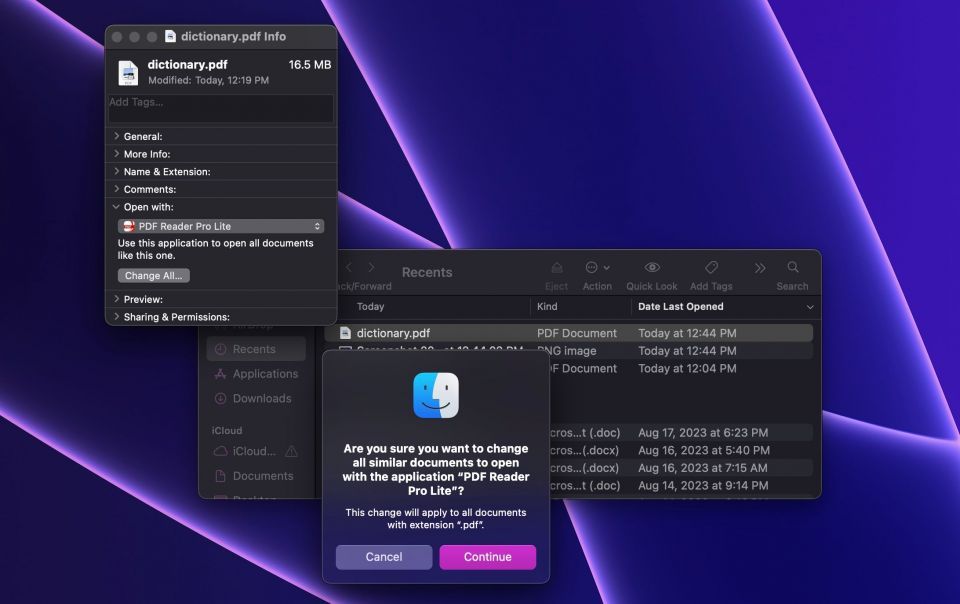
これで完了です!今すぐ、変更したファイルと同じ種類のすべてのファイルが、同じアプリで開かれます。たとえば、".pdf"拡張子のファイルの既定のアプリを変更すると、選択したMac用PDFエディタですべてのPDFファイルが開きます。
以前のアプリ(デフォルトではプレビュー)に戻りたい場合は、同じ手順を繰り返すだけです。
お気に入りのMacアプリでファイルを開く
ご覧のとおり、Appleは自社のアプリを使用してもらいたいと考えています。しかし、それはあなたがそうすべきだという意味ではありません。結局のところ、より優れた仕事をし、生活をより簡単にしているサードパーティ製のアプリは数多くあります。それらを見つけたら、上記の手順を使用して、Macにお気に入りの既定のアプリを知らせることができます。
コメントする