Windows セキュリティ センターは、オペレーティング システムのセキュリティ エコシステムの不可欠な部分です。Microsoft Defender などの重要な Windows セキュリティ コンポーネントの健全性状態を監視するのに役立ちます。このため、突然「Windows セキュリティ センター サービスを開始できません」というエラー メッセージが表示されると心配になります。
Windows セキュリティ センターが停止している時間が長いほど、コンピューターが危険にさらされます。幸い、問題を解決するためのトラブルシューティング手順をいくつか試すことができます。
Windows セキュリティ センターを再び機能させるための一般的な修正方法
他のトラブルシューティング手順を見る前に、コンピューターを再起動してエラーが解消されるかどうかを確認することをお勧めします。単純に聞こえるかもしれませんが、これはより複雑な修正方法を下回りの手間を省くことができる基本的なトラブルシューティング手順です。これは、一時的なソフトウェアの不具合が原因で問題が発生している場合に問題を解決できるためです。
再起動しても機能しない場合は、マルウェアによって Windows セキュリティ センターが無効になっていないことを確認する必要があります。アンチマルウェア プログラムを更新し、フル システム スキャンを実行して、Windows PC からこれらの不要なプログラムを見つけて削除してみてください。ウイルス対策ソフトウェアをインストールしていない場合は、Windows の組み込みツールを使用してウイルスを削除する方法があります。
ウイルス除去用に提供されているツールを使用する前に、必ず Windows Update を実行してください。これにより、特に Microsoft Defender を最新のウイルス定義で更新する場合に役立ちます。
ウイルスを駆除したがセキュリティ センターが起動しない場合は、システム ファイルが破損している可能性があります。これを修正するには、SFC スキャンを実行して、問題のあるシステム ファイルを見つけて修復することができます。エラー メッセージがまだ表示される場合は、他の修正方法を試すことができます。
1. Windows セキュリティ センターが有効になっていることを確認する
レジストリ エディターで Windows セキュリティ センターが有効になっているかどうかを確認できます。PC が使用不能になった場合に壊滅的な変更を元に戻す方法がないという事態を避けるため、事前にシステムの復元ポイントを作成してください。
システムの復元ポイントを作成したら、以下の手順に従って Windows セキュリティ センターを有効にします。
- Win + Rを押して Windows 実行を起動し、テキスト ボックスにregeditと入力して、Enterを押してレジストリ エディターを開きます。
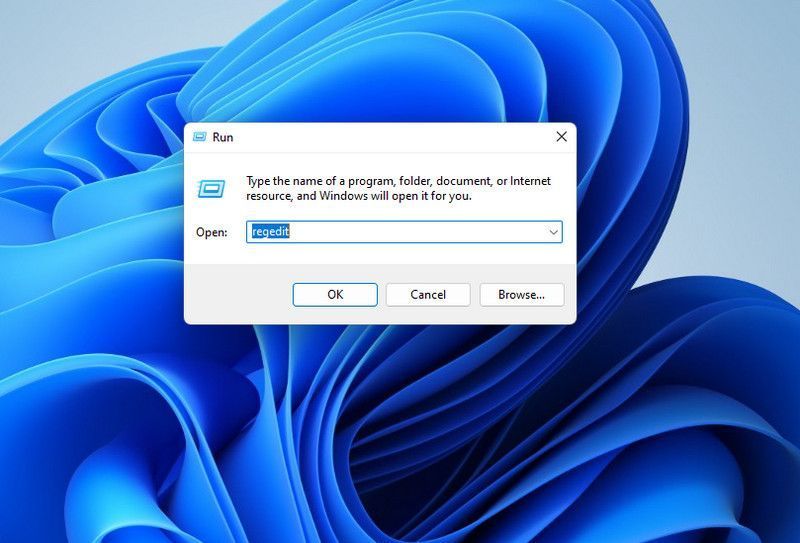
- UAC プロンプトではいをクリックします。
- 以下のテキストをコピーして、レジストリ エディターのアドレス バーに貼り付けます:HKEY_LOCAL_MACHINE\SYSTEM\CurrentControlSet\Services\SecurityHealthService
- 右パネルのスタートキーをダブルクリックして編集します。
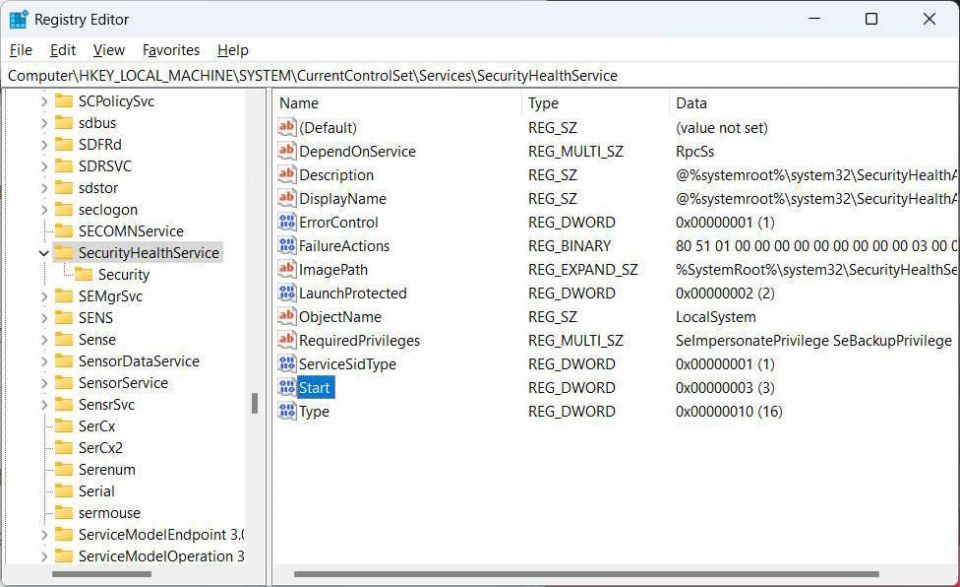
- 値のデータが4に設定されている場合、Windows セキュリティ センターは無効になっていることを意味します。このため、2に設定します。
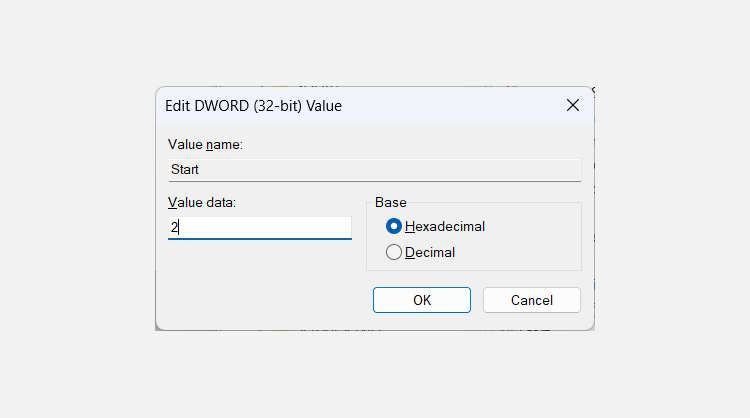
- OKをクリックして変更を適用して保存します。
- 以下のキーでも手順 4 から 6 を実行します:HKEY_LOCAL_MACHINE\SYSTEM\CurrentControlSet\Services\wscsvc
これで、コンピューターを再起動して、「Windows セキュリティ センター サービスを開始できません」というエラー メッセージが再び表示されるかどうかを確認します。
2. Windows セキュリティ センターに関連するサービスが適切に機能していることを確認する
Windows セキュリティ センターを適切に開始するには、依存するサービスの構成が混乱していないことを確認する必要があります。これを行うには、以下の手順に従います。
- Win + Rを押して Windows 実行を開き、ダイアログ ボックスにservices.mscと入力して、Enterを押します。
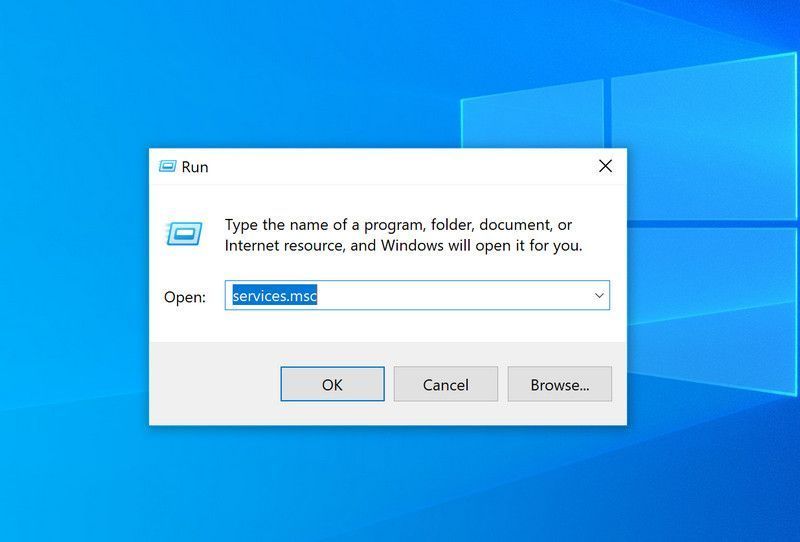
- Windows マネジメント インストゥルメンテーションを見つけてダブルクリックします。
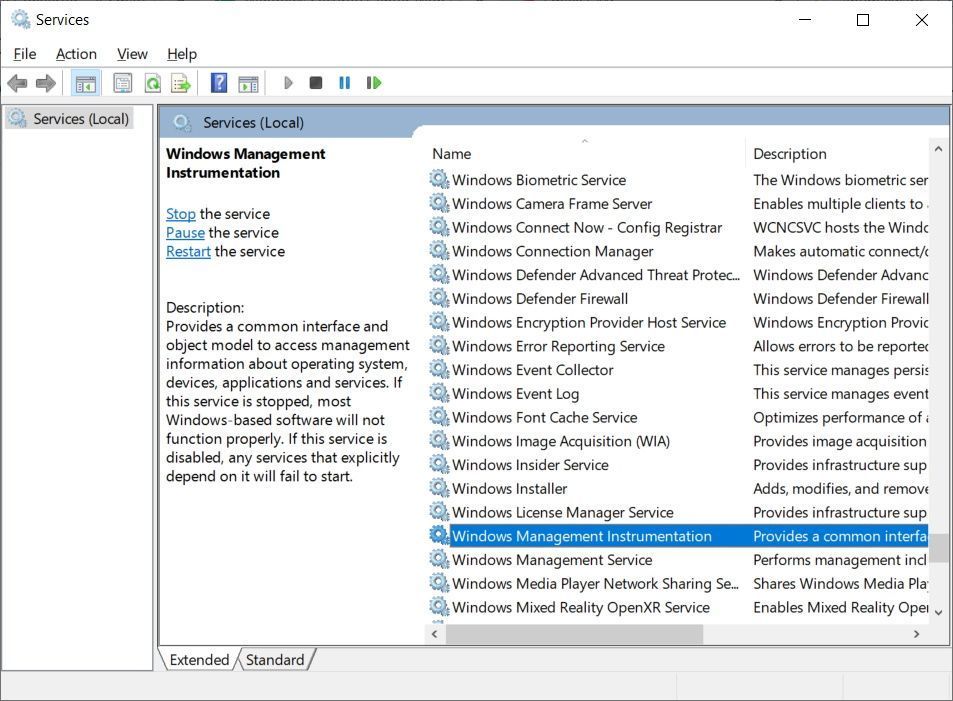
- 全般タブで、スタートアップの種類が自動に設定されていることを確認します。そうでない場合は、ドロップダウンをクリックして自動を選択します。
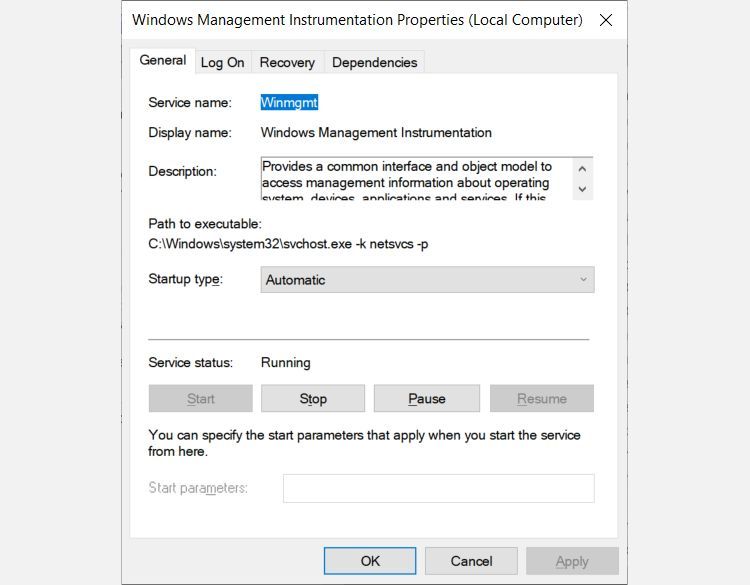
- 次に、サービスの状態が実行中と表示されていることを確認し、そうでない場合はスタートボタンをクリックします。
- リモート プロシージャ コール (RPC)サービスに対して手順 3 と 4 を実行します。
これは、Windows セキュリティ センターがさまざまな重要な機能に対して WMI サービスと RPC サービスの両方に依存しているためです。完了したら、Windows を再起動して、Windows セキュリティ センターを起動できるかどうかを確認します。
3. WMI リポジトリを修復する
破損した WMI リポジトリは Windows セキュリティ センターの起動に失敗することがあり、ほとんどの場合、これを修復すると問題を解決できます。これを行うには、以下の手順に従います。
- タスクバーの検索バーをクリックして、cmdと入力します。
- 検索結果のコマンド プロンプトアプリを右クリックし、管理者として実行を選択します。
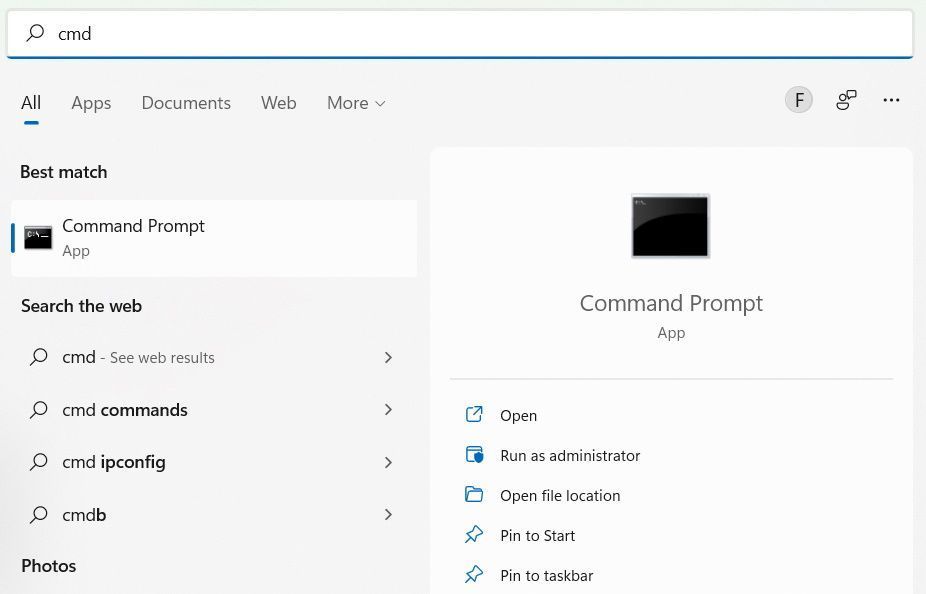
- コマンド プロンプトに以下のコマンドを入力して、Enterを押して実行します:
winmgmt /salvagerepository
Windows が WMI リポジトリの修復を完了すると、コマンド プロンプトにメッセージが表示されます:WMI リポジトリは整合性があります。これで、コンピューターを再起動して、Windows セキュリティ センターに問題がないか確認します。
4. Windows コンピューターをリセットする
上記の修正方法のいずれも機能しない場合は、最後の手段を試すときかもしれません。エラーを一度で完全に修正するには、すべてのデータをバックアップして Windows を工場出荷時のデフォルトにリセットすることをお勧めします。この方法を使用する必要がないことを願っていますが、Windows セキュリティ センターが機能していないコンピューターを使用するよりもはるかに問題が少なくなります。
これで Windows セキュリティ センターが再び起動します
Windows セキュリティ センターが起動に失敗していることを知らせるエラーが表示されると、コンピューターのセキュリティが侵害されていることを意味します。上記の手順は、「Windows セキュリティ センター サービスを開始できません」というエラー メッセージを解決するはずです。これは、サービスがスムーズに実行されていることを示し、そうすることでコンピューターの脆弱性が大幅に軽減されます。
コメントする