Touch IDは、Macbookを含む一部のAppleデバイスで利用可能なパスワード不要の認証方法です。この機能を使えば、パスワードを入力することなく、Macのロックを解除したり、アカウントにアクセスしたり、購入したり、その他の作業を実行したりできます。MacのTouch IDセンサーに指を置くだけで、これらすべてを実行できます。
MacのTouch IDについて、設定方法、使い方、指紋の追加や削除の方法など、すべてを学ぶために、読み進めてください。
MacでTouch IDでできること
Touch IDは、従来のパスワードログイン方式の完全な代替手段ではありません。なぜなら、Macではこのツールを使用する代わりにパスワードを入力する必要がある場合があるからです。しかし、Touch IDはログインプロセスを高速化し、さまざまな状況で使用できるため、非常に便利です。
MacのTouch ID機能を使って、以下のことができます。
- MacBookのロックを解除する
- ユーザーアカウントを素早く切り替える
- Apple Payを使ってオンラインで買い物をする
- アプリやウェブサイトにサインインする
- アプリ内購入を承認する
MacでTouch IDを使用する方法
すべてのMacbookにTouch IDセンサーが搭載されているわけではありません。Touch IDセンサーを搭載したモデルでのみ使用が可能です。Face IDセンサーを搭載したMacを探している場合は、AppleがMacにFace IDを搭載すべき理由がいくつかあるにもかかわらず、そのようなMacはありません。しかし、Touch IDはFace IDよりも安全です。
また、古い世代のiPhoneに対する懐疑心と同じ目でMacのTouch IDを捉えるべきではありません。Appleは、Macのソフトウェアとセンサーを改良しています。
Touch IDを使ってMacのロックを解除したり、App Storeで買い物したり、このツールがサポートする他の操作を実行したりするには、要求されたときに指をTouch IDセンサーに置くだけです。センサーは、Macのキーボードの右上にあります。

そしてもちろん、MacでTouch IDを使い始めるには、まず設定する必要があります。
MacでTouch IDを設定する方法
Macを初めて起動すると、MacはTouch IDの設定を求めます。その場で設定するか、後で設定するかを選択できます。2番目のオプションを選択して、MacでTouch IDを設定する準備ができたら、Macユーザーパスワードをすでに作成していることを前提に、以下の手順で行うことができます。
- メニューバーのAppleメニューをクリックし、ドロップダウンからシステム設定を選択します。
- サイドバーからTouch IDとパスワードに進みます。
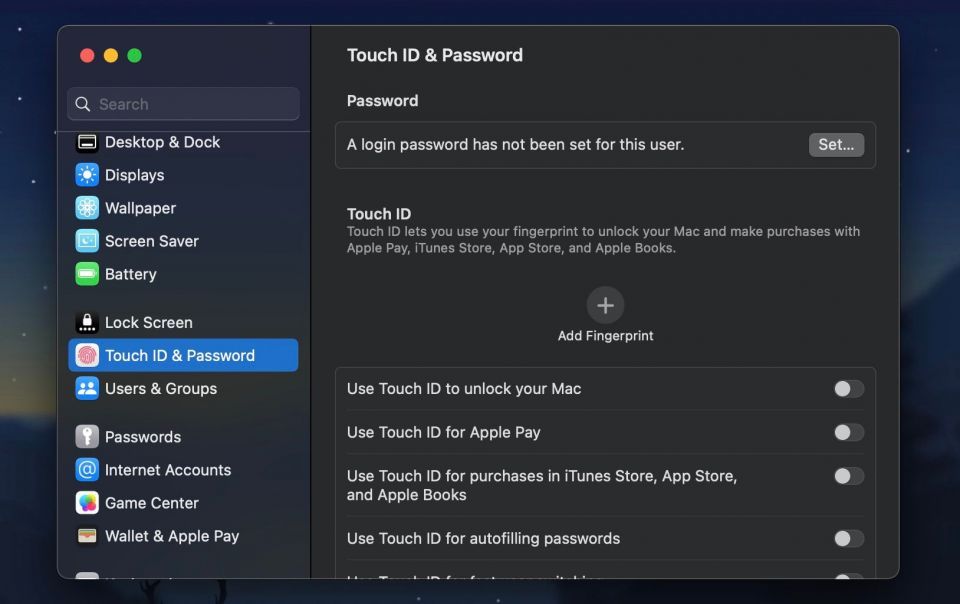
- 右側にあるTouch IDセクションの指紋を追加のプラス(+)アイコンをクリックします。
- 画面上の指示に従います:指をTouch IDセンサーに置き、持ち上げて、数回繰り返します。端まで確実に触れていることを確認してください。指紋が赤く表示されたら、準備ができたことを意味します。完了をクリックします。

- 次に、Touch ID機能を何に使用するかを選択できます。Touch IDを使用できるさまざまな方法のトグルをオンにします。

以上です。これだけで、MacにTouch IDが設定され、使用できるようになりました。
指紋を追加、削除、または名前を変更する方法
Macのユーザーアカウントには、最大3つの指紋を登録できます。そのため、デバイスにTouch IDを設定した後、自分の指紋や他人の指紋を追加することができます。これを行うには、システム設定 > Touch IDとパスワードに進み、指紋を追加をクリックします。
新しい指紋を追加する手順は、初期設定時と同じです。
指紋に名前を付けるには、指1、指2、またはその名前をクリックして、新しい名前を入力します。キーボードのEnterキーを押して新しい名前を保存します。

Macから指紋を削除したい場合は、マウスカーソルを指紋の上に置いて、Xアイコンをクリックします。Macはこの決定について確認を求めます。確認するには、削除をクリックします。
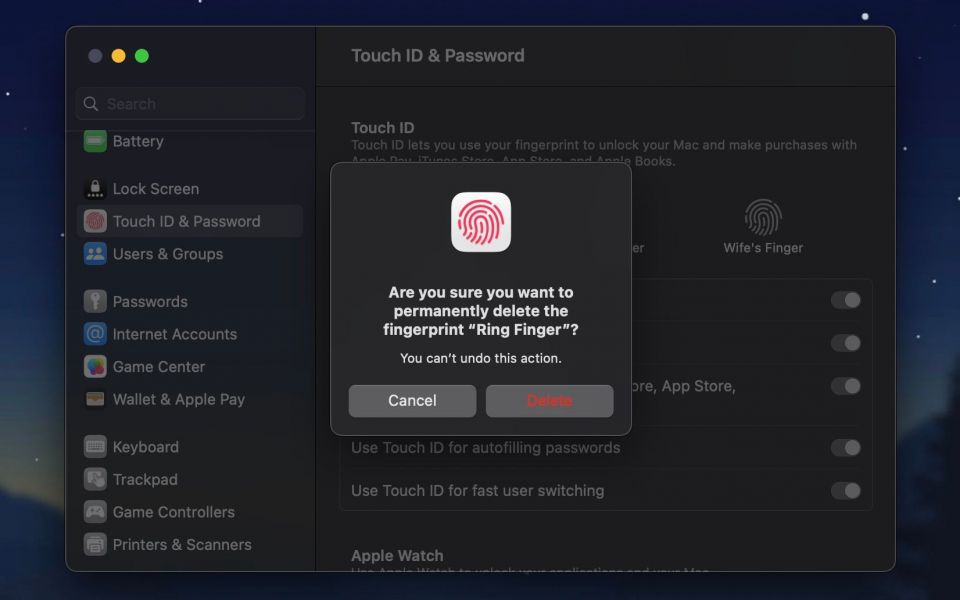
MacでTouch IDのメリットを享受する
Touch IDは、アカウントへのログインやMacでの購入をはるかに簡単にするセキュアな認証方法です。Touch IDを使用すると、パスワードを入力する必要はありません。指を1回タッチするだけで、Macに素早くログインしたり、App Storeで購入したり、ウェブサイトやアプリにサインインしたりすることができます。
コメントする