Pinterestは他者にインスピレーションを与えるための素晴らしいプラットフォームであり、あらゆる目的で使用できます。アートをより多くの人に宣伝したい場合に最適なツールであり、ソーシャルメディアネットワークを使用してウェブサイトへのトラフィックを生成することもできます。
他のユーザーのピンを保存することに加えて、自分自身のピンをデザインして配布することができます。ユーザーは、これらのピンをムードボードに保存し、いつでも参照することができます。
Pinterestのピンをデザインするためにさまざまなプログラムを使用できますが、Canvaは最もユーザーフレンドリーであると言えます。アプリを使用してピンを作成する方法と、考慮すべき重要な事項について説明します。
CanvaでPinterestのピンをデザインする際の考慮事項
CanvaでPinterestのピンをデザインする際に考慮すべき重要な事項から始めましょう。
ウェブサイトの記載
もちろん、ピンを投稿するときにウェブサイトへのクリックスルーリンクを含める必要があります。しかし同時に、あなたのピンを見た人が全員それをクリックするわけではないことを覚えておくことが重要です。多くのPinterestユーザーは単にピンをざっと見るだけであり、したがってウェブサイトを記載することが不可欠です。
ピンの上部または下部にウェブサイトを記載することができ、ソーシャルメディアのプロフィールが何であるかというメモを追加することも検討できます。ソーシャルメディアを使用してブログを成長させている場合は、ブロガーがPinterestを使用する主な利点を確認することを検討してください。
テキストは背景に対してどのように機能していますか?
明確な配色を使用するとPinterestのボードをより興味深いものにすることができますが、作成するすべてのピンにも同じことが当てはまります。ピンのデザインの前にこの側面を理解しておくことが良い考えです。これにより、背景に合ったテキストの色を選択しやすくなります。
配色を選択した後にテキストが読み取りにくいと感じた場合は、ボックスなどの他の要素を使用することもできます。そうすることで、ユーザーはピンの美しさも楽しみながら、必要な情報を得ることができます。
配色
配色により、ユーザーがテキストをより読み取りやすくなるだけでなく、パーソナリティやブランドメッセージと一致した配色を選択すると、ユーザーがあなたのピンがあなたに固有のものであることを即座に判断することがはるかに容易になります。
Pinterestのピンの配色を選択する際には、2色または3色に絞るようにしてください。より多くのパレットを選択すると、デザインが乱雑になる可能性があります。補色を選択することも良い考えであり、Adobe Colorを使用してニーズに最適な配色を選択することができます。
Firefox用のさまざまなPinterestアドオンを組み込むことで、Pinterestのエクスペリエンスをさらに向上させることができます。これにより、ピンをより効率的に保存することができます。
Pinterestに適した寸法を選択する
CanvaでPinterestの投稿をデザインする際には、コンテンツに適した寸法を選択する必要があります。Canvaにはこの点に関してさまざまなプリセットオプションがあるため、これについてあまり考える必要はありません。Pinterestでは、次の寸法でピンのサイズを変更できます。
- 2:3
- 3:4
- 1:1
CanvaでPinterestのピンをデザインする方法
CanvaでPinterestのピンをデザインする際に考慮すべき事項を理解したので、その方法を紹介します。
1. デザインを選択する
Canvaにログインしたら、検索バーに「pinterest」と入力します。Pinterestピン(1080 x 1920ピクセル)を選択できます。最初から始めたい場合は、空白のPinterestピンを作成を選択します。それ以外の場合は、代わりにテンプレートを選択することができます。
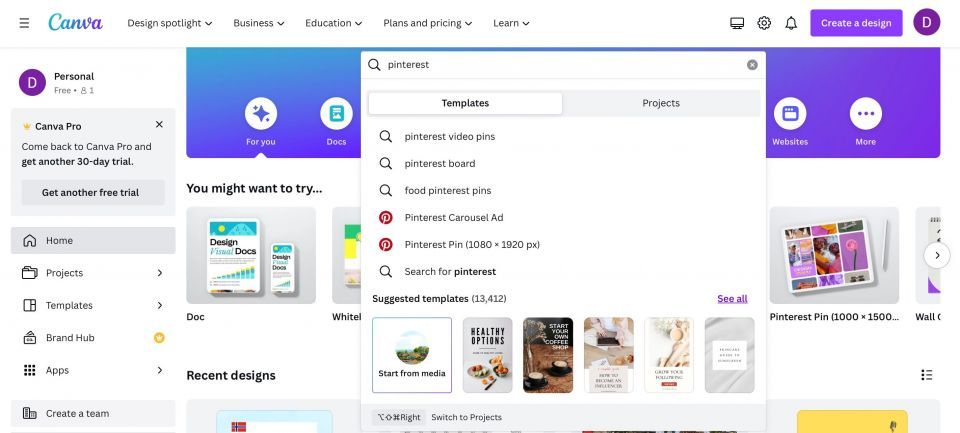
一部のテンプレートにはCanva Proのサブスクリプションが必要であり、これらは王冠のアイコンでマークされています。他のテンプレートは1回限りの支払いが必要であり、代わりにドルのアイコンが表示されます。気に入ったテンプレートが見つかったら、このテンプレートをカスタマイズを選択します。
まだプラットフォームに慣れていない場合は、Canvaの完全な初心者向けガイドを読むことを検討してください。
2. フォントをカスタマイズする
独自のビジュアルを追加する前に、CanvaでPinterestのピンのフォントをカスタマイズすることから始めましょう。
- 左側のツールバーのテキストタブをクリックします。Canvaのピンにすでにテキストがある場合は、テキストボックスをタップして表示されているテキストをカスタマイズします。
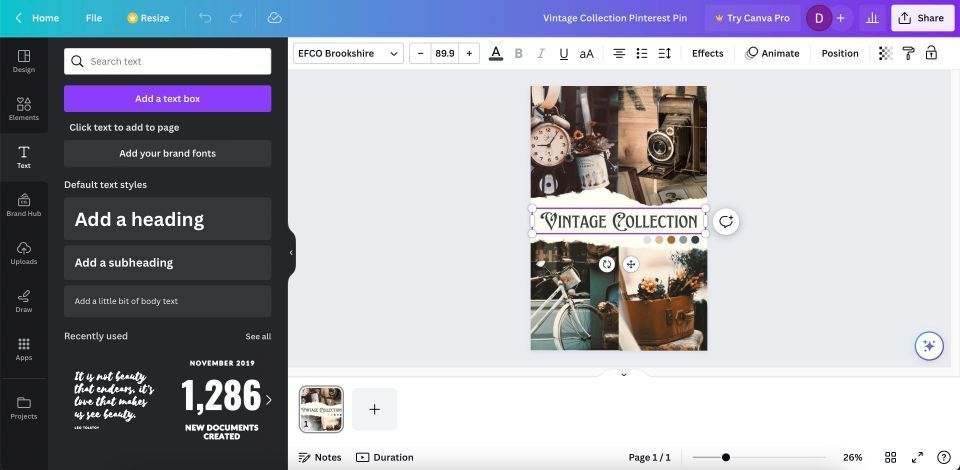
- ドロップダウンメニューを展開して、好みのフォントを選択します。
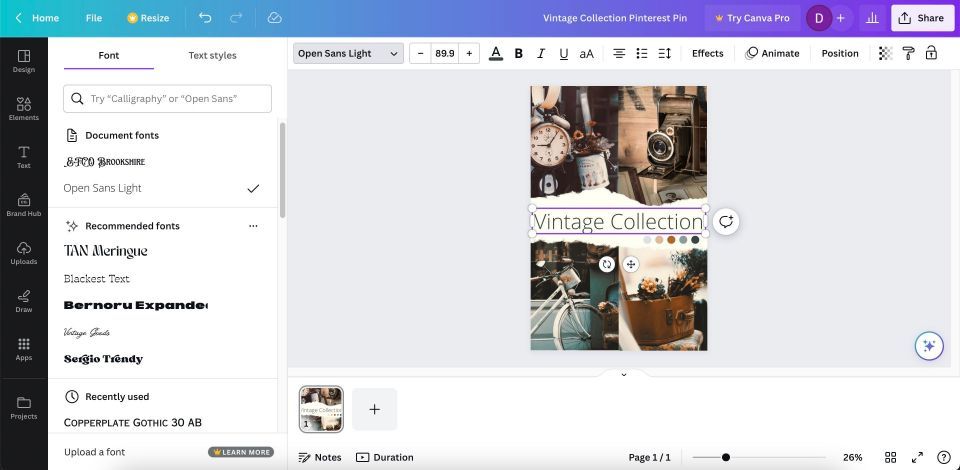
- Aアイコンを選択することで、新しく選択したフォントの色を変更することもできます。一方、+と-の番号を使用すると、フォントのサイズを調整できます。
3. テキストボックスを追加する
すでにデザインにあるテキストをカスタマイズすることに加えて、新しいテキストボックスを追加することができます。ここでも、まずテキストタブに移動する必要があります。見出し、小見出し、本文を追加することができます。
- テキストで追加するテキストボックスのタイプを選択します。

- そのボックスに入力したいテキストを入力します。

- Aアイコンをクリックして色をカスタマイズし、そのドロップダウンメニューを展開してフォントを変更します。
テキストボックスを選択した後に矢印アイコンを使用して、テキストを移動することができます。
4. 背景と画像を変更する
テキストを追加したので、他の視覚的な要素を調整する準備が整いました。デザインによっては、背景に1つの画像があるかもしれませんが、私たちの場合、複数のオプションを選択したことがわかります。
背景に画像をアップロードして追加するには:
- アップロード>ファイルをアップロードに移動します。

- インポートするファイルを選択します。
- 画像をCanvaのデザインにドラッグアンドドロップします。
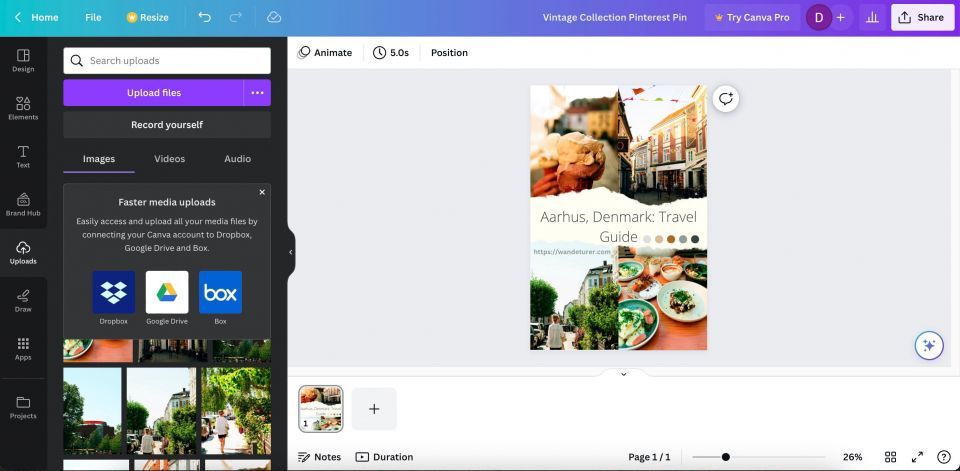
5. 他の要素を含める
独自のビジュアルを追加することに加えて、Canva内の要素を含めることができます。Canvaには、ステッカーや図形など、かなりの数のストック画像ライブラリがあります。ただし、多くの場合はCanva Proメンバーシップが必要であることに注意してください。
- 要素タブに移動し、検索バーを使用して必要なものを見つけます。
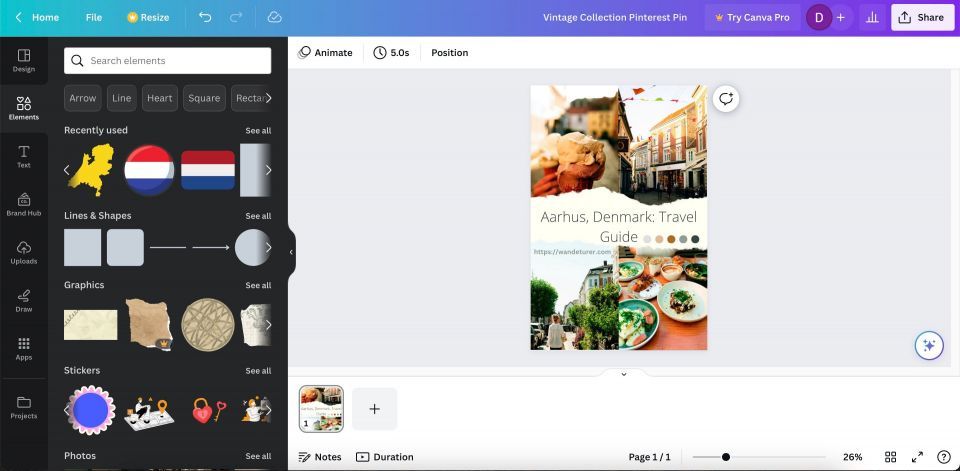
- Pinterestのピンに追加する要素をクリックします。
- 必要に応じてサイズを変更して配置を変更します。

デザインに満足したら、共有>ダウンロードに移動します。

Canvaを使用して美的Pinterestのピンを作成する
Pinterestは、クリエイティブなプロジェクトのオーディエンスを増やすための優れた方法であり、Canvaでピンをデザインすることは比較的簡単です。アプリ内にある要素をドラッグアンドドロップしたり、外部ソースから独自のビジュアルをアップロードしたりすることができます。
このガイドを読んだので、CanvaでPinterestの投稿をデザインするための基本を理解しました。クリエイティブな夢を実現してみませんか?
コメントする