Canvaは、YouTuber向けにさまざまなデザインオプションとテンプレートを提供していますが、エンドカードはYouTubeアルゴリズムで最も役立つツールの1つです。Canvaを使用すると、無料でデザイン性の高いエンド画面を作成できます。複雑なプロセスではなく、結果として、YouTube動画が強化され、視聴者が繰り返し視聴するようになります。
YouTubeエンドカードには何を含めるべきか

YouTuberがエンドカードに追加できるインタラクティブな要素は5つあります。動画、プレイリスト、チャンネル登録ボタン、チャンネルプロモーション、外部リンク(リンクは、YouTubeのパートナープログラムに参加しているチャンネルでのみ利用可能)です。
これらの要素は、Canvaでのデザインプロセス中ではなく、YouTubeで追加されます。ただし、適切なカードをデザインできるように、何を含めるかを計画しておく必要があります。
YouTubeエンドカードには、チャンネルの名前を含める必要があります。視聴者は動画を視聴したばかりですが、最後に視覚的に思い出させるのは良いことです。これにより、名前が記憶に残り、後で簡単に検索できるようになります。
チャンネルの写真を含めるのが一般的です。これは、YouTubeチャンネルのサムネイルに使用されている画像でもかまいませんが、チャンネルをよりパーソナライズするには、自分自身またはYouTube動画の顔となる人物のポートレートを使用するのが良いでしょう。Canvaで目立つヘッドショットを作成して、YouTubeチャンネルで使用することができます。
ほとんどのアウトロカードでは、魅力的なテキストや動画がよく見られます。これは、視聴者に伝える最後のメッセージであり、視聴者が動画を見ている間に、チャンネルから他の動画をプッシュする最後のチャンスです。YouTubeエンドカードには多くの要素を追加できますが、Canvaを使用するとプロセスが迅速になります。
CanvaでYouTubeエンドカードをデザインする方法
Canvaには、考えられるほとんどすべてのもののテンプレートが用意されているため、YouTubeのアウトロカードのテンプレートもあると考えるのは正しいでしょう。もちろん、テンプレートを使用するか、最初からデザインを作成するかを選択できます。どちらの選択肢も優れているわけではなく、選択できるのは素晴らしいことです。
ステップ1:テンプレートを見つけるか、カスタムデザインを作成する
Canvaのホームページで、検索バーに「YouTubeエンド画面」または類似した語句を入力して、適切なテンプレートを見つけます。テンプレートはすべてYouTubeカード用ですが、レイアウトやデザインが大きく異なることがわかります。

または、独自のカスタムデザインを作成することもできます。YouTubeエンドカードのサイズは1920 x 1080ピクセルです。これを作成するには、Canvaのホームページから新しいデザインを作成>カスタムサイズを選択し、高さボックスに1080、幅ボックスに1920と入力します。

その後、新しいデザインを作成を選択して、Canvaの編集ページを開きます。
ステップ2:YouTubeエンドカードをデザインする
最初からデザインする場合でも、YouTubeのアウトロテンプレートをデザインのヒントとして使用できます。または、既存のテンプレートを編集している場合は、さまざまなテンプレートの要素を組み合わせて使用することもできます。注目すべきデザインの要素をいくつか紹介します。
ブランドカラー

デザインを開始するには、エンドカードにYouTubeチャンネルに関連付けられているブランドカラーを使用します。Canva Proユーザーの場合は、Canvaのブランドキットハブを使用して時間を節約できます。
別れのメッセージ
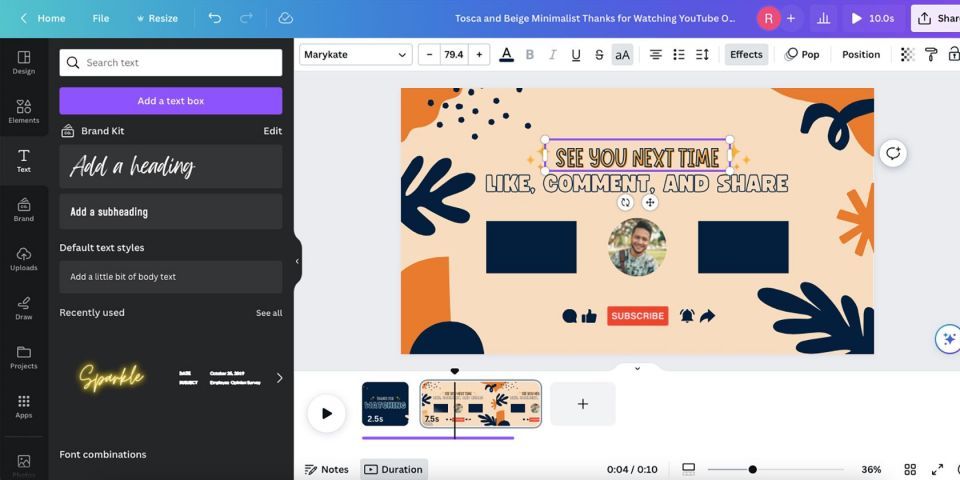
表示するテキストと視聴者に伝えるメッセージを決定します。カードに動画を追加する場合は、「視聴ありがとうございます」または「他の動画をご覧ください」と言うのが一般的です。中には、「チャンネル登録」や「フォローしてください」などの行動喚起(CTA)を他のソーシャルメディアへのリンク付きで好む人もいます。
テキストが多すぎないようにしてください。エンドカードは最大20秒間しか再生されず、テキストが多すぎると視聴者がイライラします。
画像と動画のプレースホルダー

前述のとおり、エンドカードにチャンネルの写真またはヘッドショットを配置し、視聴者がクリックできるように1つまたは2つの動画を配置するのが一般的です。
Canvaでポートレート写真を直接追加できます。アップロードタブで画像をアップロードし、キャンバスにドラッグアンドドロップします。
動画のプレースホルダーの場合は、動画を配置する場所に透明なニュートラルカラーの長方形を使用するのが一般的です。目立ちすぎないようにしたい場合は、デザインの背景にネガティブスペースを残すことができます。
視覚要素とアニメーション
YouTubeのエンドカードは静的である必要はありません。アニメーション要素を追加できます。Canvaでは簡単にアニメーションを追加でき、既存のCanva要素の中にはすでにアニメーション機能が表示されているものもあります。
これらの細かいディテールにより、YouTubeのエンドカードは一般的なものから魅力的なものになります。
ステップ3:YouTubeカードを保存する

カードのデザインが完了したら、エクスポートして動画に追加できるようにします。
動画ごとに異なるエンドカードを追加できるため、同じスタイルで1つまたは2つの異なるデザインを作成するのは悪い考えではありません。これにより、時間が節約され、動画に一貫性がありながらも新鮮な外観がもたらされます。たとえば、他の動画を共有することに重点を置いたエンドカードと、InstagramアカウントまたはWebサイト(YouTubeパートナープログラムの参加者向け)を宣伝することに重点を置いたエンドカードの2つを作成できます。
Canvaでエンドカードにアニメーション機能を追加した場合は、MP4またはGIFファイルとしてエクスポートしてください。すべてが静的な場合は、PNGまたはJPGとして保存する必要があります。
Canvaプロジェクトを保存するには、共有>ダウンロードに移動し、形式を選択してダウンロードをクリックします。Canvaで独自のYouTubeエンドカードを作成するのが楽しかった場合は、Canvaテンプレートを公開して他の人と共有できます。
ステップ4:エンドカードをYouTubeにアップロードする
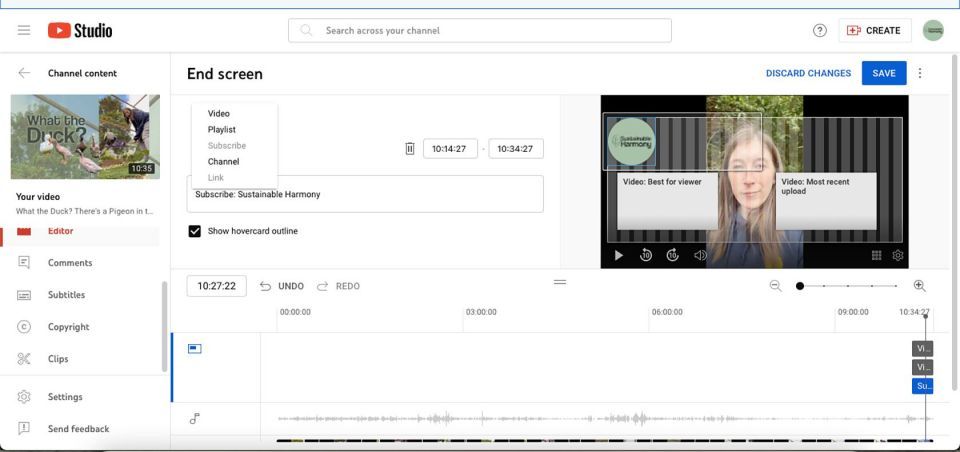
YouTubeのアウトロ画面をデザインして保存したら、動画に追加します。YouTubeのエンド画面は、チャンネルにすでにアップロードされている動画にいつでも追加できますが、Canvaでデザインしたエンド画面を追加するには、その前に動画の最後に編集してYouTubeのエンド画面要素を追加する必要があります。
YouTubeのエンド画面を動画に追加する方法については、ガイドをご覧ください。簡単なプロセスです。Canvaテンプレートのプレースホルダーの上に要素を移動するだけです。
後でエンド画面を変更または削除することにした場合、YouTubeのエンド画面は簡単に削除できます。ただし、既存のYouTube動画からCanvaテンプレートを削除するには、アップロードしたYouTube動画を編集する必要があります。これは時間がかかる場合があります。
Canvaを使用してYouTubeエンドカードを作成する
CanvaでYouTubeエンドカードを作成するのは、選択できるグラフィックが多数あるため簡単です。プレースホルダー、魅力的なテキスト、目を引くアニメーションを追加して、視聴者に持続的な印象を与えることができます。YouTubeのエンドカードは、追加の行動喚起を追加したり、新しい視聴者が動画を見つけるためのSEOを含めたりするのに最適な方法です。
コメントする