頻繁に入力する必要がある長いフレーズや単語がある場合は、テキスト置換機能を使用してその単語のショートカットを作成できます。次回そのフレーズを入力する必要があるときには、作成したショートカットを入力するだけで、Appleデバイスが自動的に短い形式を元のテキストに置き換えます。
以下では、iPhone、iPad、およびMacでテキスト置換ショートカットを設定して使用する方法について説明します。
iPhoneまたはiPadでテキスト置換ショートカットを設定する方法
この機能を使用して、略語、頻繁に使用する専門用語、ハイパーリンクのショートカットを作成したり、Appleロゴを簡単にタイプしたりできます。iPhoneとiPadに独自のテキスト置換ショートカットを設定するのは非常に簡単です。方法は次のとおりです。
- 設定>一般>キーボードに移動します。
- キーボード画面で、テキスト置換をタップします。
- 画面の右上隅にあるプラス(+)ボタンをタップします。
- フレーズフィールドにフレーズを入力します。次に、ショートカットフィールドにそのフレーズに使用したいショートカットを入力します。
- 保存をタップします。
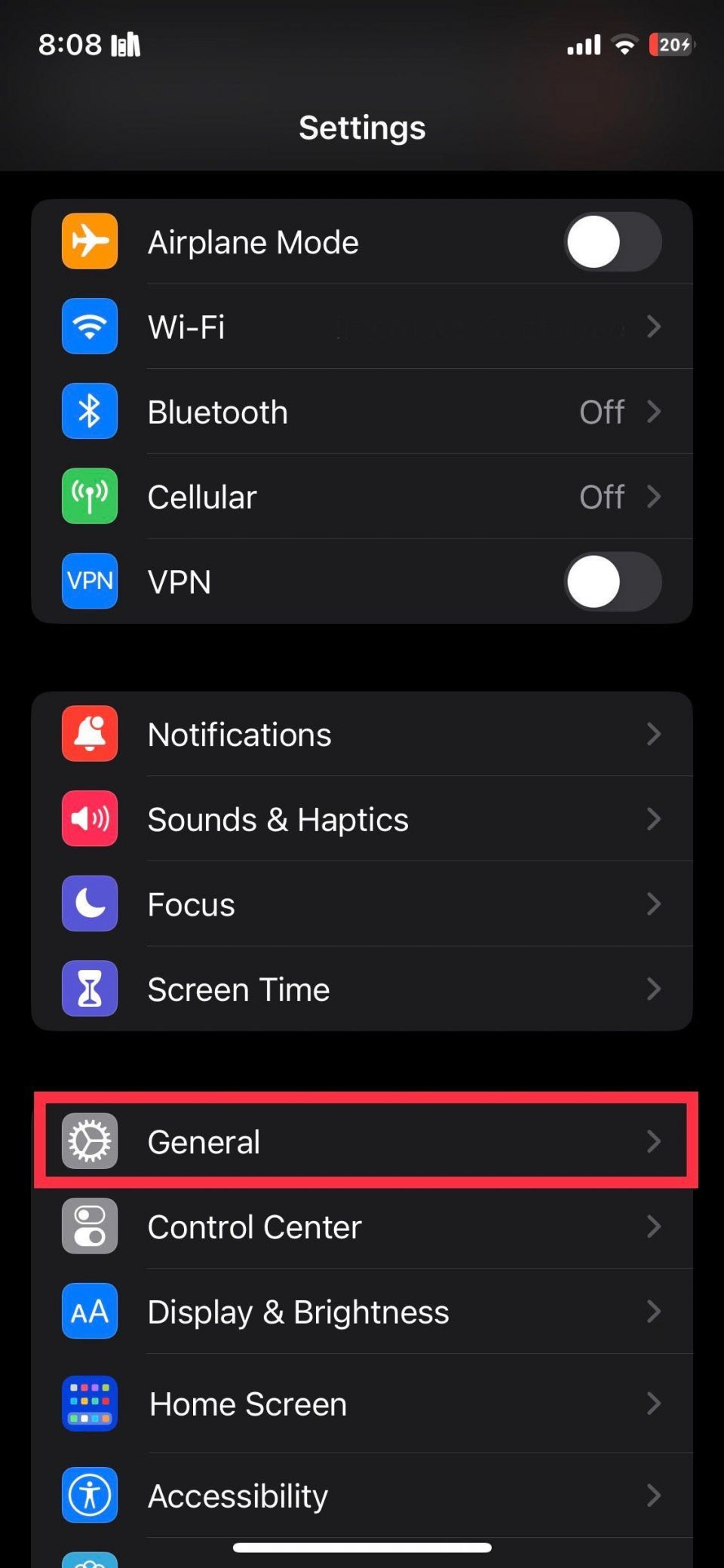
作成したショートカットを使用するのは非常に簡単です。作成した置換ショートカットを入力するだけで、対応する置換フレーズが表示されたら、キーボードのスペースバーを押すか、クイックタイプエリアから選択します。

iPhoneまたはiPadでテキストの置換を編集または削除する方法
ショートカットを作成したときに間違いを犯した場合、または既存のショートカットに何かを追加または削除したい場合は、それを編集したり、完全に削除したりできます。上記の指示に従ってテキスト置換設定を開きます。ショートカットを編集するには、既存のエントリをタップして目的の変更を行います。

既存のエントリを削除するには、画面の左下隅にある編集ボタンをタップして、ショートカットの左側にある赤いマイナス(-)ボタンをタップします。

または、既存のエントリを左にスワイプして、削除をタップします。
Macでテキスト置換ショートカットを設定する方法
Macでもテキスト置換ショートカットを作成できます。複数のAppleデバイスを所有している場合、Appleの連続性機能によって、テキスト置換ショートカットがすべてにシームレスに同期されます。ただし、Macでのみショートカットを作成したい場合は、次の手順に従います。
- メニューバーからAppleメニュー>システム設定に移動します。
- 下にスクロールしてキーボードを選択します。
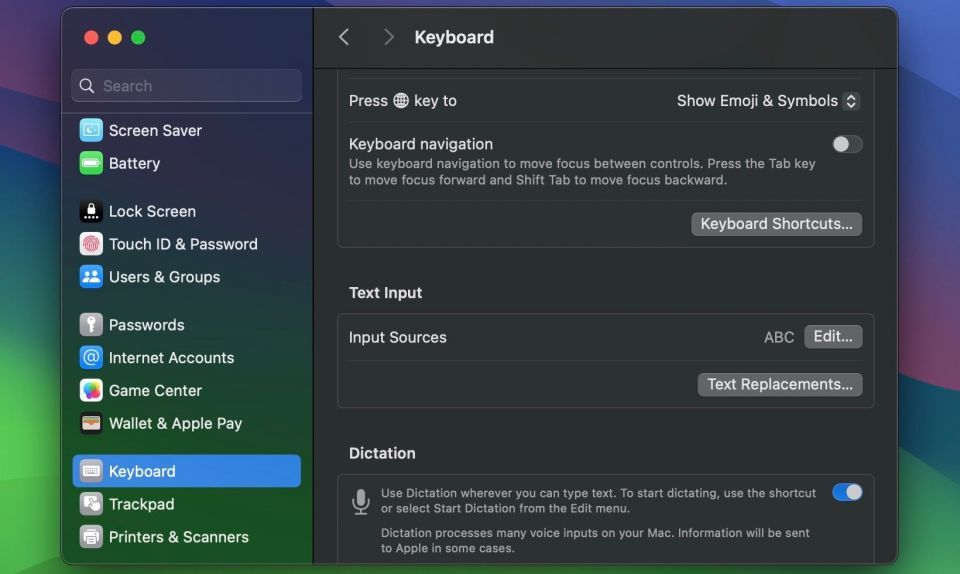
- テキスト入力の下にあるテキスト置換をクリックします。

- プラス(+)ボタンをクリックし、置換フィールドに置き換えるテキストを入力します。
- Withフィールドに置換テキストまたはショートカットを入力して、追加をクリックします。
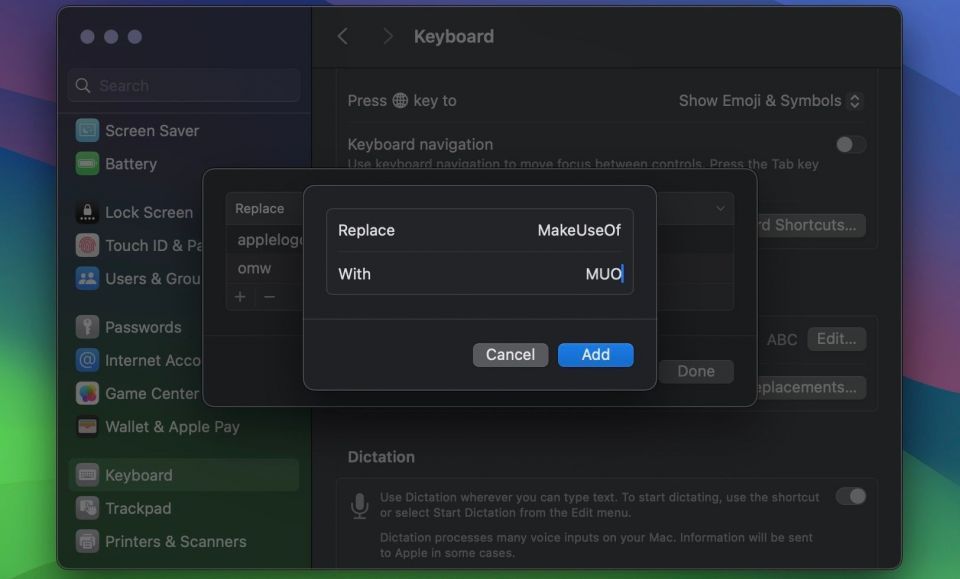
- 最後に、完了をクリックします。
上記のステップに従ってテキスト置換ショートカットを適切に設定する時間を取れば、テキスト展開によって多くの時間を節約できます。
Macでテキストの置換を編集または削除する方法
同様に、Macでテキスト置換ショートカットを編集または削除することもできます。上記のステップに従って、Macでテキスト置換メニューを開きます。

既存のショートカットを編集するには、リストからエントリを強制クリックして目的の変更を行うだけです。ショートカットを完全に削除したい場合は、選択後にウィンドウの左下隅にあるマイナス(-)ボタンをクリックします。
テキスト置換ショートカットでタイピング速度を向上
これらのテキスト置換ショートカットは、キーボード設定を検索することで、iPhone、iPad、およびMacで簡単に作成できます。テキスト置換ショートカットを適切に設定し、上記ですべての手順に従うと、この機能はタイピング速度の向上と時間の節約に役立ちます。
同様に、Macで特定の操作をすばやく実行して全体的なワークフローをスピードアップするために、キーボードショートカットに頼ることもできます。
コメントする