Generative Fill は、特に 2 つのまったく異なる画像を合成する際に、合成を作成するための強力なツールです。この機能は、執筆時点では Photoshop Beta で利用できます。そして、編集とクリエイティブなワークフローに役立つ方法があるため、Photoshop ユーザーは記録的な数でベータ版を実行して Generative Fill にアクセスしています。
このチュートリアルでは、Generative Fill を使用して 2 枚の画像を合成する方法を紹介します。2 つのまったく異なる地質景観の縦向画像を 2 枚使用します。しかし、このワークフローはさまざまな種類の画像で使用でき、2 枚以上を使用することもできます。始めましょう!
キャンバスと画像の配置を設定する
コンピューターでマージする 2 つの画像を選択したら、Photoshop Beta でキャンバスとして機能する新しいドキュメントを作成します。次に、各画像をドキュメント内に配置し、次の手順で Generative Fill を使用して移行を作成できるようにするために、中央に十分なスペースがあることを確認します。最後に、長方形選択ツールを使用して、空白領域と両方の画像の一部を選択します。
手順は次のとおりです。
- Photoshop Beta で[ファイル] > [新規] に移動するか、[Ctrl] + [N] を押します。
- [幅] と [高さ] をそれぞれ 6,000 ピクセルと 4,000 ピクセルに変更するか、任意の寸法に変更します。次に、[OK] をクリックします。
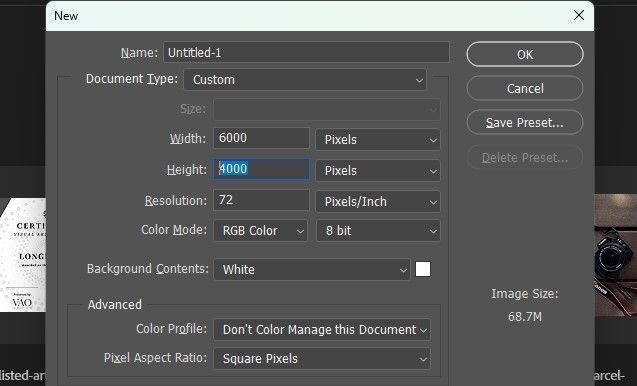
- [ファイル] > [埋め込み配置] に移動し、配置する画像ファイルを選択します。両方の画像についてこの手順を繰り返します。
- 以下に示すように、両方の画像を左右に整列し、中央に隙間を残します。
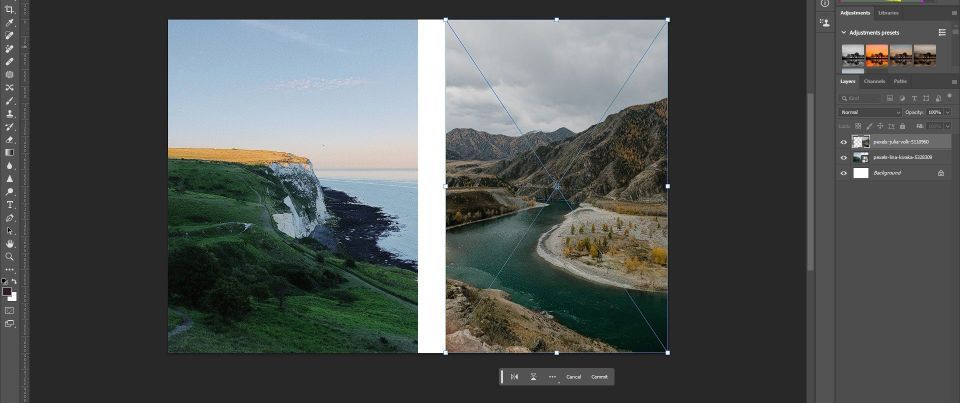
- [長方形選択] ツールアイコンをクリックするか、キーボードショートカットの [M] を押します。
- 画像の中央を覆う長方形を配置し、両方の画像とかなり重なるようにします。
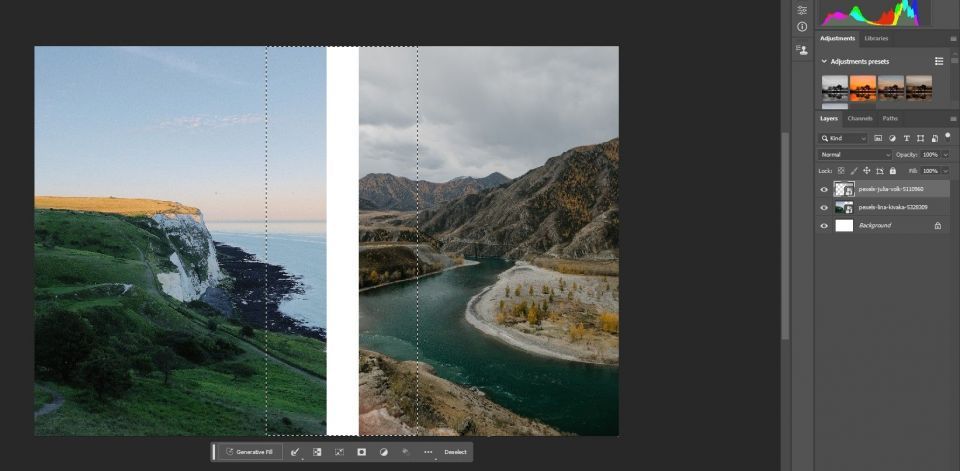
Generative Fill で使用したいピクセルをマークするために、任意の選択ツールを使用できることに注意してください。また、選択範囲を画像の中央に配置する必要はありません。目標は、 AI 計算のために各画像の十分な部分をを選択し、理想的には、2 つの画像をマージするときに変更したいピクセルを選択することです。
Generative Fill を使用して写真を合成する
Generative Fill は、Photoshop Beta で非常に簡単に使用できます。上記のステップに従って選択したら、[Generative Fill] をクリックしてから [Generate] をクリックするだけです。プロンプト (テキストフィールド) を空白のままにすることができます。
手順は次のとおりです。
- [Generative Fill] をクリックします。

- [Generate] をクリックします。

- [バリエーション] の 3 つの選択肢の中から、最良のものを選択します。いずれにも満足できない場合は、完璧なものが見つかるまでもう一度 [Generate] をクリックします。
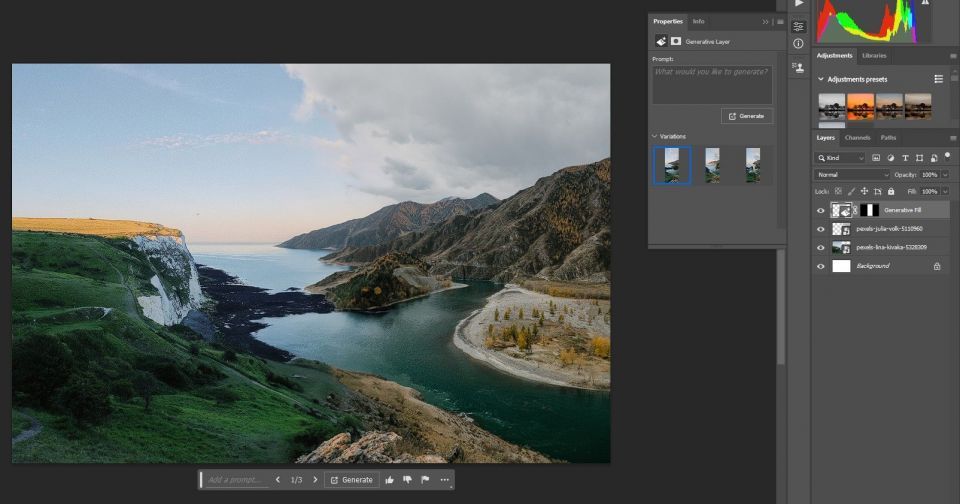
お気に入りのバリエーションを選択したら、先に進んで、現実的な合成を作成するためにいくつかの調整を加える時が来ました。合成以外にも、Generative Fill を使用して写真を改善できる素晴らしいことが他にもあります。
画像をシームレスにブレンドするための調整を行う
すべての要素がブレンドされ、自然に見えるように、合成を編集する方法はたくさんあります。この例では、これを行うために 3 つのツールを使用しますが、このワークフローは他の多くの種類の合成にも使用できます。
色相/彩度と曲線の調整と空の置換機能を使用して、この 2 つのまったく異なる風景をシームレスにブレンドできるようにします。
手順は次のとおりです。
- [色相/彩度] 調整レイヤーを作成します。
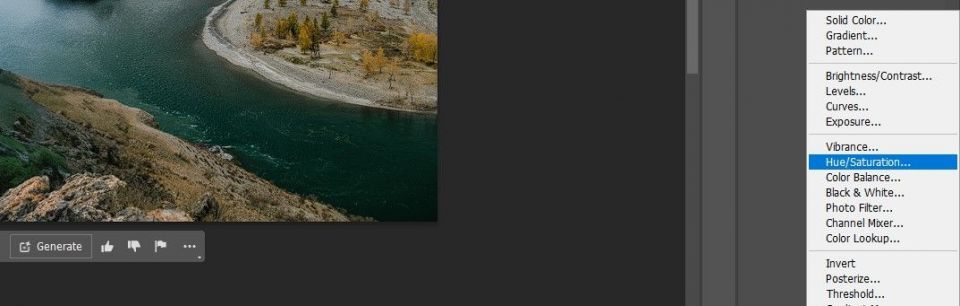
- 風景の支配的な色を決定します (空は除く)。次に、[プロパティ] メニューの[カラーピッカー] ツール (手のアイコン) を使用して、画像をブレンドするために [色相] スライダーを使用して変更できる 1 つまたは 2 つの支配的な色を調べます。
- この例では、画像の右側の木をクリックし、色相を+25に変更しました。次に、彩度と明度スライダーをそれぞれ-25に変更して、画像の暗いトーンと一致させます。画像に応じてこれらの設定を試す必要があります。
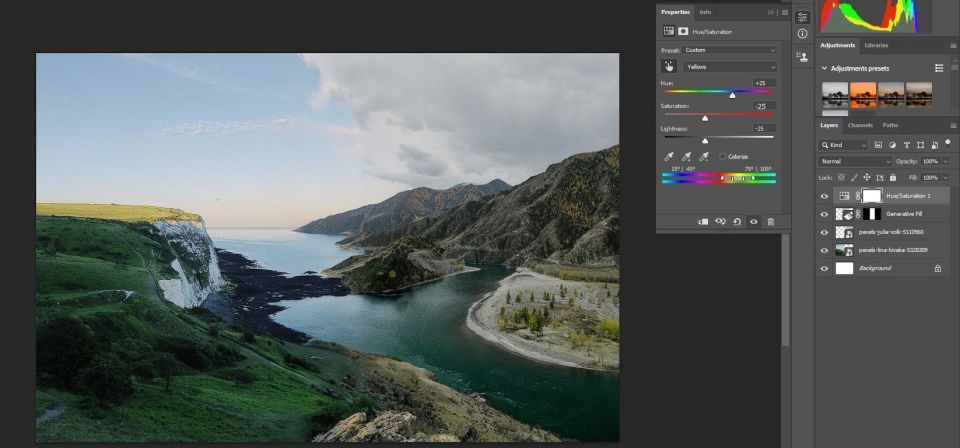
- この画像では、緑も優勢です。そのため、ドロップダウン メニューから緑を選択し、色相、彩度、明度スライダーをもう一度調整して、左側の斜面の色を落とします。個々の画像に合わせて必要に応じて調整します。
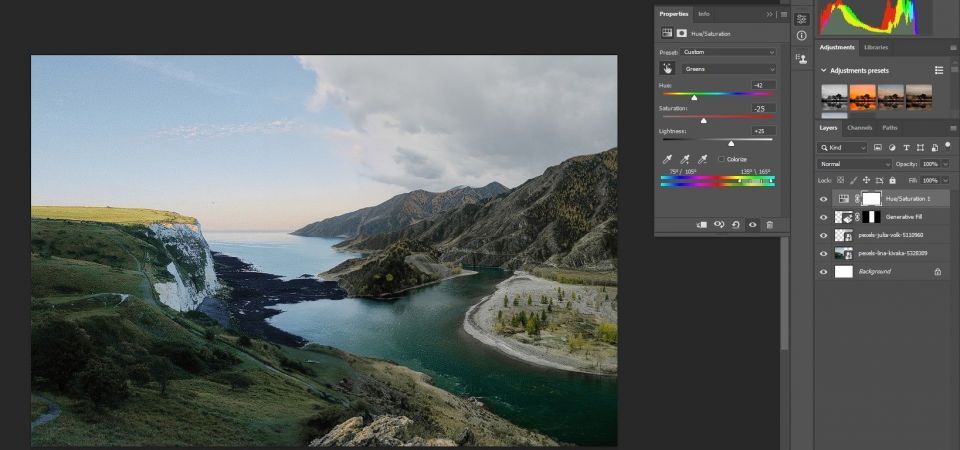
- 一番上のレイヤーを選択した状態で、Shift + Ctrl + Alt + E を押したままにして、一番上にスタンプ可視レイヤーを作成します。
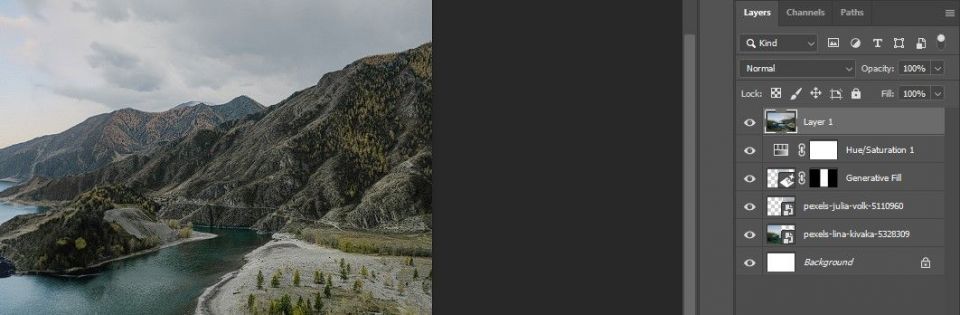
- [編集] > [空の置換] に移動します。
- ドロップダウン メニューから、画像に合った空を選択します。

- すべてのスライダーを試して、空をリアルにブレンドします。空を反転してみることを確認してください ([反転] ボックスをチェック)。また、[ライティング モード] の 2 つのドロップダウン オプションを試して、すべてのオプションを検討します。次に、[OK] をクリックします。
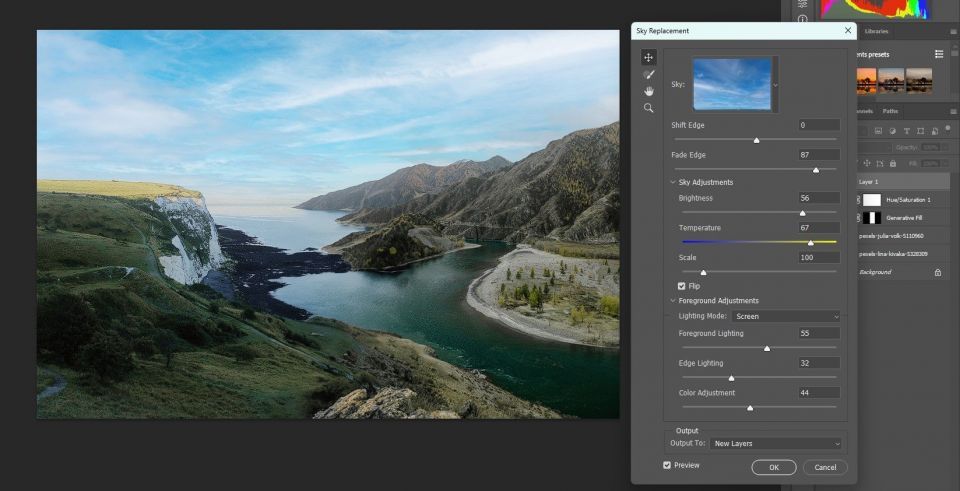
- 空の置換グループ レイヤーを選択した状態で、[カーブ] 調整レイヤーを作成し、露光量を調整します。このサンプル画像では、前景を明るくしました。

- 曲線レイヤーをアクティブにした状態で、[カラーバランス] 調整レイヤーを作成します。[シャドウ]、[中間調]、[ハイライト] を試して、画像全体のカラーを補正します。

まったく異なる画像を合成するという課題が好きな場合、これは Generative Fill が非常に得意とする 1 つの機能です。
これが最終的な成果物です:

画像に満足したら、Generative Fill を使用して写真をアート作品に変換することもできます。
Generative Fill で合成が簡単になる
Generative Fill の魔法は、2 つ以上のまったく異なる画像を組み合わせて、説得力のある合成を作成できることです。鍵は、画像をキャンバス内に配置し、スムーズな遷移を作成するために十分なピクセルを選択することです。あなたの写真で試してみて、どのような新しい作品を生み出すことができるかを確認してください。
コメントする