MacのDockからダウンロードフォルダが消えてしまった?おそらくは、誤って削除してしまったのでしょう。ダウンロードフォルダはゴミ箱アイコンの隣にあり、誤ってドラッグして削除しやすい場所にあります。これは、Macユーザーの間ではよくある間違いです。
Finderからダウンロードしたファイルにはアクセスできますが、毎回起動するのは不便です。そこで、MacのDockに消えたダウンロードフォルダを取り戻すための3つの方法をご紹介します。
1. ゴミ箱を確認する

まずは、ゴミ箱を確認しましょう。ダウンロードフォルダの中身も削除していないか確認してください。元に戻す機能は、Macで削除したデータを復元するための最も簡単な方法ですが、Dockのショートカットは復元できません。
そのためには、ゴミ箱を開き、ダウンロードフォルダが見つかったらControlキーを押しながらクリックして、元に戻すを選択します。
2. FinderのサイドバーからDockにダウンロードを追加する
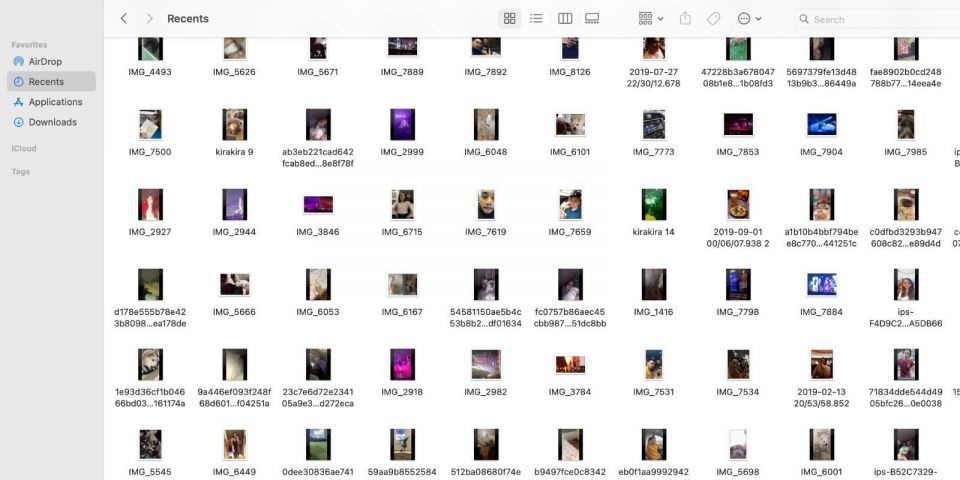
消えたダウンロードフォルダにアクセスする唯一の方法は、macOSのFinderを使うことです。サイドバーのお気に入りの下に表示されているはずです。
そこからダウンロードを右クリックしてDockに追加を選択するか、サイドバーからダウンロードをMacのDockに直接ドラッグします。どちらの方法でも同じ結果が得られます。
3. ダウンロードフォルダを手動で検索する

Finderのサイドバーからダウンロードフォルダが消えている場合は、まずFinderで手動で検索します。
Finderを起動し、ウィンドウの右上隅にある検索バーを使用してダウンロードを検索します。次に、適切なダウンロードフォルダをサイドバーにドラッグします。その後、ダウンロードをControlキーを押しながらクリックしてDockに追加を選択します。
ドラッグしたダウンロードフォルダのディレクトリパスを確認してください。ローカルフォルダにはユーザー > アカウント名 > ダウンロードと表示され、iCloud DriveフォルダにはiCloud>ダウンロードと表示されます。ドラッグするのは前者です。
Macのフォルダを効率的に管理する
MacのDockからダウンロードフォルダが消えてしまったことを無視しないでください。上記のトラブルシューティングのヒントをすべて試しても、5分もかかりません。
また、よく使う他のフォルダも整理しましょう。MacのDock、デスクトップ、サイドバーにショートカットを作成すれば、Finderを開く手間が省けます。
コメントする