パターンロックとは、デバイスをプリセットパターンで保護するためのログイン方式です。複数の円を結ぶ独自のパターンを入力することで、デバイスにサインインできます。Meta Quest 2 VR ヘッドセットは、ユーザーがパターンロックを設定する必要があるデバイスの 1 つの例です。
ほとんどのユーザーは、パスワードや PIN で Windows PC を保護します。しかし、9Locker または Eusing Maze Lock を使用してカスタムパターンロックを追加することで、PC を保護することもできます。以下は、これらのソフトウェアパッケージを使用して Windows 10 および 11 にパターンロックを設定する方法です。
9Locker を使用してカスタムパターンロックを追加する方法
9Locker は、3x3 グリッドにパターンロックを設定できるフリーウェアソフトウェアです。その後、必要なときにいつでもソフトウェアを実行してそのパターンで Windows をロックして、一時的に PC から離れることができます。このソフトウェアには、アラームやメール通知などの追加機能もあります。9Locker を使用してカスタムパターンロックを設定する手順は次のとおりです。
- Softpedia Web サイトの 9Locker ページを開き、ファイルをダウンロードします。
- 次に、お気に入りの方法で Windows の ZIP ファイルの解凍を行い、9Locker のアーカイブを解凍します。
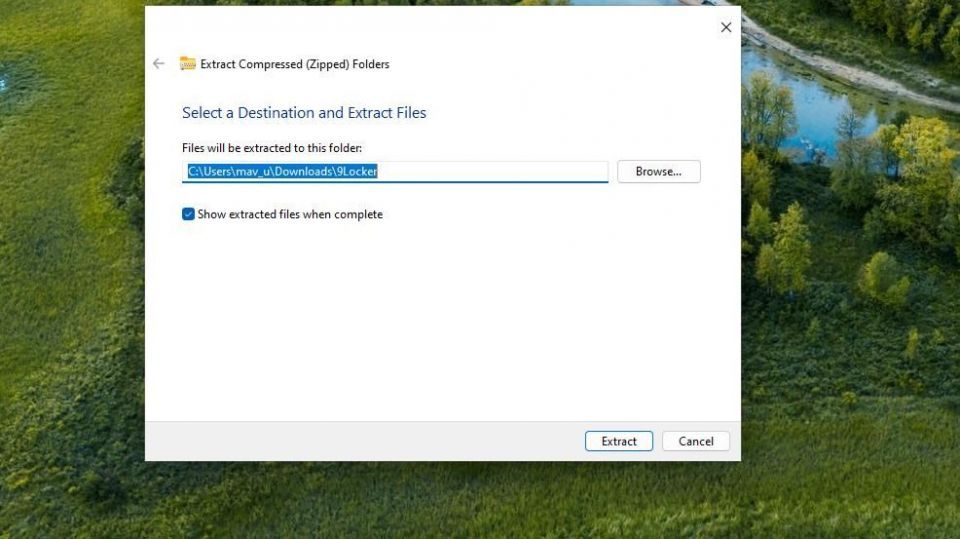
- 9LockerSetup.exeファイルをダブルクリックして、インストーラーを起動します。
- 次へを 1 回クリックし、ライセンス条項に同意しますラジオボタンを選択します。
- 次に次へをクリックしてインストールを続行します。
- 9Locker のインストール後、セットアップウィザードの完了ボタンを押します。
9Locker がインストールされたら、パターンを設定します。
- そのソフトウェアのデスクトップショートカットをダブルクリックして、9Locker ウィンドウを開きます。
- 9Locker を初めて起動すると、パターンパスワードの入力を求められます。最初のパターンウィンドウでOKをクリックしてプロンプトを削除します。
- 3x3 グリッドに 2 つの同じパターンを描いてロックを設定します。
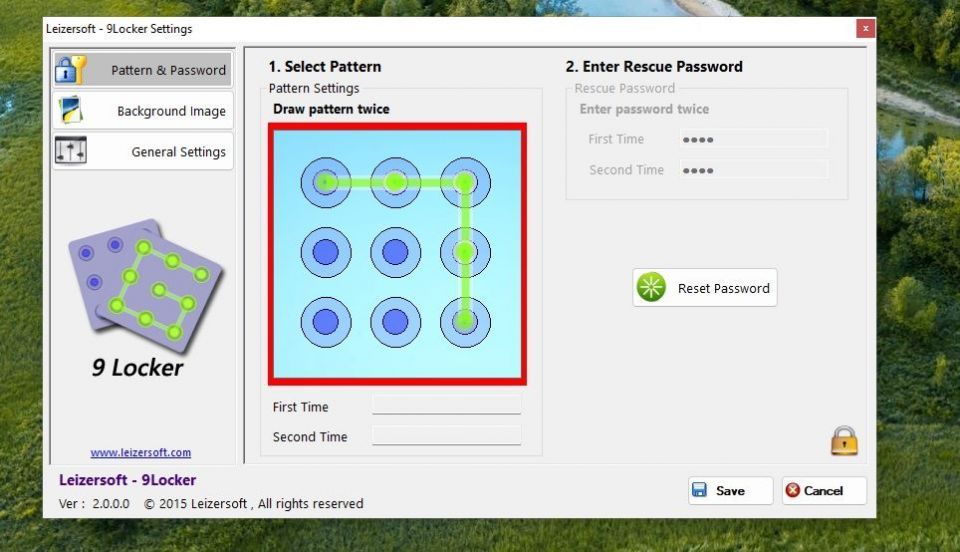
- ポップアップ表示されるレスキューパスワードプロンプトでOKをクリックします。
- 初回と2 回目のテキストボックスに一致するパスワードを入力します。
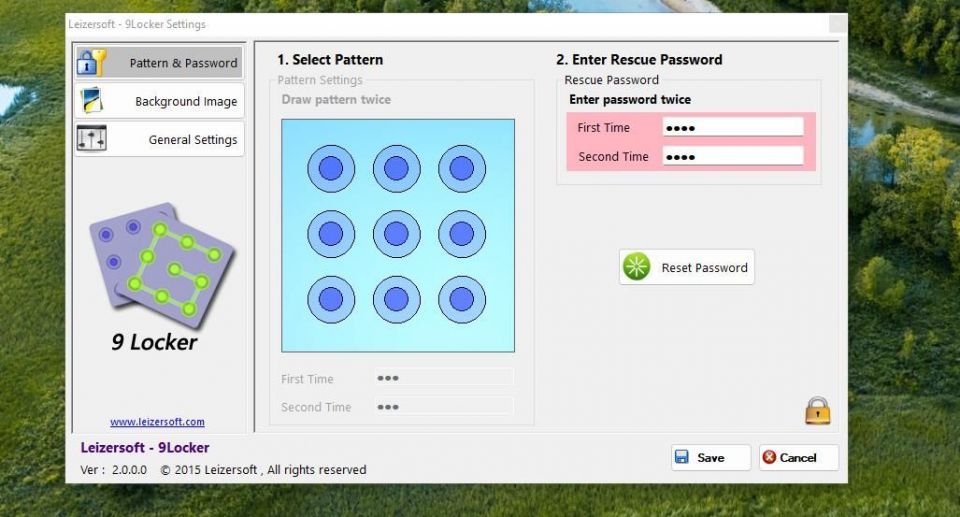
- 保存をクリックして新しいパターンロックを設定します。
これで、パターンロックをアクティブにすることで、いつでも Windows をロックできます。9Locker デスクトップショートカットをダブルクリックして、パターンロック画面をアクティブにします。左ボタンを押しながらマウスカーソルを 3x3 グリッドの円にドラッグして、Windows のロックを解除するための設定パターンを入力します。
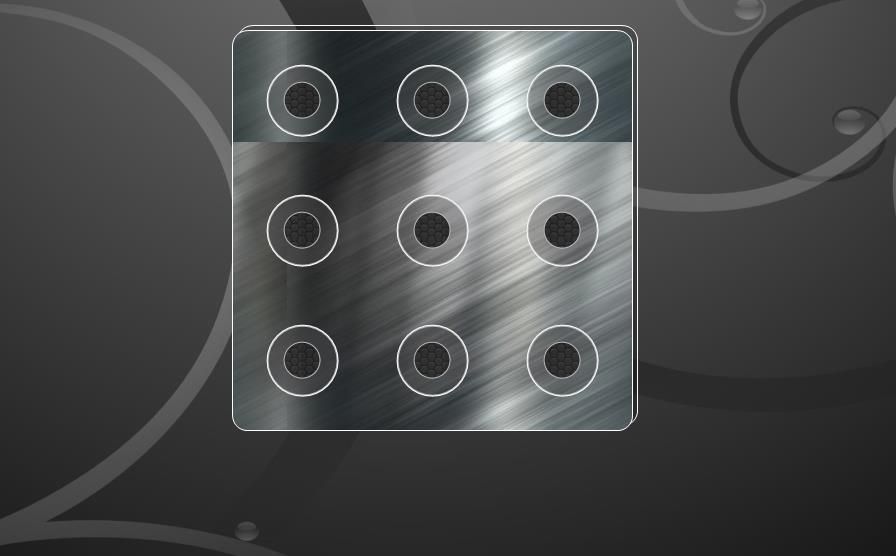
9Locker をカスタマイズする方法
9Locker の設定ウィンドウにアクセスするには、代わりにレスキューパスワードを入力する必要があります。パターンロック画面の左上にある設定をクリックします。レスキューパスワードを入力し、OKを選択します。
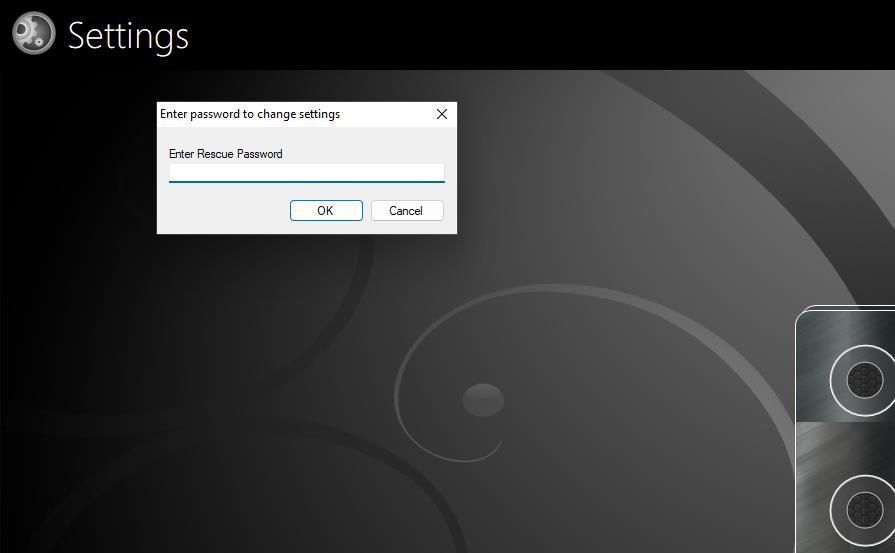
パターンロック画面に別の背景画像を選択できます。これを行うには、背景画像タブをクリックします。次に、画像をクリックし、パターンロック画面の 8 つの壁紙のいずれかを選択します。または、別のフォルダーからカスタム背景画像を選択できます。
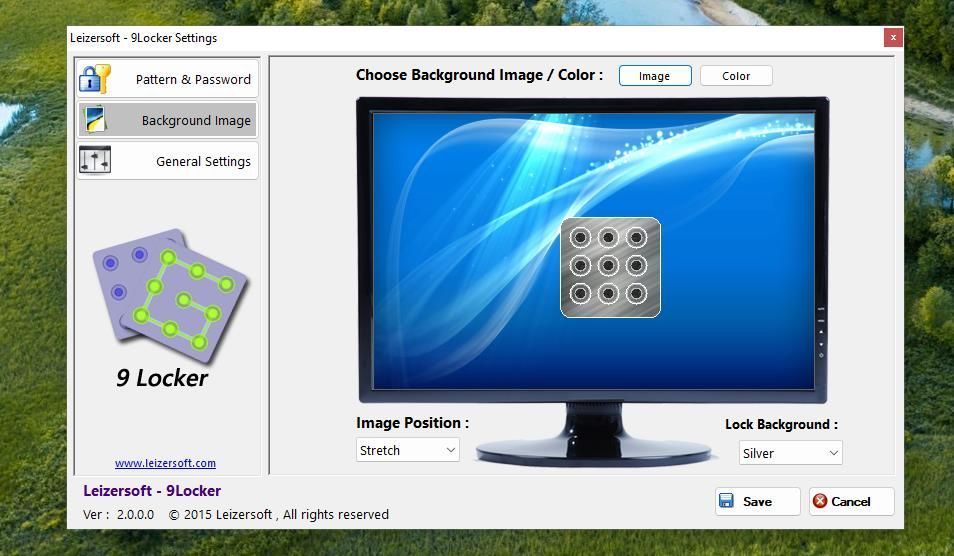
または、背景に単色を設定できます。背景画像タブの色ボタンをクリックします。次に、パレットから色を選択し、OKを選択します。
9Locker には、デフォルトで 3 回のログインに失敗すると作動するように設定されたアラームもあります。そのアラームにはサウンド設定はありません。ただし、一般設定タブのアラーム音を再生チェックボックスをオフにすることで無効にすることができます。または、後ボックスに別の値を入力して、そのアラームを鳴らす再試行回数を変更します。
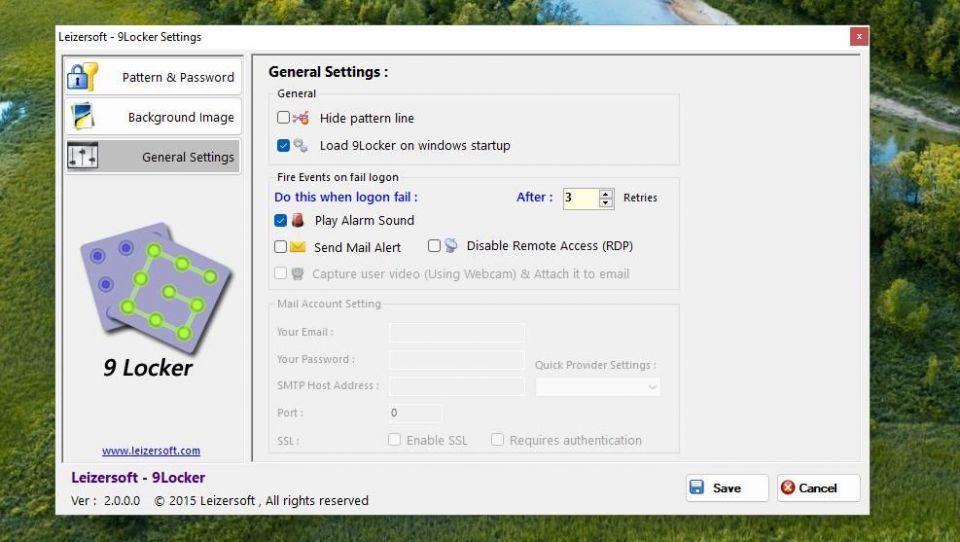
一般設定タブでWindows 起動時に 9Locker をロードチェックボックスがオンになっていると、9Locker のパターンロック画面が自動的に表示されるはずです。ただし、プログラムを起動時に実行するには、9Locker をスタートアップフォルダーに追加する必要がありました。同じことをする必要がある場合は、Windows スタートアップフォルダーを使用する方法を確認してください。
Eusing Maze Lock を使用してカスタムパターンロックを追加する方法
Eusing Maze Lock は、Windows 11/10 PC にパターンロックを設定できる 9Locker の代替品です。ただし、このソフトウェアでは、より大きな 4x4 および 5x5 グリッドにロックを設定することもできます。Eusing Maze Lock を使用して PC のパターンロックを設定する方法は次のとおりです。
- Eusing のダウンロードページを表示し、実行可能ファイルをダウンロードします。
- EMLSetup.exeファイルをダブルクリックします。
- デフォルトのプログラムファイルディレクトリに Eusing Maze Lock をインストールするには、次へを 3 回クリックします。
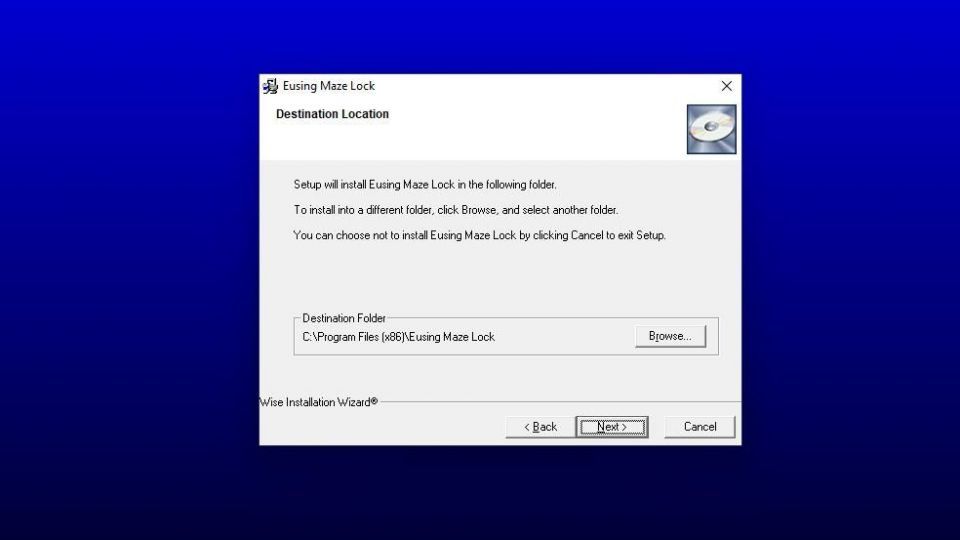
- Eusing Maze Lock を起動チェックボックスがオンになっている状態で完了ボタンを押します。
- Eusing Maze Lock のプロンプトが、プリセットパターンロックのロック解除を求めて表示されます。OKをクリックしてプロンプトを閉じ、構成ウィンドウを表示します。
- パターンをリセットボタンを押します。
- ドロップダウンメニューから3 * 3、4 * 4、または5 * 5のパターングリッドサイズを選択します。
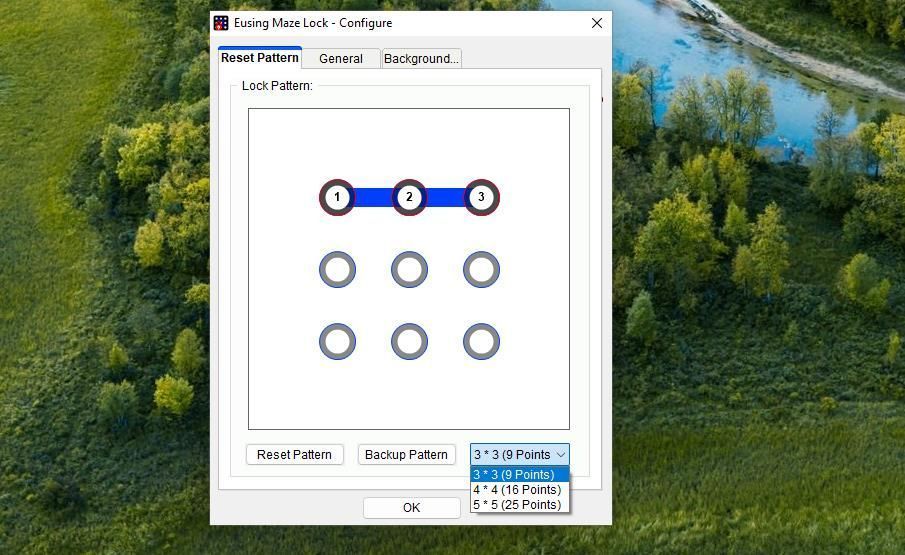
- 左マウスボタンを押したままカーソルを円の上にドラッグして、ロックパターンを設定します。
- ロックパターンのリセットプロンプトでOKをクリックします。
- ロックパターンをバックアップするよう求められたら、はいを選択します。次に、バックアップフォルダーを選択して保存をクリックします。
- Eusing Maze Lock ウィンドウでOKをクリックします。
Eusing Maze Lock システムトレイアイコンをクリックするか、Windows キー + Ctrl + Aホットキーを押して、ユーザーが設定したパターンロックを入力するためのロック画面を表示します。
正しいパターンを入力すると、ロック画面が解除されます。間違ったパターンを数回入力すると、アラームが鳴ります。
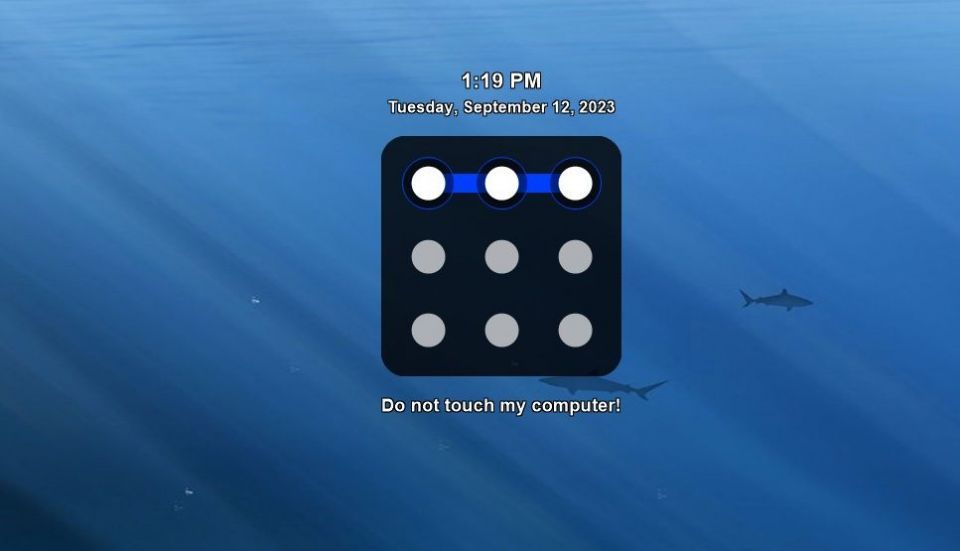
Eusing Maze Lock をカスタマイズする方法
Eusing Maze Lock パターンロック画面には、右下隅に 2 つの代替入力オプションがあります。真ん中のオプションをクリックすると、より安全な入力のためにパターンロックを非表示にします。または、右ボタンをクリックして、対応する円のキーボードの文字キーを押してパターンを入力します。
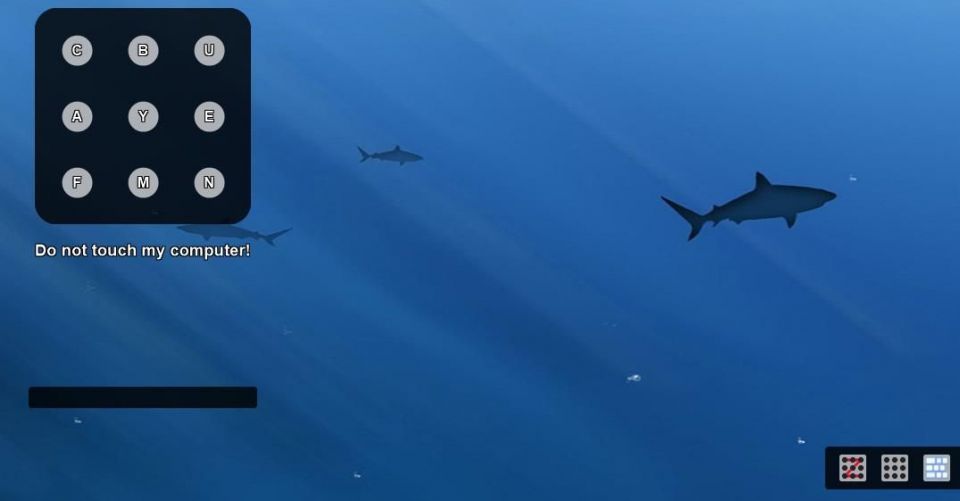
Eusing Maze Lock の設定にアクセスするには、ソフトウェアのシステムトレイアイコンを右クリックし、構成を選択して、パターンロックを入力し、一般タブをクリックします。ここでは、Windows 起動時の自動ロックドロップダウンメニューからオンを選択することで、Eusing Maze Lock を起動時に追加できます。
自動ロックコンピューター後ドロップダウンメニューでオプションを選択して、パターンロック画面が自動的に表示される非アクティブ時間を設定します。
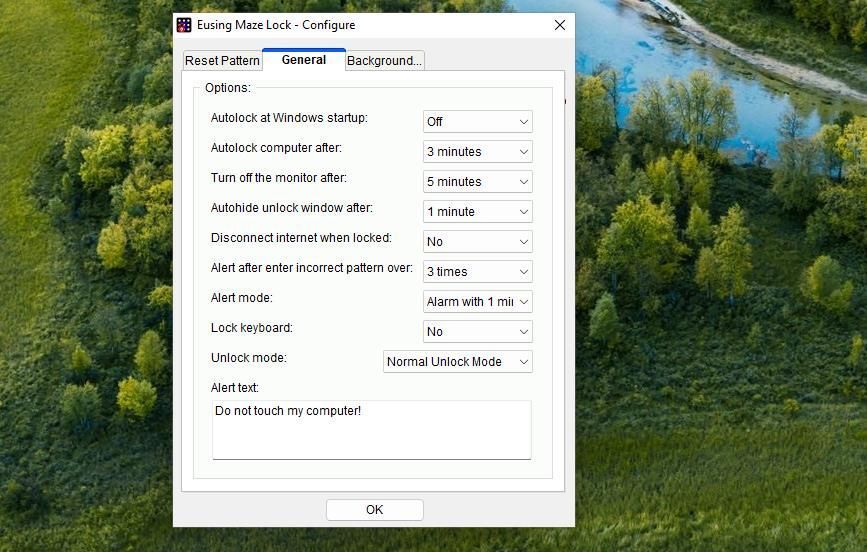
背景タブでパターンロック画面のカスタム壁紙を設定することもできます。これを行うには、画像の変更ボタンをクリックして選択ウィンドウを表示します。背景の画像ファイルを選択して開くをクリックします。
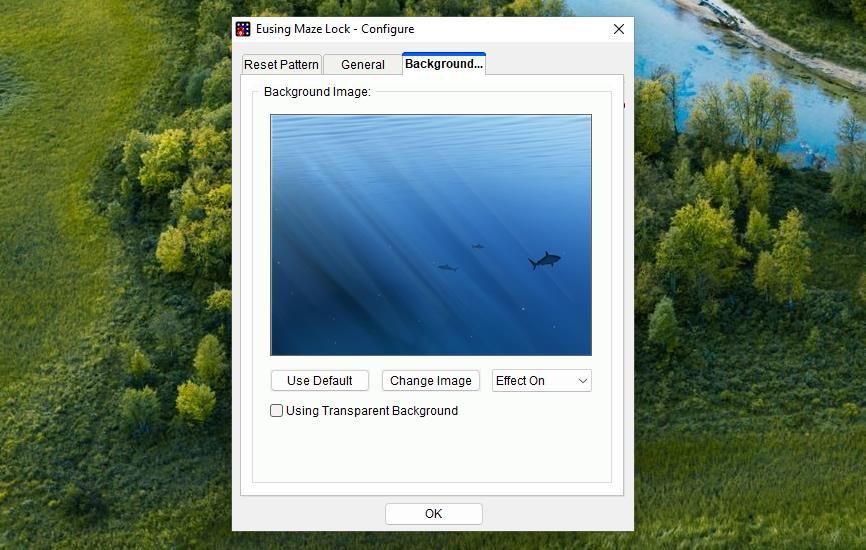
Windows 10 または 11 PC を別の方法でロックする
Eusing Maze Lock と 9Locker はどちらも、標準の Windows 10 または 11 ロック画面の代替手段を提供します。
確かに、3x3 (または 5x5) のパターンロックは、必ずしもパスワードよりも安全というわけではありません。しかし、長いパスワードよりもパターンロックの方が覚えやすい場合があります。パターンロック画面のアラームは、デフォルトの Windows ロック画面にはないユニークなセキュリティ機能でもあります。
コメントする