コンピュータ上で名前を変更するファイルが大量にあるのに、その長く退屈な作業をするのが気が進まないでしょう。心配しないでください。すべてのファイルを個別に名前変更する必要はありません。Macでは、これを行うための簡単な方法がいくつかあります。
Finderの「名前変更」機能を使用するか、Automatorのワークフローを作成するかにかかわらず、すべてのファイルをほぼ瞬時にまとめて名前変更できます。
Finderを使用して複数のファイルをまとめて名前変更する
macOSのFinderには、非常に便利な「名前変更」ツールが備わっています。ファイル名中のテキストを置き換えたり、現在の名前の前後にテキストを追加したり、新しい名前の形式を選択してその名前の前後にインデックス、カウンター、または日付を追加したりできます。使用方法を説明します。
- Finderを開き、名前を変更するファイルのあるフォルダに移動します。
- 名前を変更するすべてのファイルを選択します。
- 選択したファイルのいずれかの上をControlキーを押しながらクリックし、「名前変更」をクリックします。
- Finder項目の名前を変更の下にあるドロップダウンをクリックし、テキストを追加を選択します。テキストを置き換えを選択したり、形式を変更したりすることもできます。ただし、この例ではテキストを追加を使用します。
- ファイル名に追加する単語を入力します。
- 次に追加する場所に応じて、名前の前または名前の後のいずれかを選択し、名前変更をクリックします。

ご覧のとおり、これはすべてのファイルをまとめて名前変更する非常に迅速で簡単な方法です。ファイル名にテキストを追加する方法を示しましたが、テキストを置き換えたり、別の形式を追加したりすることもできます。すべて、ファイルにどのような名前を付ける必要があるかによって異なります。目的の設定が見つかるまで、このオプションを試してみてください。
Automatorを使用して複数のファイルをまとめて名前変更する
ほとんどの一般ユーザーは、macOSの組み込みAutomatorアプリを使用したことがないかもしれませんが、このような状況では非常に便利です。これを使用して、時間を節約するワークフローを作成したり、ブラウザでMacのAutomatorを使用したりできます。
ただし、ここでは、複数のファイルをまとめて名前変更するのに役立つワークフローを作成するために使用します。これにはいくつかの手順が必要ですが、実際には非常に簡単です。手順に従ってください。
Automatorで新しいワークフローを作成する
新しいAutomatorワークフローを設定することは、想像するほど難しくありません。次の手順に従ってください。
- MacでAutomatorを開きます。MacのSpotlight検索を使用して見つけることができます。Command + Spaceキーを押し、Automatorと入力して、Return(またはEnter)キーを押します。
- 新しいドキュメントをクリックします。
- Automatorが開いたら、ドキュメントの種類としてアプリケーションを選択し、選択をクリックします。
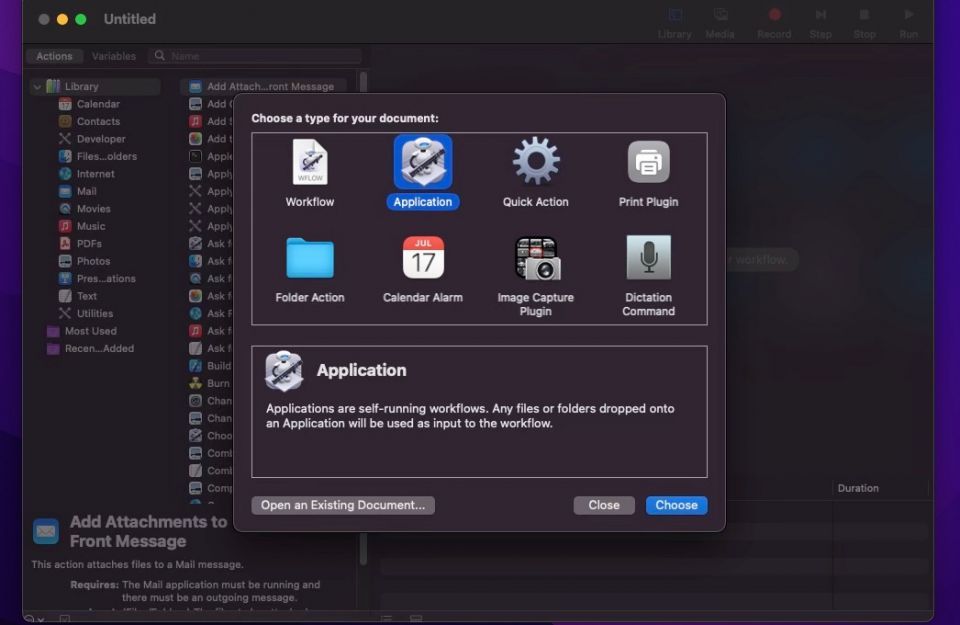
- 最初に、左側のサイドバーでライブラリをクリックします。次に、選択したFinder項目を取得アクションを見つけてダブルクリックします。
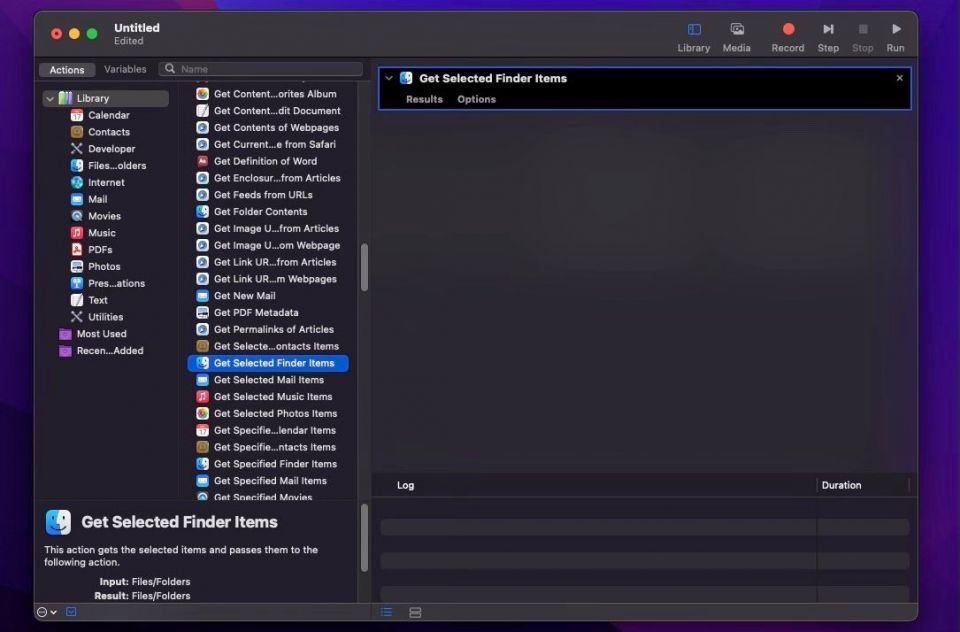
- ワークフローにFinder項目のコピーアクションを追加するかどうかを尋ねるダイアログボックスが表示されます。万が一の場合に備えて、ファイルのコピーを作成できるように追加をクリックします。このダイアログボックスが表示されない場合は、アクションのリストからダブルクリックします。
- デフォルトでは、複製されたファイルはデスクトップに保存され、フォルダには保存されません。ファイルが多い場合は、フォルダに保存する必要があります。そのため、デスクトップにフォルダを作成し、Finder項目のコピーアクションボックスで、宛先ドロップダウンリストからその他を選択します。
- デスクトップ(またはその他の場所)で作成したフォルダに移動し、選択をクリックします。
- 次に、リストでFinder項目の名前を変更アクションをダブルクリックします。
- 右側のFinder項目の名前を変更アクションで、ファイルの名前を変更する方法を選択します。ボックスの上部にあるドロップダウンリストからオプションを選択します。この例では、シーケンシャルにするを使用しています。その他のオプションは、ドロップダウンリストで選択したオプションに応じて変わります。アクションボックスの下部にある例を参照して、ファイル名がどのように見えるかを確認しながら、目的のオプションを選択します。

新しいワークフローを保存する
Automatorワークフローを好みに合わせて設定したら、保存する時が来ました。次の手順を実行する必要があります。
- メニューバーでファイルをクリックし、保存を選択します。
- アプリを保存するフォルダに移動します。アプリケーションフォルダ(または他のフォルダ)に入れることができます。アプリの名前を入力し、ファイル形式がアプリケーションに設定されていることを確認します。そうしないと、使用できません。
- 完了したら、保存をクリックします。

これで、新しいアプリの使用を開始できますが、さらに一歩進んで、保存したフォルダからワークフローをドラッグしてDockに配置し、macOSのDockに配置することができます。これにより、将来の使用がはるかに簡単になります。
Automatorを使用してファイルをまとめて名前変更する
これは、ほぼ完全に機能するアプリを自分で作成したことがわかるため、本当に楽しい部分です。次の手順に従って、ファイルの名前変更を開始します。
- Finderを開き、まとめて名前を変更するすべてのファイルのあるフォルダに移動します。
- Commandキーを押しながらクリックしてすべてのファイルを選択し、それらをDock、デスクトップ、または保存した場所のAutomatorアプリにドラッグします。
- 新しいアプリへのFinderへのアクセスを許可するように求めるポップアップメッセージが表示されたら、OKをクリックします。
- Automatorアプリが他のフォルダへのアクセスも要求したら、もう一度OKをクリックします。
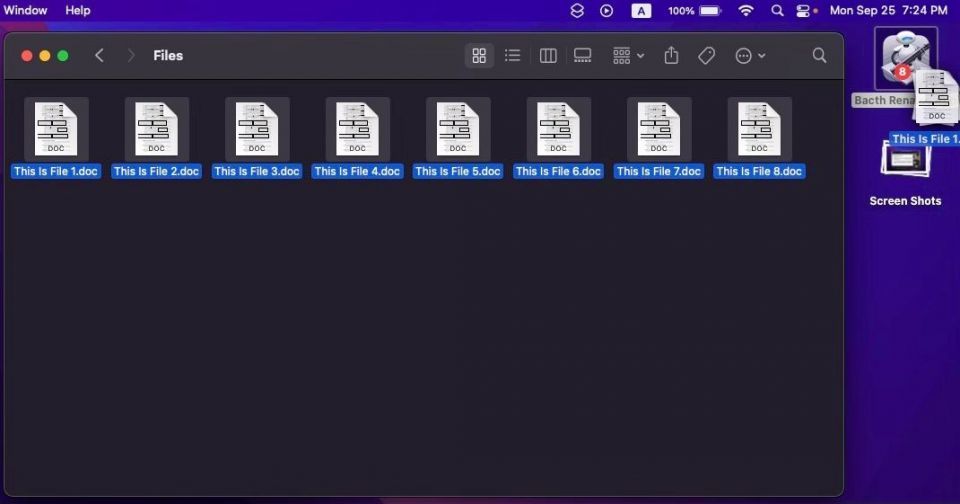
以上です!Automatorアプリを作成したときに選択したフォルダに、新しく名前が変更されたファイルがあります。確かに、いくつかのファイルの名前を変更するだけで多くの手順が必要になりますが、明るい面としては、このアプリを何度でも再利用できることです。これは、数秒で並べ替えたい写真やビデオがたくさんある場合に特に便利です。
ファイルを即座にまとめて名前変更する
ご覧のとおり、Macには複数のファイルを一度に名前変更するために必要なすべてのツールが備わっています。自分で行うか、独自のアプリを作成してプログラマーになるかにかかわらず、すべてのファイルを個別に実行する必要なしに、まとめて名前変更できます。
コメントする