概要
- ウィジェットは、アプリを開かなくてもデータを表示したり、操作を実行したりできる、インタラクティブなアプリのショートカットです。Samsung Galaxy端末では、ロック画面ウィジェットが利用できます。
- Samsung端末でロック画面ウィジェットを有効にするには、「設定」アプリを開き、「ロック画面」に移動し、「ウィジェット」をタップして、必要なウィジェットをオンにします。
- ロック画面ウィジェットにアクセスするには、画面を2回タップするか、ロック解除ボタンを押します。上または下にスワイプしてすべてのウィジェットを表示し、タップして操作できますが、セキュリティのため、最初に端末のロックを解除する必要があります。
ウィジェットは、データを表示し、アプリを開かなくても操作を実行できる、小さなインタラクティブなアプリのショートカットです。たとえば、天気ウィジェットは現在の気温や来週の予報のデータを表示し、タップするとアプリが開きます。時計、メール、リストなどのウィジェットは、アプリを使わずに情報をざっと確認するのに便利です。
ほとんどのAndroid端末ではホーム画面ウィジェットのみが使用できますが、Samsung Galaxy端末ではロック画面でもウィジェットを使用できます。設定方法は次のとおりです。
Samsung端末でロック画面ウィジェットを有効にする方法
One UI 3.0以降を実行しているSamsung端末には、設定にロック画面ウィジェットのオプションがあります。ロック画面で最高のAndroidホーム画面ウィジェットをすべて使用することはできませんが、音楽、アラーム、天気、デジタルウェルビーイングアプリ、今日の予定に役立つものがいくつかあります。ロック画面でそれらを使用する方法は次のとおりです。
- 端末で設定アプリを開き、下にスクロールしてロック画面オプションをタップします。
- ロック画面メニューで、ウィジェットをタップします。
- ウィジェットページで、ロック画面または常時表示(AOD)に表示するウィジェットをオンにします。複数のウィジェットを使用する場合は、並べ替えをタップして位置を並べ替え、必要に応じて上下に移動することもできます。
- ロック画面で、ウィジェットメニューから有効にした後、時計をタップしてウィジェットにアクセスします。
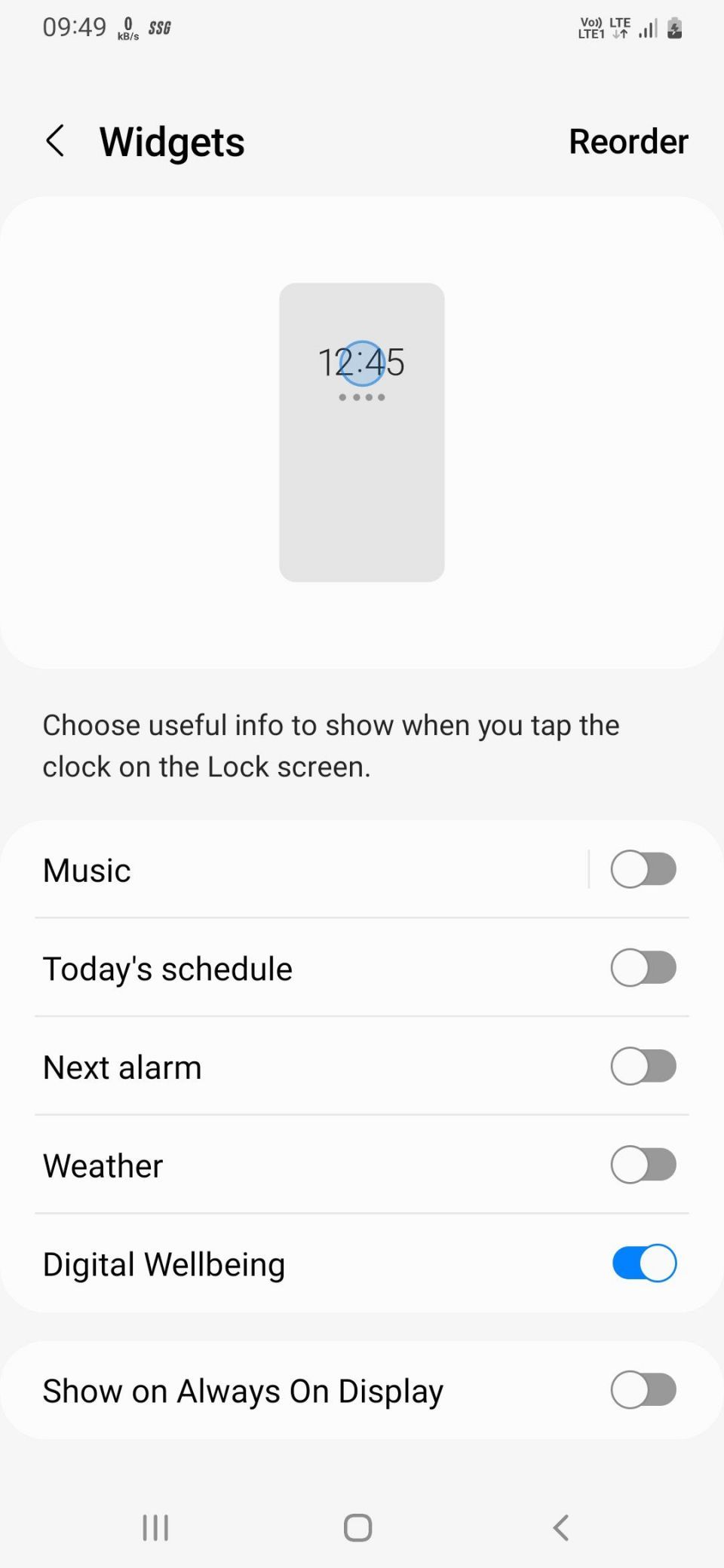
Samsung端末でロック画面ウィジェットを表示して使用する
Samsungのロック画面ウィジェットには、ロック画面と常時表示の2つの方法でアクセスできます。常時表示機能がオンになっていない場合は、端末のロックを解除せずに画面をオンにすると、ロック画面ウィジェットが表示されます。方法は次のとおりです。
- 画面を2回タップするか、ロック解除ボタンを1回押してロック画面を開きます。
- 時計をタップしてロック画面ウィジェットを表示します。
- 画面を上下にスワイプして、使用しているウィジェットの数に応じてすべてのウィジェットを表示できます。
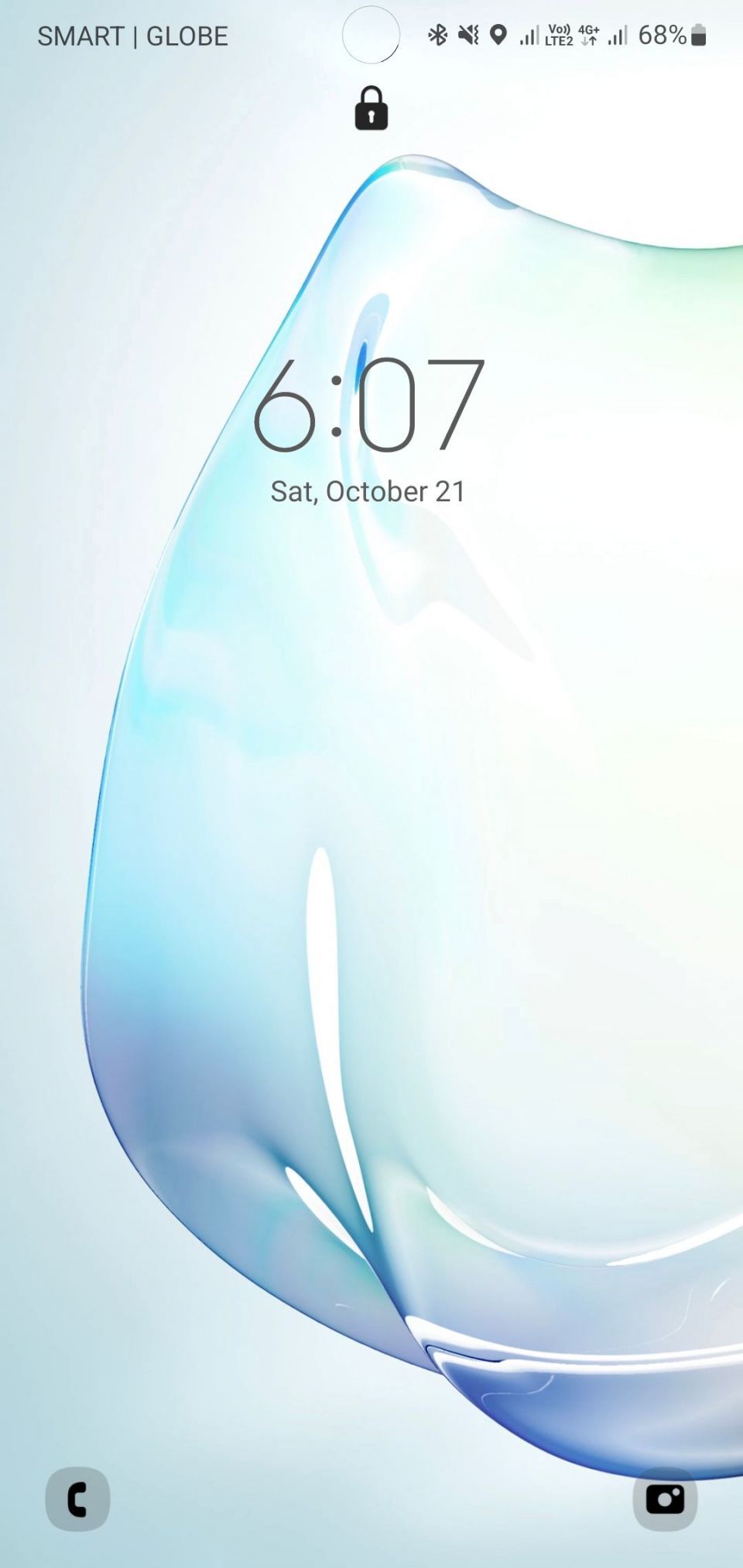
その後、ウィジェットをタップして操作できます。ただし、セキュリティのため、端末はリクエストされたアプリを開く前にロックを解除するように求めます。
一方、常時表示がオンになっている場合は、画面をオンにせずにロック画面ウィジェットを操作する方法を次に示します。
- 常時表示の時計を2回タップします。
- その下に設定(歯車)アイコンが表示されたら、時計を上にスワイプしてロック画面ウィジェットを表示します。
前の手順と同様に、ウィジェットをタップして操作できます。関連するアプリを開くには、端末のロックを解除するだけです。
ロック画面ウィジェットへのアクセスを増やす方法(およびあらゆるAndroid端末でそれらを取得する方法)
Samsung端末には優れたウィジェットが数多くありますが、ロック画面で使用できるのはほんの一部です。より多くのウィジェットが必要な場合、またはSamsung以外の端末で使用したい場合は、Lockscreen Widgetsというサードパーティのアプリを使用できます。
このアプリを使用すると、すべてのホーム画面ウィジェットをロック画面で使用できます。それに加えて、KWGTなどのアプリからカスタムウィジェットを追加することもできます。Lockscreen Widgetsアプリは、Android 5.1以降を実行している携帯電話やタブレットと互換性があります。
ダウンロード:Lockscreen Widgets(1.49ドル)
手順1: 権限を許可する
アプリを使用するには、必要な権限を付与する必要があります。アプリを開いた後、3回左にスワイプするとアクセシビリティページが表示されます。次に、詳細情報をタップすると、アプリがその権限を必要とする理由に関する情報を表示するダイアログボックスが表示されます。
許可をタップして、端末の設定にあるアクセシビリティメニューを開きます。リストにあるLockscreen Widgetsを選択して、権限を許可します。許可すると、端末にはアプリがこの権限でアクセスするデータが表示されるため、問題がなければ許可してください。安全のために、アプリが要求するスマートフォン権限は、常に承認する前に確認する必要があります。

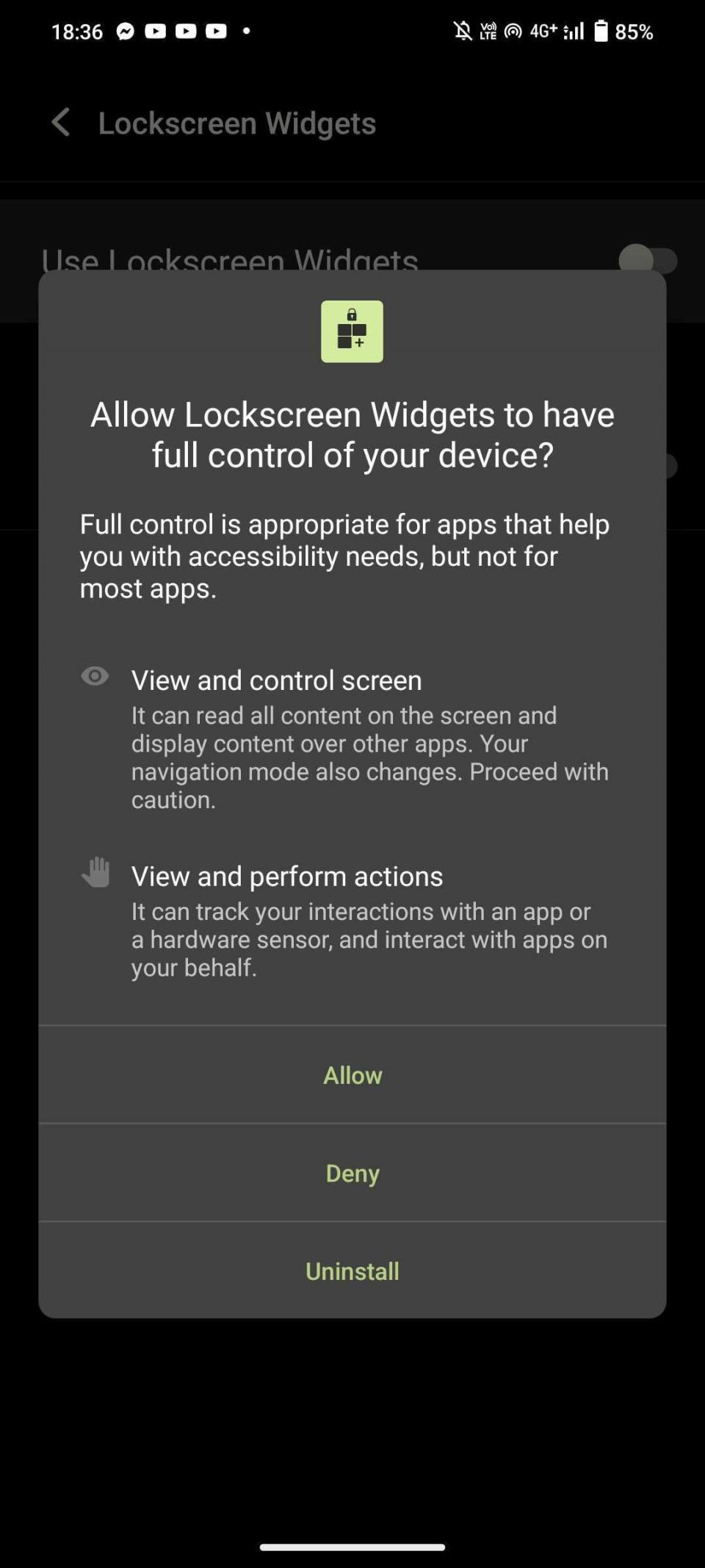
次に、通知とストレージの権限に対してプロセスを繰り返します。そうすれば、アプリの使用を開始する準備が整います。

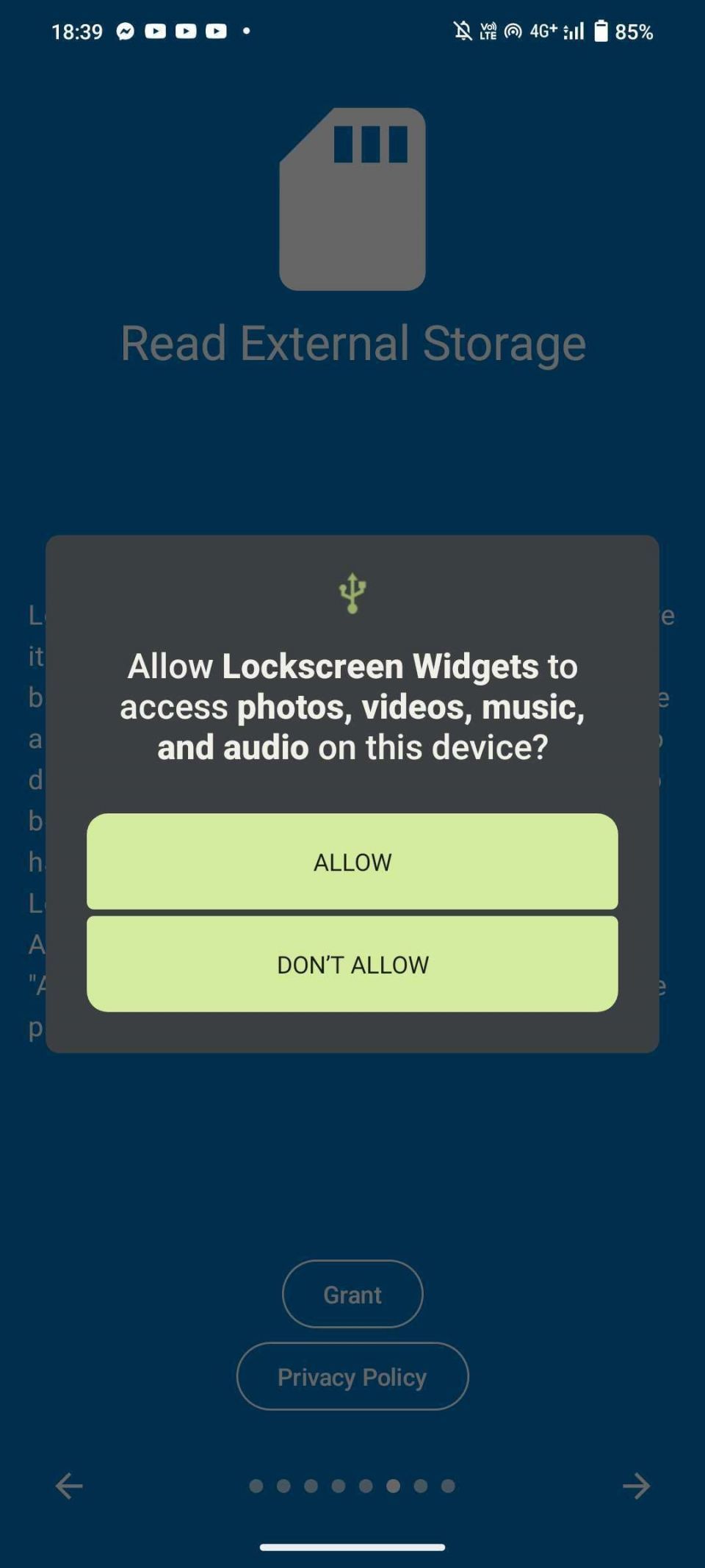
手順2: ウィジェットを追加する
すべての権限を付与すると、アプリのホーム画面に移動し、ウィジェットを追加できます。
- 有効スイッチをオンにして、ウィジェットの追加をタップし、ロック画面に表示するウィジェットを選択します。複数のウィジェットを追加する必要がある場合は、プロセスを繰り返します。
- プレビューボタンをタップして、ロック画面での表示を確認します。
- ロック画面で、ウィジェットを2本の指でタップして押さえると、カスタマイズモードに入ったり、カスタマイズモードから出たりできます。スワイプすると、ウィジェットを切り替えることができます。
- カスタマイズモードで、ナビゲーションアイコンをタップして押さえると、ウィジェットをドラッグしてロック画面上の任意の場所に配置できます。ナビゲーションアイコンの左右には、ウィジェットを水平または垂直に整列させるオプションがあります。さらに、ウィジェットのフレームにあるスライダーをドラッグしてサイズを調整できます。
- カスタマイズモードでは、左上の可視性アイコンをタップしてウィジェットを非表示にし、右上のプラスアイコンをタップしてウィジェットを追加できます。
- ロック画面ウィジェットを削除したい場合は、1本の指で長押しします。右上に削除アイコンが表示されます。

手順3: 設定を調整する
アプリで、ロック画面ウィジェットの設定に移動すると、次のオプションを調整できます。
- 外観:背景色を変更したり、背景ぼかしとそのレベルを有効または無効にしたり、ウィジェットの角の半径とウィジェットのフレームを調整したり、最後に、ウィジェットの背景として壁紙を描画しようとするマスクモードを使用したりできます。
- レイアウト:このセクションでは、1ページあたりの行数と列数を調整し、ウィジェットのフレームをロックできます。ただし、そうすると、ウィジェットのサイズを移動または変更できなくなります。
- 可視性:このセクションには、ロック画面に通知が表示されたとき、通知シェードをプルダウンしたとき、PIN/パターン/パスワードを入力するとき、またはデバイスが横向きモードのときなど、特定の操作でウィジェットを非表示にする設定があります。
- 動作:このセクションでは、ウィジェットのアニメーションを有効または無効にしたり、アニメーションの期間を調整したり、ページインジケーターの動作を変更したりできます。
- インタラクション:ここでは、端末の近接センサーが覆われているときにウィジェットのタップを無視するタッチ保護を有効にできます。このセクションには、ウィジェットがアプリを起動する場合に、デバイスのロックを解除して通知を消去するよう求めるオプションもあります。
これらのすべてのロック画面ウィジェットとカスタマイズに加えて、アプリにはウィジェットドロワーのオプションがあります。ウィジェットドロワーメニューの有効オプションをオンにして、ロック画面で行ったようにウィジェットを追加することで、有効にできます。
ウィジェットドロワーを有効にすると、画面の右上にスライダーが表示されます。そのスライダーをスワイプすると、ドロワー内のすべてのウィジェットが表示されます。ロック画面ウィジェットと同様に、ドロワーには設定メニューに多くのカスタマイズオプションがあり、適切に構成するのに役立ちます。

iPhoneをお持ちの場合は、この機能を利用するためにアプリをダウンロードする必要はありません。ロック画面ウィジェットは、iOSのロック画面からアクセスできる便利な機能の1つだからです。
ロック画面にウィジェットを追加する
Lockscreen Widgetsアプリは無料ではありませんが、一度使えばお金を払う価値があることがわかります。Samsung端末の組み込みオプションよりもはるかに多くの機能を提供します。このアプリを使用すると、ロック画面ですべてのホーム画面ウィジェットを使い始めることができます。
コメントする