2つの動画を同時に再生するにはどうすればよいでしょうか。2つの異なるアプリを使用することもできますが、再生を同期させるのは難しいかもしれません。また、2つの異なるデバイスを使用しても簡単にはなりません。
複数のアプリやデバイスで苦労する代わりに、VLCメディアプレーヤーを使用しましょう。2つのメディアファイルを同時に再生できるようになる簡単なコツを紹介します。
VLCの設定をカスタマイズして2つの動画を同時に再生する
VLCにはたくさんの素晴らしい機能がありますが、2番目の動画をドラッグアンドドロップして同時に再生することはできません。VLCのデフォルト設定を変更して、2つの動画を同時に再生できるようにする方法をご紹介します:
- VLCメディアプレーヤーを起動します。
- ツールメニューを開き、設定に進みます。または、Ctrl + PVLCキーボードショートカットを使用します。
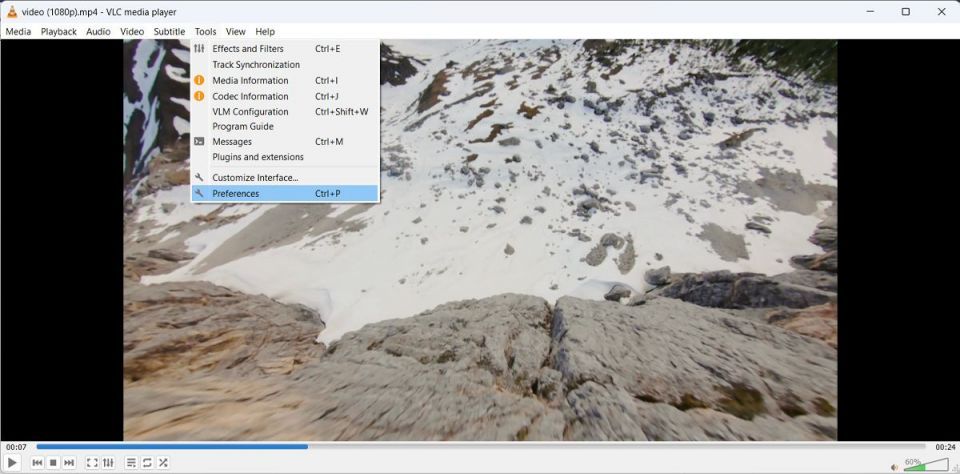
- 設定ウィンドウで、インターフェースをクリックします。
- 設定を表示の下にあるシンプルオプションを選択します。
- 1つのインスタンスのみを許可のチェックを外します。こうすることで、VLCのインスタンスを複数開くことができ、動画を並べて再生することができます。
- 保存をクリックして新しいVLCの変更を適用します。
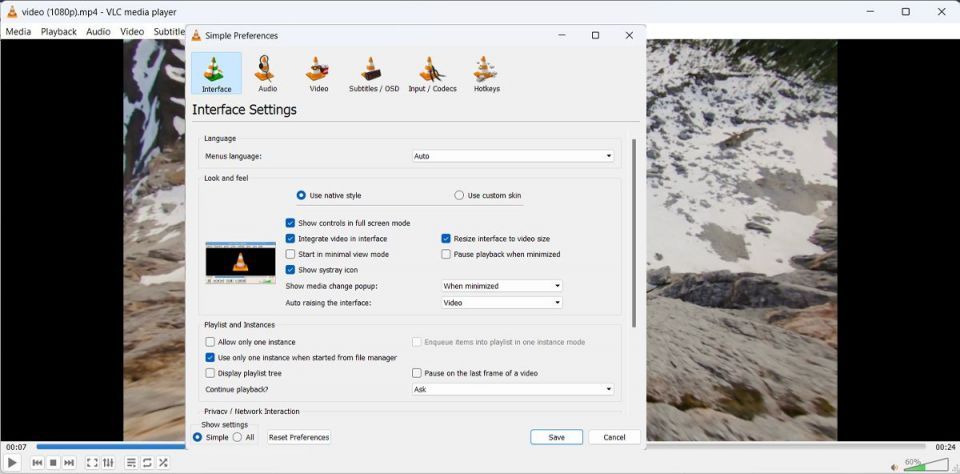
Macをお持ちの場合は、アプリの設定を調整しても、VLCメディアプレーヤーの複数のインスタンスを再生することはできません。代わりに、MacでVLCアプリの複数のコピーを実行するための別の方法を使用する必要があります。
VLCメディアプレーヤーで2つの動画を同期させる方法
VLCメディアプレーヤーで2つの動画を同時に再生する際の最大の利点は、再生を簡単に同期できることです。方法は次のとおりです:
- VLCメディアプレーヤーを起動します。
- メディア > 複数のファイルを開くに進みます。または、Ctrl + Shift + Oを押します。
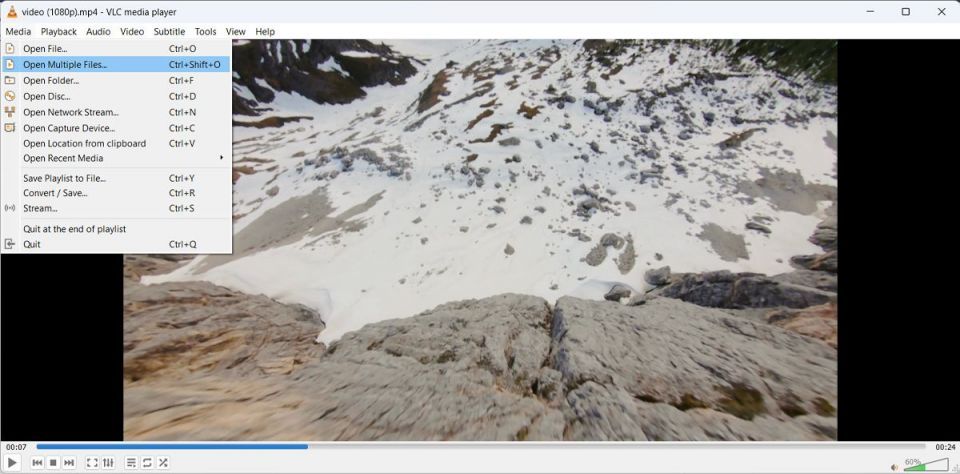
- 追加ボタンをクリックして最初の動画を追加し、その場所を参照します。
- メディアを開くポップアップウィンドウで、詳細オプションを表示を確認します。
- 別のメディアを同期して再生を選択します。
- 追加のメディアの横にある参照ボタンをクリックし、2番目の動画を選択します。
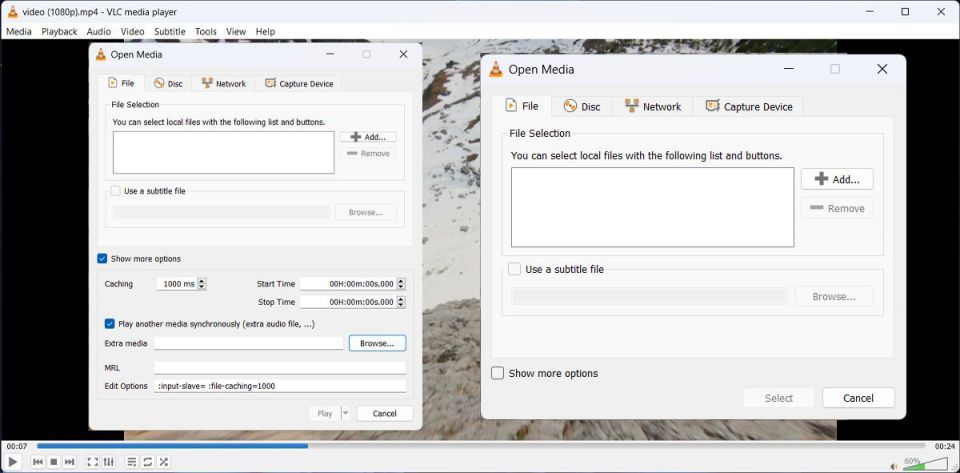
- 両方の動画を追加したら、ウィンドウの下部にある再生をクリックします。
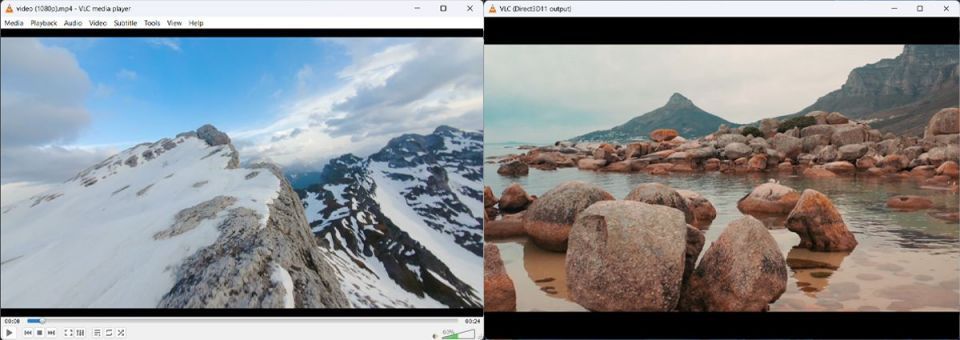
これで、VLCで複数の動画を再生することができます。ただし、VLCはウィンドウを並べて動画を再生したり、分析したり、比較したりできるように配置しません。代わりに、ウィンドウを手動でサイズ変更して位置を変更して調整する必要があります。または、Windowsのスナップレイアウトを使用して、VLCメディアプレーヤーのウィンドウを並べ替えることができます。
これで、動画の再生を同時に制御することができます。速度や音声を調整したり、2つの動画を編集したりすることができます。最初の動画のウィンドウで、ツール > エフェクトとフィルターに進みます。音声や映像のエフェクトを変更したり、同期設定を調整したりすることができます。
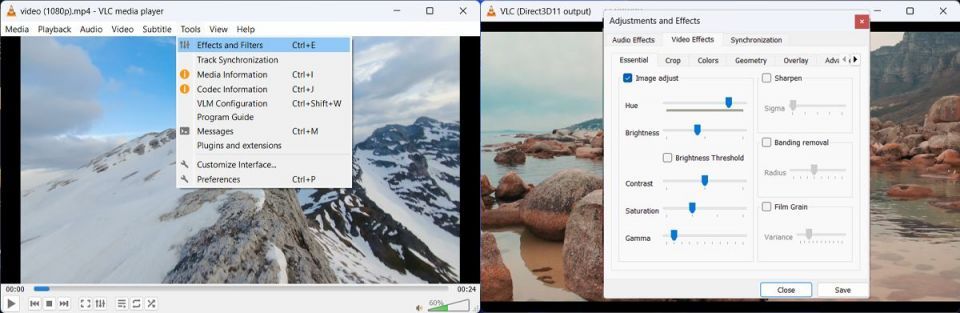
動画ファイルと音声ファイルを同時に再生することはできますか?
VLCメディアプレーヤーでは、動画ファイルと音声ファイルを同時に再生することができます。これは、解説を追加したり、吹き替え言語を確認したい場合に便利です。音声ファイルを追加するには、上記の手順に従い、2番目の動画の代わりに音声ファイルを選択します。
両方のファイルを追加したら、再生をクリックします。今回は、VLCが同じウィンドウ内で2つのファイルを再生します。こうすることで、音声ファイルと動画ファイルの同期を確認して調整することができます。
また、VLCを使用して、動画のいずれかから音声を削除することもできます。
VLCメディアプレーヤーで2つの動画を同時に視聴する
VLCメディアプレーヤーには、無料で入手できるアプリとしては、たくさんの機能が搭載されています。そして、その中でも最も優れた機能の1つは、2つの動画を同時に再生して、簡単に制御できることです。
また、動画を別の形式に変換したり、動画から音声を削除したり、動画をループ再生したりすることもできます。
コメントする