iCloudはメール、連絡先、カレンダー、タスク、写真をすべてのAppleデバイスで同期するのに最適な方法です。しかし、iPhoneからAndroid端末に乗り換えることを検討している場合はどうでしょうか?
Appleは必ずしも他のエコシステムと仲良くできるわけではありませんが、適切なアプリを使用すればAndroidでiCloudにアクセスできます。この記事では、Android端末でiCloudサービスにアクセスして使用する方法を紹介します。
iPhoneからAndroidへの切り替えは想像以上に簡単
iPhoneからAndroidへの切り替えに抵抗があるのは当然のことです。結局のところ、それらはまったく異なるプラットフォームであり、相互互換性がありません。
iCloudの多くは、ウェブブラウザを介してAndroidで利用できます。おそらくChromeを使用していると思いますが、現在のブラウザのいずれでも使用できます。www.icloud.comにアクセスし、Apple IDでサインインするだけです。
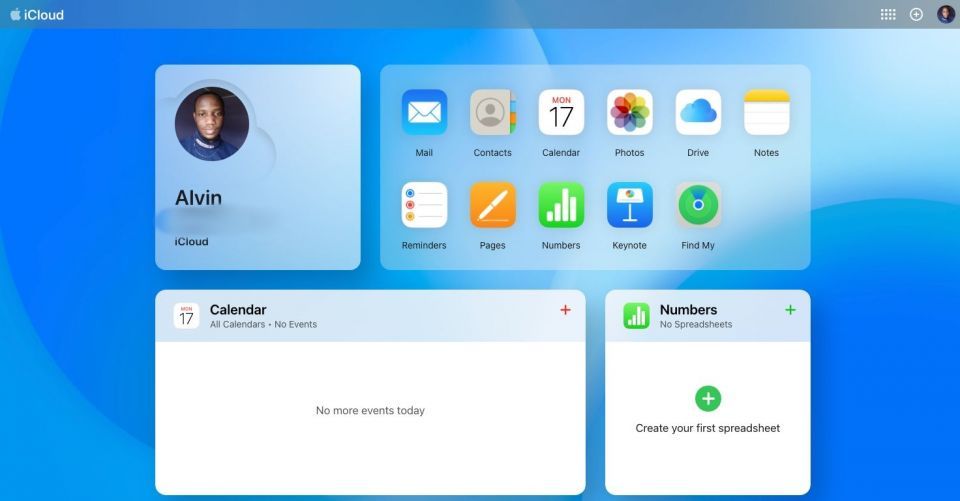
ここでは、Apple Mail、リマインダー、メモ、簡易版のPagesとNumbersにアクセスできます。この基本的なレベルの機能は、特にiPhoneとAndroidの間を行き来する場合(たとえば、自宅と職場でそれぞれ1台ずつ持っている場合)に便利です。
しかし、これがうまくいかない場合は、さまざまなアプリやサービスのおかげで、ブラウザを使用せずにAndroidからiCloudにアクセスできます。これにより、次のことが可能になります。
- AndroidでiCloudメールにアクセスする
- iCloudの連絡先を同期する
- iCloudカレンダーを表示する
- Appleのメモを表示する
- iCloudの写真にアクセスする
- リマインダーを同期する
- Apple Musicのコレクションを楽しむ
iCloudとAndroidを接続する方法については、読み進めてください。
1. AndroidでiCloudメールにアクセスする方法
AndroidでiCloudメールを取得する方法を知りたいですか?
すべてのAndroidデバイスにはGmailアプリが付属しており、これを構成してiCloudメールアカウントにアクセスすることができます。(他のメールアプリでもAndroidでiCloudメールを取得できます。)
まず、iCloudメールのアプリパスワードを生成します(まだApple IDで2要素認証を有効にしていない場合は、最初に有効にする必要があります)。
- Apple IDページにアクセスしてサインインします。
- サインインとセキュリティページで、アプリ固有のパスワードをクリックします。
- 次に、ポップアップのアプリ固有のパスワードを生成またはプラス(+)ボタンをクリックします。
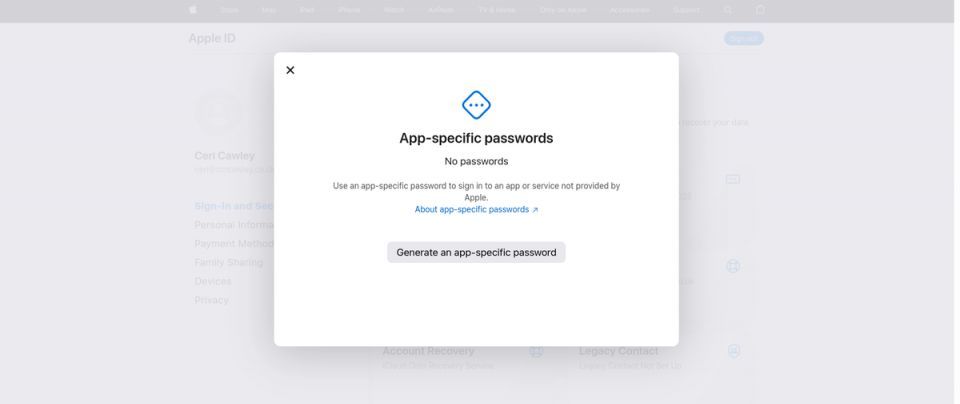
- パスワードの説明を入力するように求められますので、作成をクリックします。身元を再度確認するために、Apple IDパスワードの再入力を求められる場合があります。
- 後で必要になるため、パスワードをメモしておきます。
次に、Android端末で次の手順を実行します。
- Gmailを開き、メールのプロフィールアイコン(通常はプロフィール写真または会社のロゴ)をタップします。
- 別のアカウントを追加をタップします。
- その他を選択し、iCloudメールアドレスを入力して次へをタップします。
- 先ほど作成したパスワードを追加して、次へをタップします。
Gmailが処理を行います。しばらくすると、GmailアプリにiCloudメールアカウントが表示されます。これで、AndroidでiCloudメールを確認したり、メッセージに返信したりできるようになりました。
2. iCloudの連絡先をAndroidと同期する方法
iCloudとAndroidの間で連絡先を同期するのは比較的簡単です。最初に、ラップトップまたはデスクトップを使用してiCloudから連絡先をエクスポートする必要があります(連絡先は、モバイルブラウザのiCloud.comでは使用できません)。次に、エクスポートしたファイルを連絡先アプリにインポートします。
方法をご紹介します。
- Mac(または他のコンピュータ)のブラウザでiCloudウェブサイトを開き、iCloudメールのログイン資格情報を使用してログインします。
- 次に、連絡先をクリックします。
- 歯車ボタンをクリックします。
- すべて選択をクリックしてすべての連絡先を選択するか(またはCtrl(Windows)またはCMD(macOS)を押しながら左クリックして特定のグループを選択)。
- 歯車ボタンをもう一度クリックして、vCardをエクスポートを選択してファイルをコンピュータに保存します。

- ブラウザでcontacts.google.comを開き、Android端末で使用しているGoogleアカウントでサインインします。
- 左側のインポートをクリックします。
- ポップアップからファイルを選択をクリックし、vCardファイルを参照します。
- インポートをクリックすると、連絡先がデバイスに追加されます。
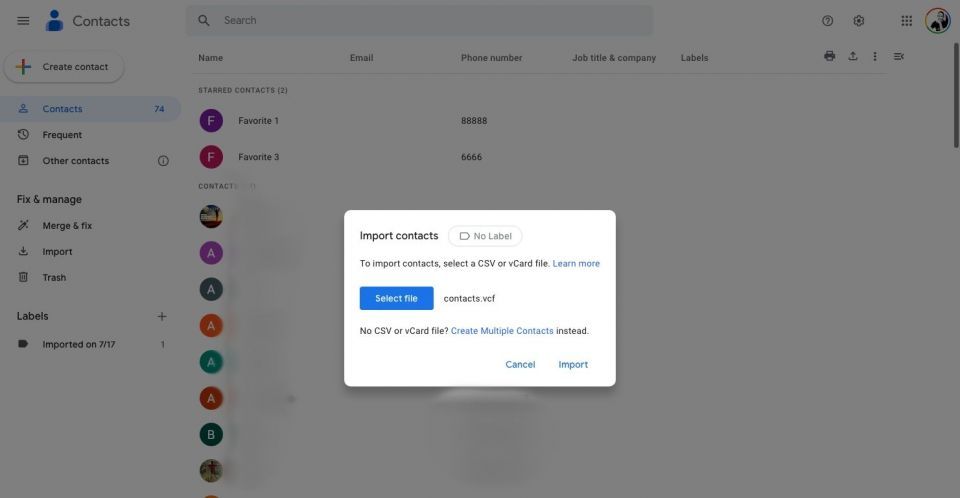
Googleの連絡先を使用していない場合(たとえば、Samsungの代替品を使用している場合)、vCardファイルをAndroid端末またはタブレットにコピーしてから(USBケーブルまたはクラウドの同期を使用)、連絡先アプリにインポートします。
3. AndroidでiCloudカレンダーを表示する方法
iCloudカレンダーの内容をGoogleカレンダーに公開できますが、これは一方通行の同期であることに注意してください。Googleカレンダーで行われた変更はiCloudに反映されません。ただし、Androidに完全に切り替える場合は、これは問題になりません。
また、2つのシステムは完全に互換性があるわけではないため、GoogleカレンダーではiCloudに保存されているすべての情報が表示されません。
- まず、ブラウザでiCloudのウェブサイトを開きます。
- カレンダーを選択します。
- 左側にカレンダー名がリストされている場所で、Wi-Fiアイコンをクリックします。
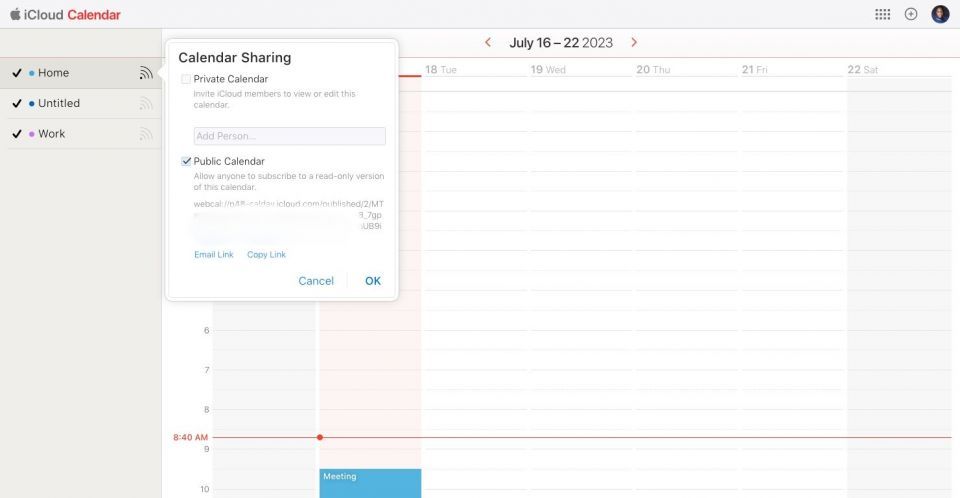
- 共有ボックスで公開カレンダーをチェックし、リンクをクリップボードにコピーします。
- ブラウザでGoogleカレンダーを開きます(calendar.google.com)。
- 左側の他のカレンダーを見つけて、+記号をクリックします。
- URLからを選択します。

- iCloudカレンダーからのカレンダーリンクを貼り付けます。
- カレンダーを他の誰かが表示する必要がある場合は、カレンダーを公開するボックスをチェックします。
- 完了したら、カレンダーを追加をクリックします。
iCloudカレンダーはこれで携帯電話のカレンダーアプリに表示されるようになりますが、完全な同期には最大24時間かかります。
4. AndroidでAppleのメモを表示する方法
先に進む前に、iCloudのウェブサイトからブラウザでメモアプリを使用することが可能だということを知っておく必要があります。これは完璧ではないかもしれませんが、便利なオプションです。
AppleのメモアプリからAndroid端末にメモを同期するのは簡単ですが、いくつかの制限があります。
- iPhoneで、設定 > メモを開き、アカウントを選択します。
- アカウントを追加を選択し、GoogleのロゴをタップしてGoogleアカウントを追加します。
- アカウントを認証したら、アカウント画面に戻ります。
- Googleアカウントを選択し、メモスライダーをタップします。

- メモアプリで、ヘッダーとしてGmailアカウントがあるセクションを探します。
- このヘッダーの下にあるすべてのメモはGmailアプリに同期されるので、必要に応じてメモを移動します。
- Androidで、Gmailを開き、左側のメモラベルを見つけます。
- Appleのメモがここに同期されているはずです。
これは最もスムーズな方法ではありませんが、メモをAndroidに素早く取り込むことができます。もちろん、メモはGmail内のメールとして表示されるため、編集することはできません。また、この方法では同期することもできません。
いつでも別のメモアプリに切り替えて、メモをいつでも、どのデバイスでも、読み書きできるようにすることができます。Android携帯電話用の最高のメモアプリをご紹介します。
5. AndroidでiCloudの写真を表示する方法
Android用のiCloudアプリはありませんが、古いiPhoneで撮影したすべての写真は、iCloudのウェブサイトからAndroidでアクセスできます。
以前と同様に、お気に入りのAndroidブラウザでサイトを開き、ウェブアプリでそれらを表示します。ここでは、写真を見たり、ダウンロードしたりすることができます。
- iCloudのウェブサイトにアクセスし、アカウントにログインします。
- 写真カードを見つけて選択します。次のページに、iCloudアカウントのすべての画像が表示されます。
- 写真ビューで、任意の画像をタップして表示します。

iCloudの写真にアクセスして画像を表示する方法です。画像をダウンロードしたい場合は、以下の手順に従ってください。
- 右上の選択をタップします。
- ダウンロードしたい画像をタップします。
- 右下の三点ボタンをタップします。
- ダウンロードを選択してプロセスを開始します。

iCloudの画像は圧縮されたZIPファイルとしてAndroid端末にダウンロードされます。Android端末でファイルを解凍して表示する必要があります。その後、必要に応じてGoogleフォトアカウントにアップロードすることができます。すべてのiCloudの写真をGoogleフォトに移動する必要がある場合は、簡単な方法があります。
6. AndroidでAppleのリマインダーを表示する方法
AndroidでiPhoneベースのリマインダーにアクセスすることは、他のアプリほどシームレスではありません。唯一の方法は、携帯電話のブラウザからiCloudのウェブサイトでリマインダーアプリにアクセスすることです。この方法では、新しいリマインダーを簡単に作成することもできます。
これにより、iPhoneからAndroidに通知が送信されることはありませんが、リマインダーを確認したり、Googleカレンダーアプリにコピーしたりすることができます。
7. AndroidでApple Musicにアクセスする方法
Androidに切り替えてもApple Musicを失いたくないですか?心配しないでください。失いません。Apple MusicアプリはAndroid携帯電話でも利用でき、さらに操作をしなくても、すべてのプレイリストと購入した音楽を利用できます。アプリを起動して、Apple IDを入力してAndroidにログインすると、音楽を再生する準備が整います。
ダウンロード:Apple Music(無料、サブスクリプションが必要)
Apple iCloudとAndroidを接続するのは簡単
iCloudとAndroidデバイスを同期するには、設定に時間がかかる場合があります。しかし、さまざまなデバイス間で同期したいメール、連絡先、カレンダー、その他のデータがある場合は、その価値は十分にあります。Android専用のiCloudアプリがあるほど簡単ではありませんが、データを失うことなく行うことができます。
コメントする