整理されたデスクトップを維持することで、どこにあるのかがわかり、時間を節約できるため、ワークフローが改善されます。デスクトップを整理する方法にはいくつかありますが、すべてを把握する簡単な方法の1つは、Mission Controlでウィンドウをアプリケーションごとに自動的にグループ化することです。
以下では、macOSでウィンドウをアプリケーションごとにグループ化する方法と、そうする理由について説明します。
Macでアプリケーションごとにウィンドウをグループ化する方法
Mission Controlでこの設定を有効にするのは簡単なプロセスです。システム設定から行うことができます。Mission Controlでアプリケーションごとにウィンドウのグループ化を許可するには、次の手順に従います。
- メニューバーからAppleメニュー>システム設定に移動します。
- 次に、サイドバーのデスクトップとDockを選択します。
- 下にスクロールして、Mission Controlセクションのウィンドウをアプリケーションごとにグループ化をオンにします。
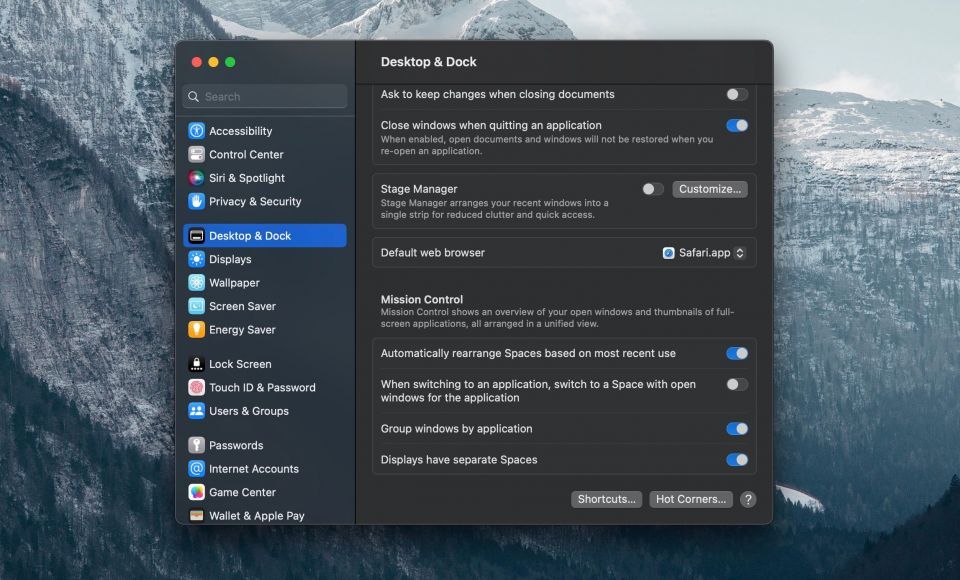
必要な操作は以上です。この設定を有効にすると、次回Mission Controlを使用するときにウィンドウがそれぞれのアプリごとにグループ化されます。
Mission Controlのウィンドウをグループ化する理由
Mission Controlは、開いているすべてのアプリを1つのシンプルなビューで確認するのに最適な方法です。また、Mission Controlで複数のデスクトップを表示して使用し、アプリを独自のスペースに分離することもできます。特定のアプリウィンドウ間を頻繁に移動したり、数十のウィンドウを開いている場合は、それらを整理することで、グループ内のアプリのアイコンを確認できるため、プロセスがスピードアップし、物事が簡素化されます。
Macの使用の大部分が複数のアプリウィンドウに関連している場合は、検討する価値があります。ただし、Macのワークフローを管理するための別の機能を活用したい場合は、Stage Managerを使用できます。Stage Managerを使用すると、MacまたはiPadのアプリウィンドウを横に並べてすばやくアクセスできるようにし、デスクトップで重要なことに集中することができます。
Mission Controlを整理するためのシンプルな方法
Macを整理しておくことは、特に仕事に使用する場合は効率性を維持するために賢明です。Mission Controlは、仮想デスクトップを整理し、アプリ間を簡単に切り替えるのに役立つ優れたツールです。しかし、Mission Controlにこの簡単な変更を加えることで、ウィンドウをまとめるためにより活用することができます。
Macを整理する他の方法も検討する価値があります。そうすることで、すべてを自分の希望どおりに整理し、どこにあるのかを把握することができます。
コメントする