ラズベリーパイのシングルボードコンピュータは、無線ホットスポットを含むさまざまなデバイスに簡単に変換できます。オンボードのWi-Fiチップまたはラズベリーパイと互換性のある外付けのUSB Wi-Fiドングルを使用し、デバイスをポータブル無線ホットスポットとして使用できます。必要なのは、イーサネットケーブルを接続して電源を供給することだけです。ラズベリーパイは起動時に自動的にホットスポットを開始します。
では、手順ごとの手順でラズベリーパイのWPA暗号化された無線ホットスポットデバイスを作成する方法を見ていきましょう。
ラズベリーパイを無線ホットスポットとして使用する理由
ラズベリーパイを無線ホットスポットとして構成する理由はいくつかあります。イーサネットケーブルを介してインターネット接続をスマートフォン、タブレット、ラップトップなどの複数のデバイスと共有するために使用できます。これは、従来のWi-Fiルーターが利用できない場合や使用できない場合に特に便利です。
このデバイスは、ホテルの部屋や大学でWPA(Wi-Fi Protected Access)を備えた安全で暗号化された無線ホットスポットを作成するのに便利です。また、どこかで一時的なWi-Fiアクセスが必要で、ルーターに投資したくない場合にも、ラズベリーパイのWPA暗号化された無線ホットスポットデバイスを使用できます。
さらに、他の多くのプロジェクトの中でも、ラズベリーパイをPCステータスモニターとして使用したり、ラズベリーパイをタッチスクリーンのインターネットラジオプレーヤーに変えたりすることができます。
必要なもの
ラズベリーパイを無線ホットスポットデバイスとして使用するには、以下のものが必要です。
- ラズベリーパイ3、4、400など、イーサネットポートを備えたラズベリーパイのモデル(イーサネットHATを備えたPi Zero Wまたは2 Wを使用することもできます)
- microSDカード(8GB以上)
- 電源
- アクティブなイーサネット接続とケーブル
手順1:ラズベリーパイのセットアップ
最初に、Raspberry Pi Imagerツールを使用して、microSDカードにRaspberry Pi OS(以前はRaspbianとして知られていました)をインストールします。手順は以下のとおりです。
- カードリーダーを使用して、microSDカードをPCに接続します。カードが空であるか、貴重なデータが入っていないことを確認してください。
- Raspberry Pi Imagerツールをインストールして起動します。
- OSの選択をクリックし、Raspberry Pi OS(その他)>Raspberry Pi OSフルを選択します。
- ストレージの選択をクリックして、接続されているmicroSDカードを選択します。
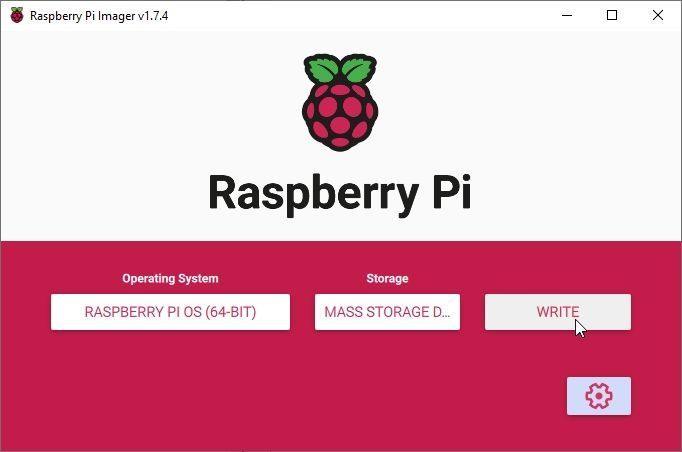
- 書き込み>はいをクリックします。書き込みプロセスが完了するまで待ちます。これは、ネットワーク速度によっては数分かかる場合があります。
- microSDカードをラズベリーパイに挿入して電源を入れます。
- 初期設定を完了してから、ターミナルウィンドウを開きます。以下のコマンドを実行します(ネットワーク速度によっては完了するまで時間がかかります)。
sudo apt update && sudo apt upgrade -y
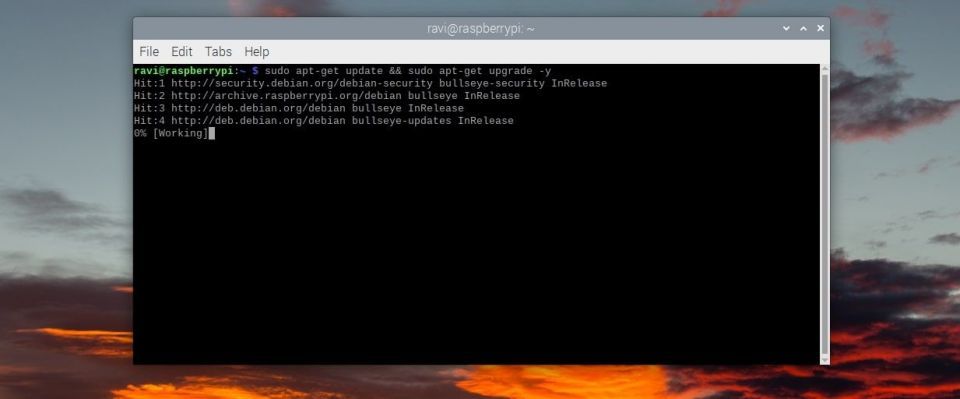 リポジトリとパッケージが更新されたら、先に進んでネットワークマネージャーを有効にすることができます。これを行うには、ターミナルウィンドウで次のコマンドを実行します。
リポジトリとパッケージが更新されたら、先に進んでネットワークマネージャーを有効にすることができます。これを行うには、ターミナルウィンドウで次のコマンドを実行します。sudo raspi-config- キーボードの矢印キーを使用して詳細設定オプションに移動し、Enterキーを押します。
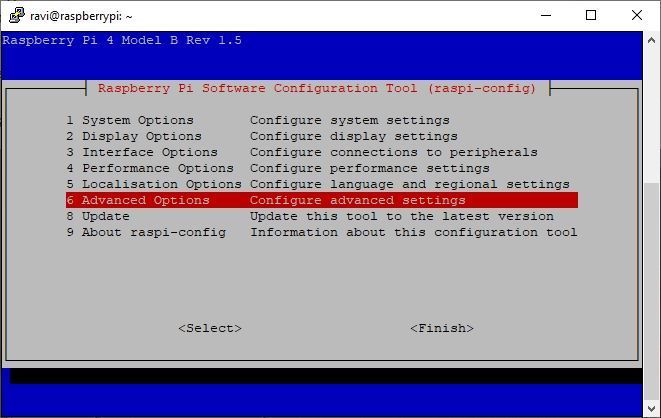
- ネットワーク設定に移動し、Enterを押します。
- NetworkManagerを選択し、Enterを押します。
- 「NetworkManagerがアクティブです」と表示されます。Enterキーを押します。
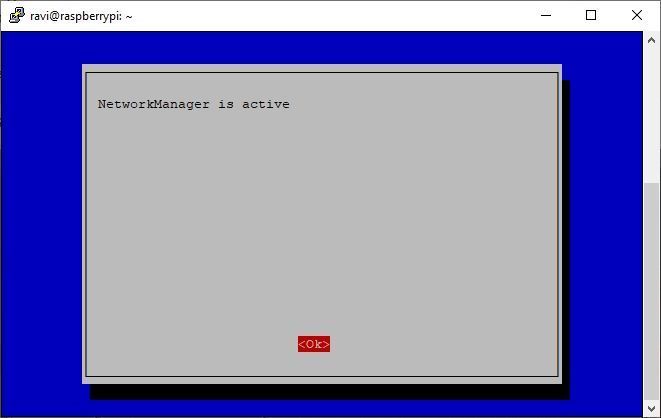
- Tabキーを使用して完了を選択し、Enterを押してRaspberry Piソフトウェア構成ツールを閉じます。
- Enterキーをもう一度押してラズベリーパイを再起動します
手順2:無線ホットスポットの構成
再起動後、以下の手順に従ってラズベリーパイでワイヤレスアクセスポイントを構成します。
- 右上隅にあるネットワークアイコンを左クリックし、詳細オプションをクリックします。
- ワイヤレスホットスポットの作成を選択します。
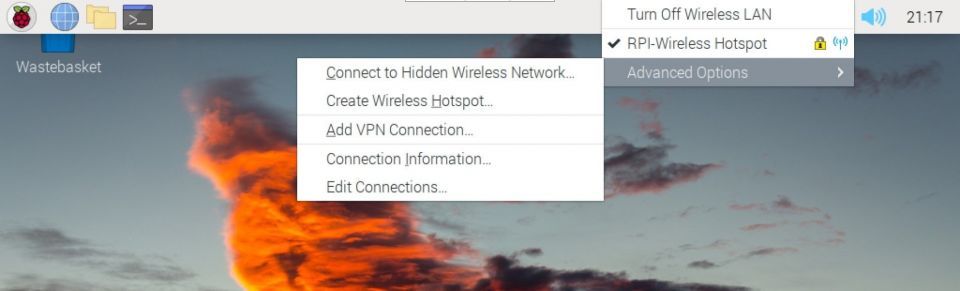
- Wi-Fiネットワーク名(SSID)とパスワードなど、無線ホットスポットの詳細を入力します。Wi-Fiのセキュリティのために、安全なWi-FiアクセスポイントにはWPA3 Personalを選択します。
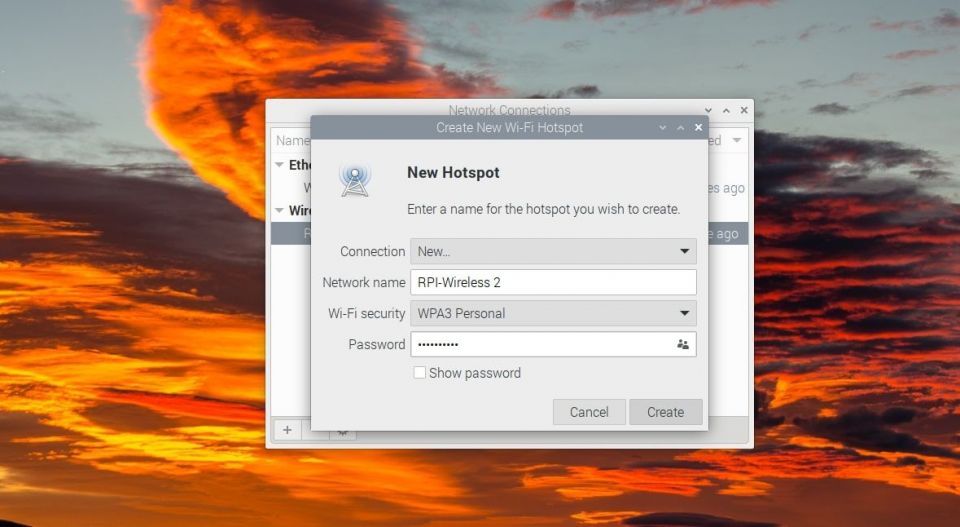
- 必要な情報を入力したら、作成をクリックします。
- ラズベリーパイを再起動します。
- 再起動後、右上隅にあるネットワークアイコンをクリックすると、作成した無線ホットスポットが表示され、アクティブになっていることがわかります。
手順3:自動ラズベリーパイ無線ホットスポットを有効にする
起動時に自動的に無線ホットスポットをオンにするには、ラズベリーパイの無線ホットスポット設定をいくつか変更する必要があります。こうすることで、電源とラズベリーパイさえ持ち歩けば、イーサネットケーブルでどこでも無線ホットスポットを作成できます。
手順は以下のとおりです。
- ネットワークアイコンをクリックし、詳細オプションに進みます。
- 詳細オプションで、接続の編集...を選択します。
- 手順2ですでに作成した無線ホットスポット名を選択し、設定(歯車)アイコンをクリックします。
- 優先順位を付けて自動接続を選択し、優先順位が0になっていることを確認します(以下のスクリーンショットを参照)。
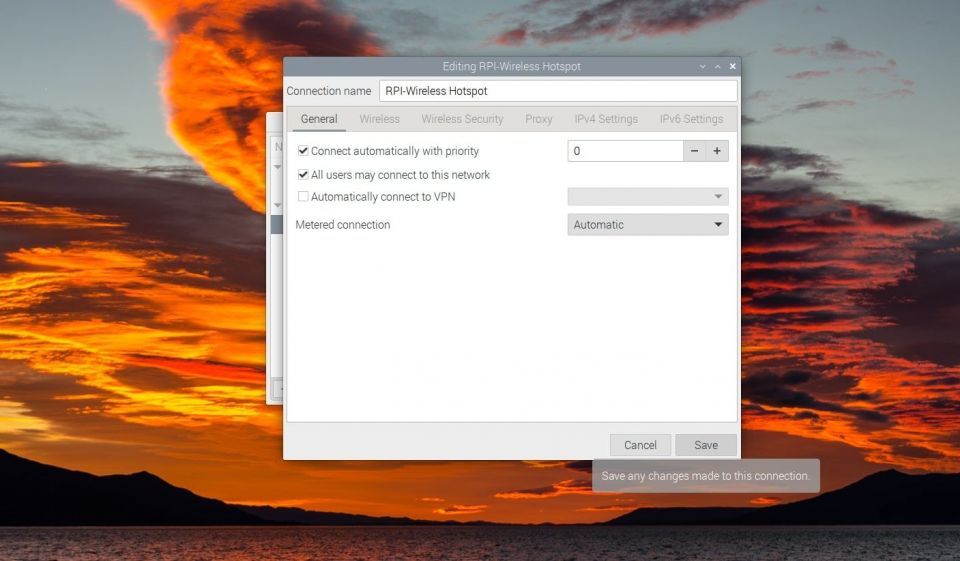
- さらに、すべてのユーザーがこのネットワークに接続できるようにするオプションが有効になっていることを確認します。
- 保存をクリックします。
手順4:ラズベリーパイ無線ホットスポットネットワークに接続する
ラズベリー無線ホットスポットネットワークに接続するには、スマートフォンまたはPCのWi-Fi設定を開き、ラズベリーパイのネットワーク名を選択します。名前は、利用可能なWi-Fiネットワークのリストに表示されます。次に、設定したパスワードを入力して接続をクリックします。
パスワードなどのWi-Fiの詳細を忘れた場合は、以下の手順に従って取得できます。
- ラズベリーパイで、右上隅にあるネットワークアイコンをクリックし、詳細オプションを選択します。
- 接続情報...を選択します。
- これにより、下部に無線ホットスポット情報が表示された新しいウィンドウが表示されます。また、スマートフォンでスキャンして無線ネットワークに自動接続できるQRコードも表示されます。
印刷をクリックしてQRコードを印刷し、いつでもスキャンしてWi-Fiネットワークに接続できるようにすることもできます。さらに、QRコードを3Dプリントしてキーチェーンとして使用したり、バックパックやラズベリーパイのケースに貼って、他の人がポータブルで安全なラズベリーパイ無線ホットスポットにすばやく接続できるようにすることもできます。
Raspberry Pi OS Liteに無線ホットスポットを設定する
すでにラズベリーパイのボードのいずれかにRaspberry Pi OS Liteをインストールして実行している場合は、auto-hotspotをインストールして設定し、ラズベリーパイを無線ホットスポットとして変換して使用できます。
ラズベリーパイのセキュア無線ホットスポットをお楽しみください
ラズベリーパイのWPA暗号化された無線ホットスポットデバイスを作成することは、イーサネット接続を介してホテル、学校、大学でインターネット接続を安全に共有できるやりがいのあるプロジェクトです。上記のステップに従うことで、ラズベリーパイをポータブルで安全な無線ホットスポットに変えることができます。
無線ネットワークの安全性を確保するために、WPA暗号化を有効にしてラズベリーパイのソフトウェアを定期的に更新するなど、必要なセキュリティ対策を講じてください。では、ラズベリーパイを手に取って、独自のWPA暗号化された無線ホットスポットデバイスを今日から作成しましょう!
コメントする