Mac は、通常、専用の「アプリケーション」フォルダ内にストックアプリとサードパーティ製のプログラムを保存します。Launchpad を使用したくない場合、アプリケーションフォルダは Mac アプリを開いたり、削除したり、移動したりするための優れた代替手段です。
ここでは、Mac のアプリケーションフォルダを見つけて開く方法を紹介します。
1. Finder のサイドバーからアプリケーションフォルダを開く
Mac でアプリケーションフォルダにアクセスする標準的な方法は、新しいFinderウィンドウを開いて、サイドバーのアプリケーションを選択します。
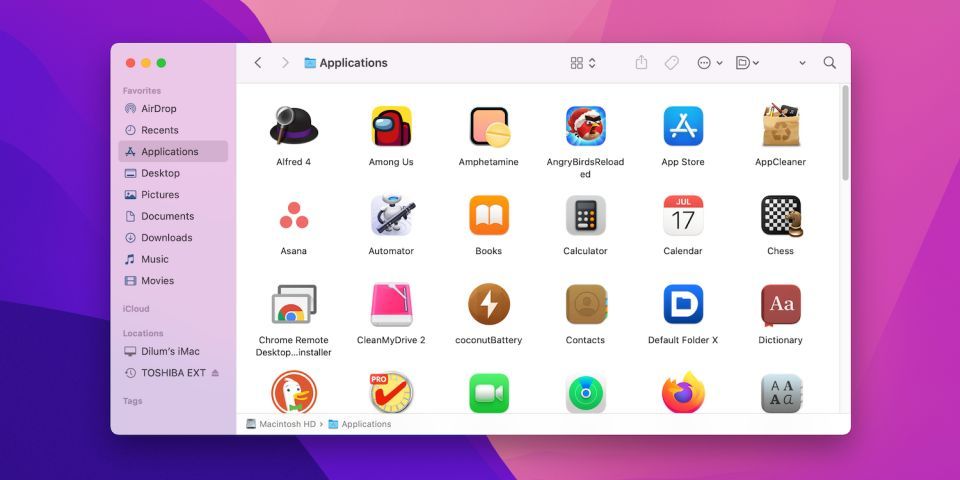
Finder のサイドバーにアプリケーションフォルダが表示されない場合は、メニューバーでFinder > 設定(macOS Monterey 以前では環境設定)を選択します。次に、サイドバータブに切り替えて、アプリケーションの横のチェックボックスをオンにします。
2. 移動メニューからアプリケーションフォルダを開く
アプリケーションフォルダを表示するもう 1 つの方法は、Mac のメニューバーを使用することです。Mac のデスクトップを選択した状態で、メニューバーの移動 > アプリケーションをクリックします。または、Command + Shift + Aを押します。
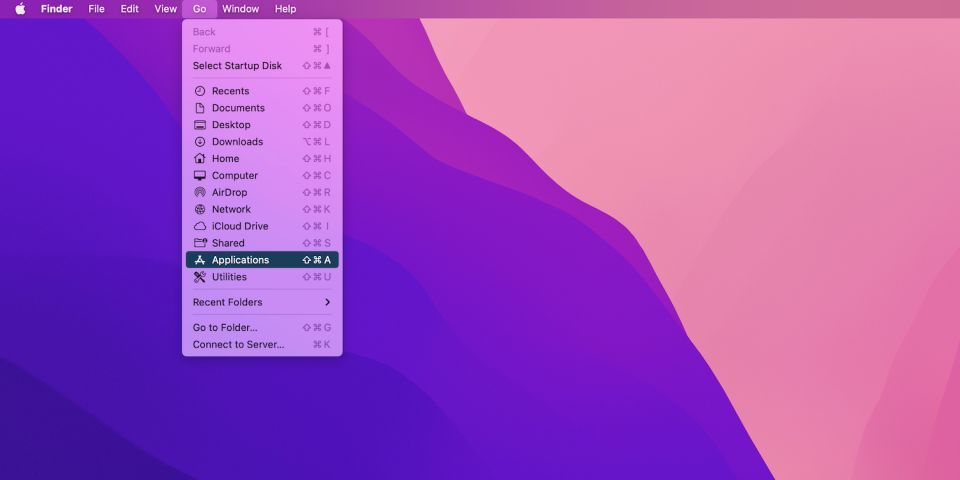
3. Spotlight 検索からアプリケーションフォルダを開く
macOS でアプリケーションフォルダを開く最も速い方法は、Spotlight 検索を使用することです。これを行うには、Command + スペースバー(または一部のキーボードモデルのSpotlightファンクションキー)を押し、アプリケーションと入力します。次に、検索結果からアプリケーションを選択します。
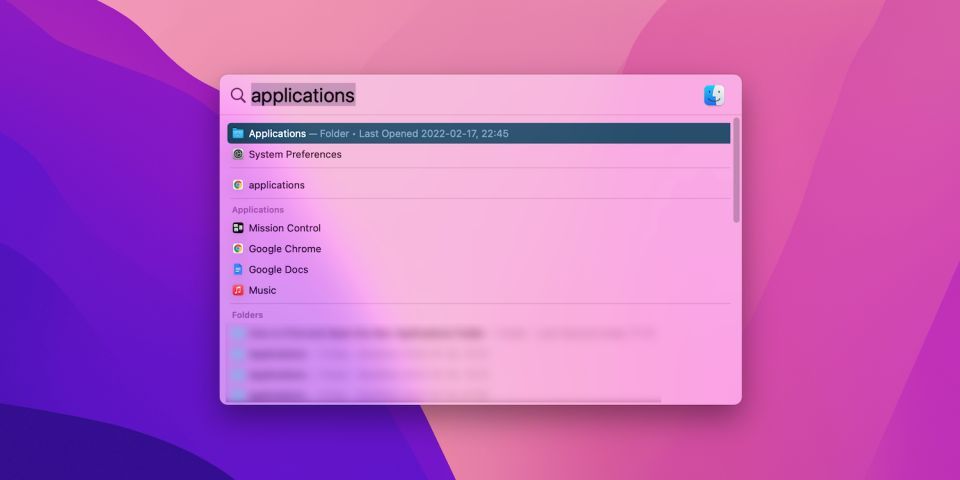
これを数回行うと、Spotlight は自動的にアプリケーションフォルダを結果の一番上に配置します。その後、検索してすぐにEnterを押すと、アプリケーションフォルダを開くことができます。
Spotlight は、アプリケーションフォルダや Launchpad を開かずにアプリを直接開くための優れた方法でもあります。
Mac のアプリケーションフォルダを使用する
Mac の Launchpad と同様に、アプリケーションフォルダを使用して Mac 上の任意のアプリを開くことができます(ダウンロードフォルダから直接実行される傾向があるアプリを除く)。一部のネイティブアプリ(ターミナルやディスクユーティリティなど)は、ユーティリティというラベルの付いたサブフォルダにあります。
プログラムを起動することに加えて、アプリケーションフォルダ内で実行できる他の操作をいくつか紹介します(すべてではありません)。
- アプリを削除する:不要なアプリを Mac から削除します。
- 情報をチェックする:アプリの合計サイズ、種類(Intel、Apple シリコン、またはユニバーサル)、発行者などの詳細をチェックします。これを行うには、アイテムをControlクリックして情報を見るを選択します。
- Dock に移動する:アプリを Dock にドラッグして、より迅速にアクセスします。
- パッケージの内容を表示する:アプリの内容を表示します。アイテムをControlクリックしてパッケージの内容を表示を選択します。
アプリを最新の状態に保つ
Mac のアプリケーションフォルダを開く方法がわかったら、必要なアプリを管理して起動するのに問題はありません。
Mac アプリでスムーズなエクスペリエンスを維持するには、定期的に更新してください。
コメントする