理由が何であれ、Google Lens の履歴を管理することは簡単です。ここでは、履歴を素早く表示して削除する方法を紹介します。
Google Lens の履歴を表示する方法
Google Lens の履歴を表示するのはとても簡単です。Google マイアクティビティ ページのアクティビティ管理セクションにアクセスするだけです。その方法をステップバイステップでご紹介します。
- デバイスで Google のマイアクティビティ ハブにアクセスし、ログインオプションをクリックします。

- アカウントを選択するか、資格情報を入力して Google アカウントでログインします。
- 左側のサイドバーにあるアクティビティ管理オプションをクリックします。

- アクティビティの表示と削除セクションでGoogle Lens アイコンをクリックします。

Google Lens のアクティビティ ページに移動すると、すべての Google Lens の検索のリストと、それらが行われた日付が表示されます。
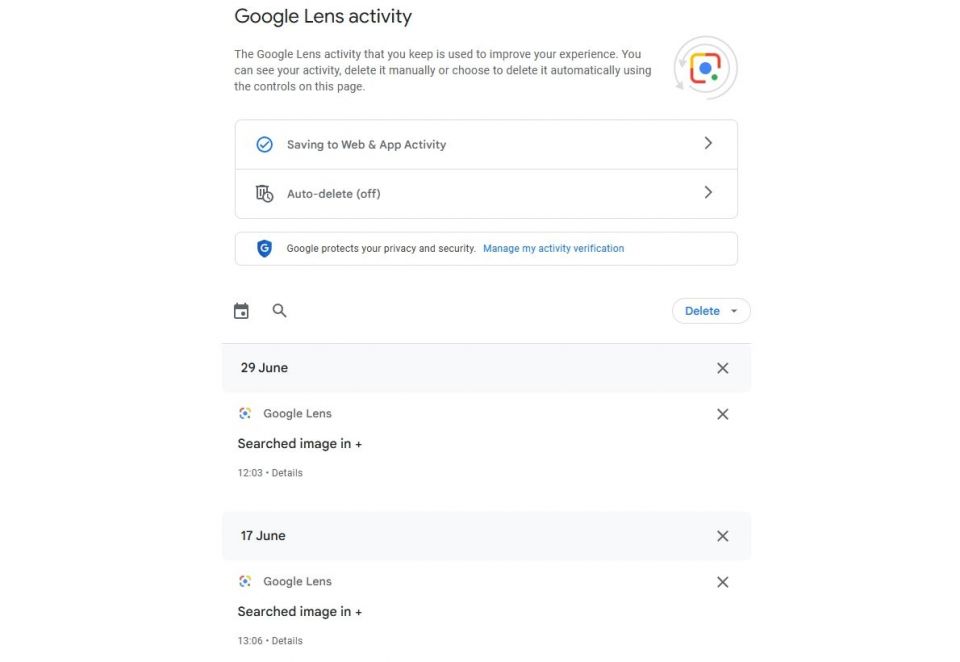
Google Lens の履歴を削除する方法
セキュリティ上の理由からであれ、Google Lens で一から始めたい場合でも、Google Lens の履歴を削除するのは簡単です。Google Lens の履歴を素早くクリアする方法をご紹介します。
個々の Google Lens のアクティビティを削除する
個々の Google Lens のアクティビティを削除するには、以下の手順に従います。
- Google のマイアクティビティ ハブで、アクティビティ管理オプションをクリックします。次に、Google Lensアイコンをクリックします。
- 削除する Google Lens のアクティビティの横にあるバツアイコンをクリックします。

日付範囲で Google Lens の履歴を削除する
特定の期間の Google Lens の履歴を削除することもできます。方法は次のとおりです。
- Google Lens のアクティビティ ページで、削除オプションの横にあるドロップダウン アイコンをクリックし、カスタム範囲を削除を選択します。

- 日付範囲を入力し、次へボタンをクリックします。
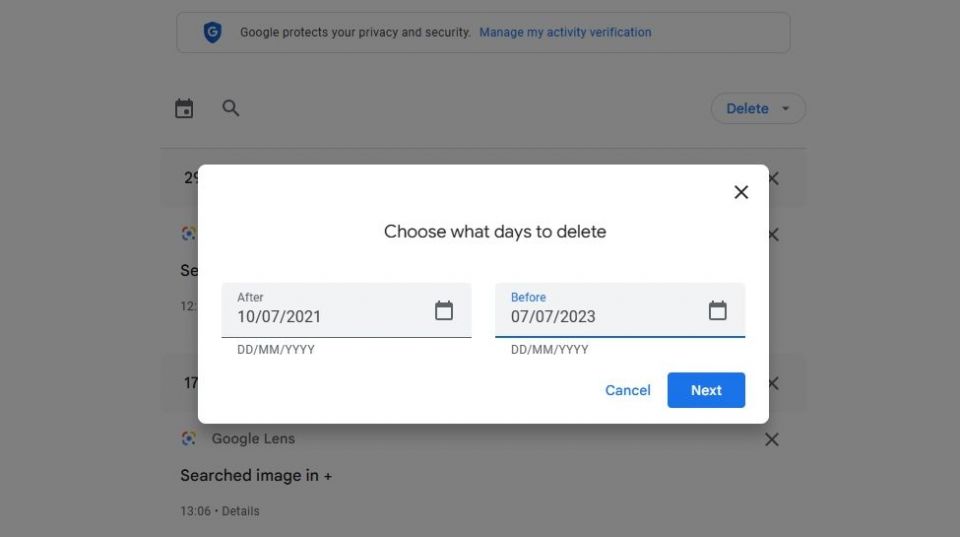
- 削除ボタンをクリックして、選択した期間の Google Lens のアクティビティを完全に削除します。

Google Lens の履歴全体を削除する
最初からやり直したい場合は、Google Lens の履歴全体を消去する必要があります。それを行うには、以下の手順に従います。
- 削除の横にあるドロップダウン アイコンをクリックし、すべてを削除オプションを選択します。
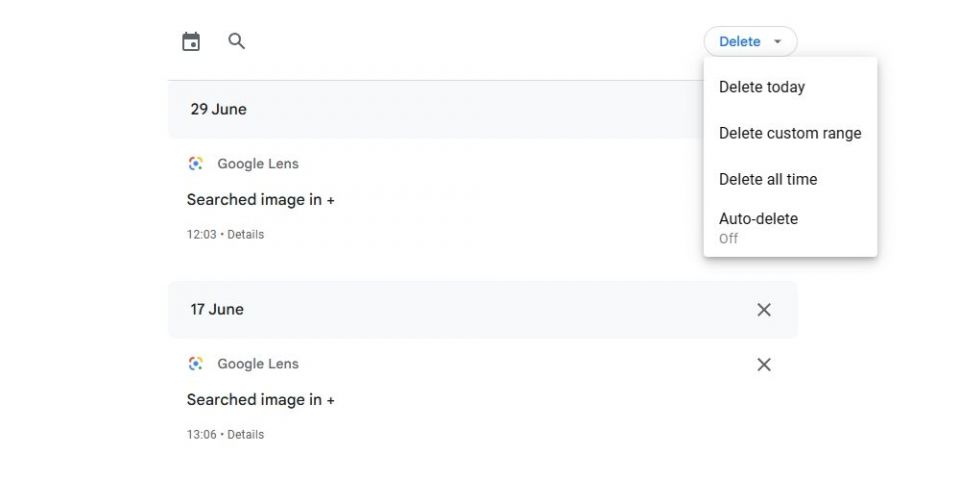
- 削除ボタンをクリックして選択を確認します。
Google Lens のアクティビティの自動削除オプションを有効にする方法
Google Lens のアクティビティを手動で削除する手間をかけたくない場合は、自動削除機能を有効にすることができます。指定した期間よりも古い Google Lens の履歴が自動的に削除されます。以下の手順に従って、Google Lens の履歴の自動削除オプションを有効にすることができます。
- 削除ドロップダウン メニューから自動削除オプションを選択します。
- 指定した期間より古いアクティビティを自動削除オプションをクリックし、アクティビティが自動的に削除される期間を選択します。
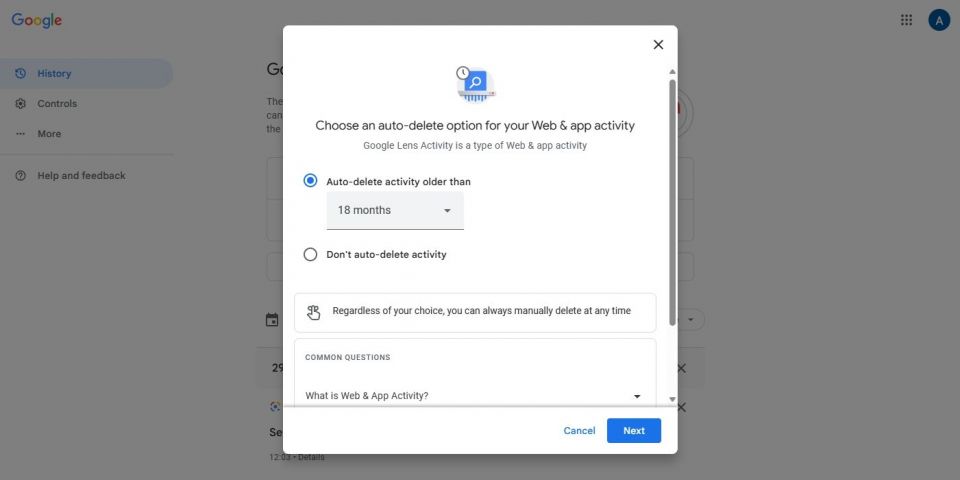
- 次へをクリックします。
- 確認をクリックして変更を保存します。

将来的に Google Lens のアクティビティを制御し、自動削除機能を無効にしたい場合は、アクティビティを自動削除しないオプションを選択します。次に、次へと確認をクリックして変更を保存します。
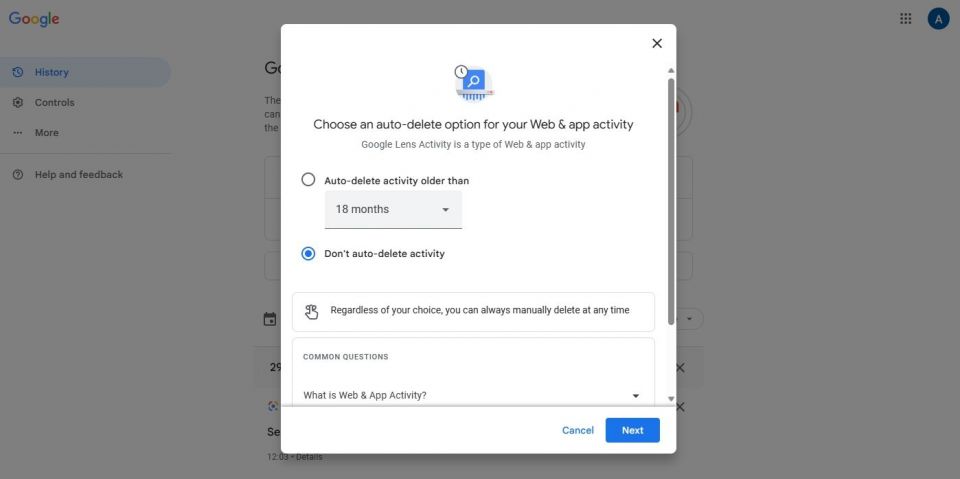
プライバシーを維持するために Google ラン アクティビティを消去する
他のサービスと同様に、Google は Google Lens のアクティビティ データも収集しています。プライバシー上の理由から、スキャンしたアイテム、テキスト、情報などの記録が含まれているため、定期的にデータを削除することをお勧めします。
ただし、適切な手順がわからないと、Google Lens の履歴を管理するのは大変です。幸い、Google Lens の履歴を素早く表示して削除することができます。代わりに別の方法を使いたいですか?選択できる画像検索ツールはたくさんあります。
コメントする