ZIPファイル形式を使用すると、大きなファイルやフォルダを1つの小さなファイルに圧縮できます。圧縮したファイルは、いつでも必要に応じて展開できます。ZIPファイルの作成は簡単で、Android携帯電話など、所有しているデバイスで実行できます。
AndroidでファイルをZIPファイルに圧縮する方法を以下に示します。
ZIPファイルとは
ZIPは、ファイルのサイズを縮小しながらも、可逆圧縮を可能にするファイル形式です。1つのZIPファイルには、複数のファイルとフォルダを含めることができます。ZIP形式は、最も一般的な圧縮ファイル形式です。その他の形式には、RAR、TAR、GZipなどがあります。
圧縮ファイルを展開するには、特定のアプリが必要です。同様に、最初にファイルを圧縮してZIPファイルにするには、サードパーティのアプリも必要です。ZIPファイルの作成に使用できる一般的なAndroidアプリをいくつか紹介します。
- ZArchiver(無料、アプリ内購入あり)
- WinZip(無料、アプリ内購入あり)
- RAR(無料、アプリ内購入あり)
これらすべてを使用する方法を見てみましょう。
ZArchiverを使用してZIPファイルを作成する方法
Google PlayストアからZArchiverをダウンロードしたら、次の手順に従って携帯電話にZIPファイルを作成します。
- ファイルマネージャーを使用して、1つのフォルダに圧縮するファイルとフォルダを整理します。
- ZArchiverを起動し、整理されたフォルダを見つけて、長押しします。
- *.zipに圧縮をタップして、ファイルの圧縮を開始します。
- ポップアップしたステータスバーが100%になるまで監視します。
- ZIPファイルの準備が整い、ファイルマネージャーの元のフォルダと同じ場所で見つけることができます。
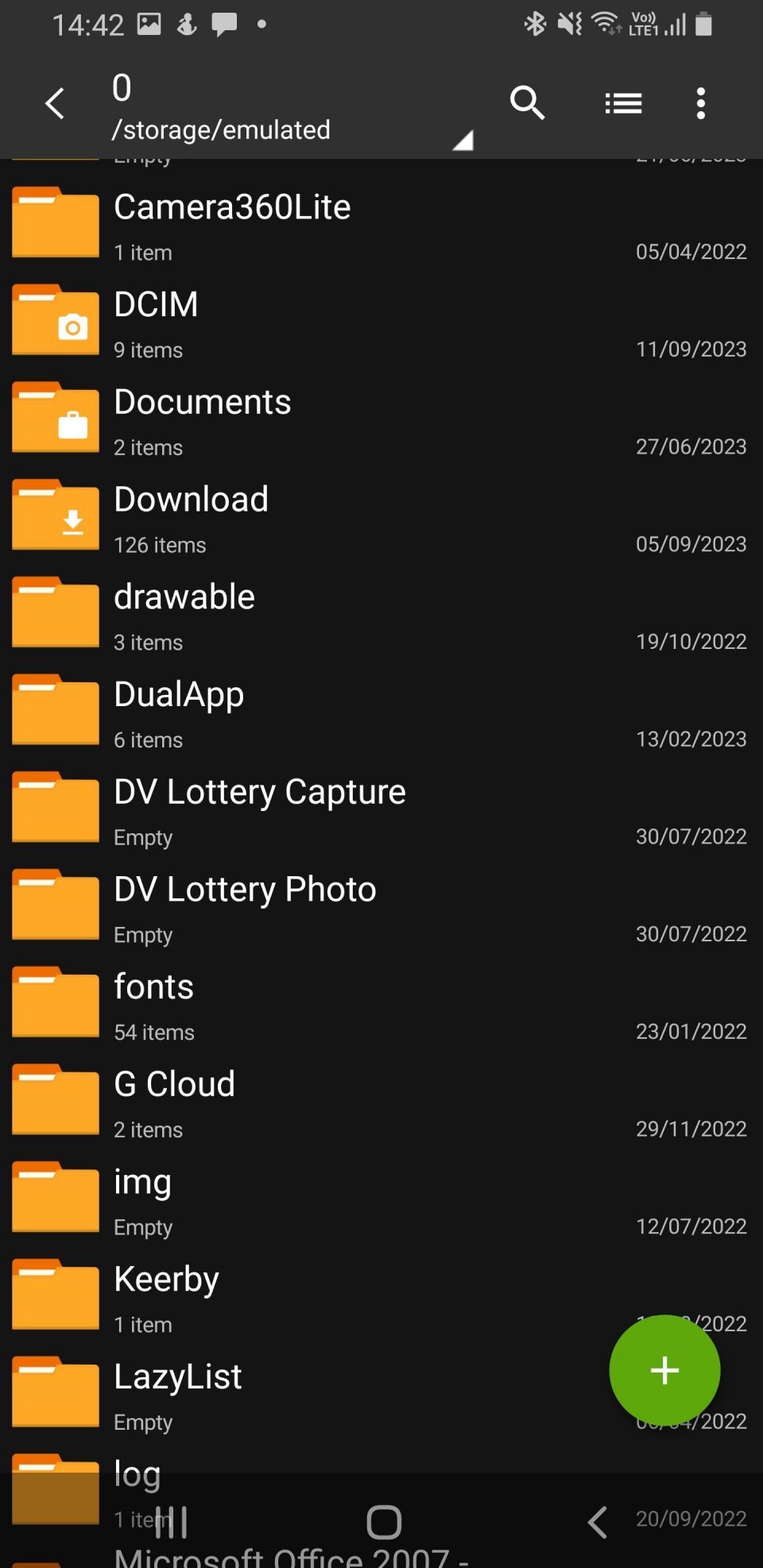
WinZipでZIPファイルを作成する方法
開始する前に、圧縮するすべてのファイルを携帯電話のストレージ内の1つのフォルダに配置する必要があります。フォルダの準備ができたら、次の手順に従います。
- WinZipを開き、圧縮するフォルダを見つけます。
- フォルダの三点メニューをタップし、圧縮されたファイルを元のフォルダと同じ場所に保存する場合はここで圧縮をタップします。新しいファイルに名前を付けてOKをタップします。
- ファイルを選択したフォルダに保存する場合は、代わりに圧縮先...をタップします。
- 圧縮して共有を使用すると、圧縮後すぐにファイルを転送できます。
- ファイルマネージャーを使用して、いつでも圧縮されたファイルを見つけます。

AndroidでRARを使用してファイルを圧縮する
RARアプリの魅力は、圧縮後に元のファイルを削除するオプションがあることです。AndroidでRARを使用してZIPファイルを作成するには、次の手順に従います。
- 圧縮するすべてのアイテムを1つのフォルダに配置してから、RARを起動します。
- 圧縮するフォルダを見つけ、選択し、プラスアイコンが付いたアーカイブボタンをタップします。
- ファイルに名前を付けて、使用可能な形式オプションからZIPを選択します。
- ZIPファイルを暗号化したい場合は、パスワードを設定をタップします。後でファイルを展開する前に、パスワードを入力する必要があります。
- 圧縮が完了したら元のファイルを削除する場合は、アーカイブ後にファイルを削除を選択します。
- OKをタップして作成されたZIPファイルを保存します。元のファイルと同じ場所に保存されます。

ファイルとフォルダを圧縮することの重要性
圧縮されたファイルは、通常、元の形式よりも大幅に小さくなります。このため、ファイルを1つのZIPファイルに圧縮すると、デバイスのストレージ使用量を削減するのに最適な方法になります。
さまざまな形式の複数のファイルを共有すると、受信者は混乱することがあります。これらのファイルを圧縮すると、受信者は1つのZIPファイルだけを気にすれば済みます。ZIPファイルを展開すると、共有したすべての内容を1か所で確認できます。
ZIPファイルを暗号化して、電子メールやインターネット経由で共有する場合にコンテンツを保護することもできます。ファイルにアクセスできる人は、ファイルを開くためのパスワードが必要です。
携帯電話でファイルを圧縮する
ZIP形式でファイルを圧縮すると、Androidデバイスのスペースを節約できるだけでなく、複数のファイルを安全かつ便利に共有する方法も得られます。ZArchiver、WinZip、RARの他にも、これを行うのに役立つサードパーティのアプリが多数あります。
圧縮後に元のファイルを破棄して、デバイスの空き容量を増やしましょう。
コメントする