概要
- Macユーザーは、数秒でiPhoneをウェブカメラとして設定するために、連続カメラを使用することができます。
- Windowsユーザーは、Camoのようなサードパーティのアプリを使用して、iPhoneをウェブカメラとして接続および使用します。連続カメラとは異なり、Camoはビデオフィードをより細かく制御することができます。
- Camoに満足できない場合は、EpocCamやiVCamなどの代替手段を検討してください。
コンピューターにウェブカメラがない場合、すでにiPhoneをお持ちであれば、ウェブカメラにお金をかけなくても済みます。ここでは、ビデオ通話用のウェブカメラとしてiPhoneの高品質カメラを使用する方法をご紹介します。
Macをお持ちの場合は、連続カメラを使用する
Macをお持ちの場合は、macOSの連続カメラ機能のおかげで、iPhoneをウェブカメラとして使用するのが非常に簡単です。両方のデバイスが同じApple IDでサインインしていて、Bluetoothが有効になっていて、同じWi-Fiネットワークに接続されていれば、どのビデオ通話アプリでも使用することができます。
デフォルトのウェブカメラをiPhoneカメラに変更するだけです。例えば、FaceTimeの場合、アプリを起動してメニューバーからビデオをクリックし、ドロップダウンメニューからiPhoneカメラを選択します。Zoomなどのサードパーティのビデオ通話アプリの場合は、アプリの環境設定(または設定)メニューから同じ操作を行う必要があります。
Camoを使ってiPhoneをWindows PCのウェブカメラとして使用する
Windowsデバイスの場合、サードパーティのアプリが数多くあるため、選択が難しくなります。いくつかのオプションをテストした結果、Camo(Reincubate製)が無料版で作業を行うための最良の選択肢として際立っています。WindowsコンピューターでiPhoneカメラをウェブカメラ入力としてストリーミングするための優れたアプリです。
ビデオ通話ソフトウェア、ライブストリーミングツールなど、ウェブカメラをサポートするすべてのデスクトップアプリに高品質のビデオをストリーミングすることができます。始めるには、iOS用のCamoアプリとWindows用のCamo Studioアプリの両方が必要です。Camoは、LightningケーブルまたはWi-Fi経由でiPhoneに接続することができます。
ダウンロード:Camo for iOS | Windows(無料、プレミアム版あり)
インストールしたら、Windowsコンピューターで以下の手順に従ってください:
- Camo Studioを起動し、Lightningケーブルを使ってiPhoneをPCに接続します。アプリはすぐにiPhoneを検出します。ワイヤレスで接続するには、iPhoneとPCの両方が同じWi-Fiネットワークに接続されていることを確認し、デバイスをペアリングをクリックします。

- Camo StudioにQRコードが表示されます。それをスキャンするには、iPhoneでCamoアプリを起動し、右上のセクションにあるWi-Fiアイコンをタップします。
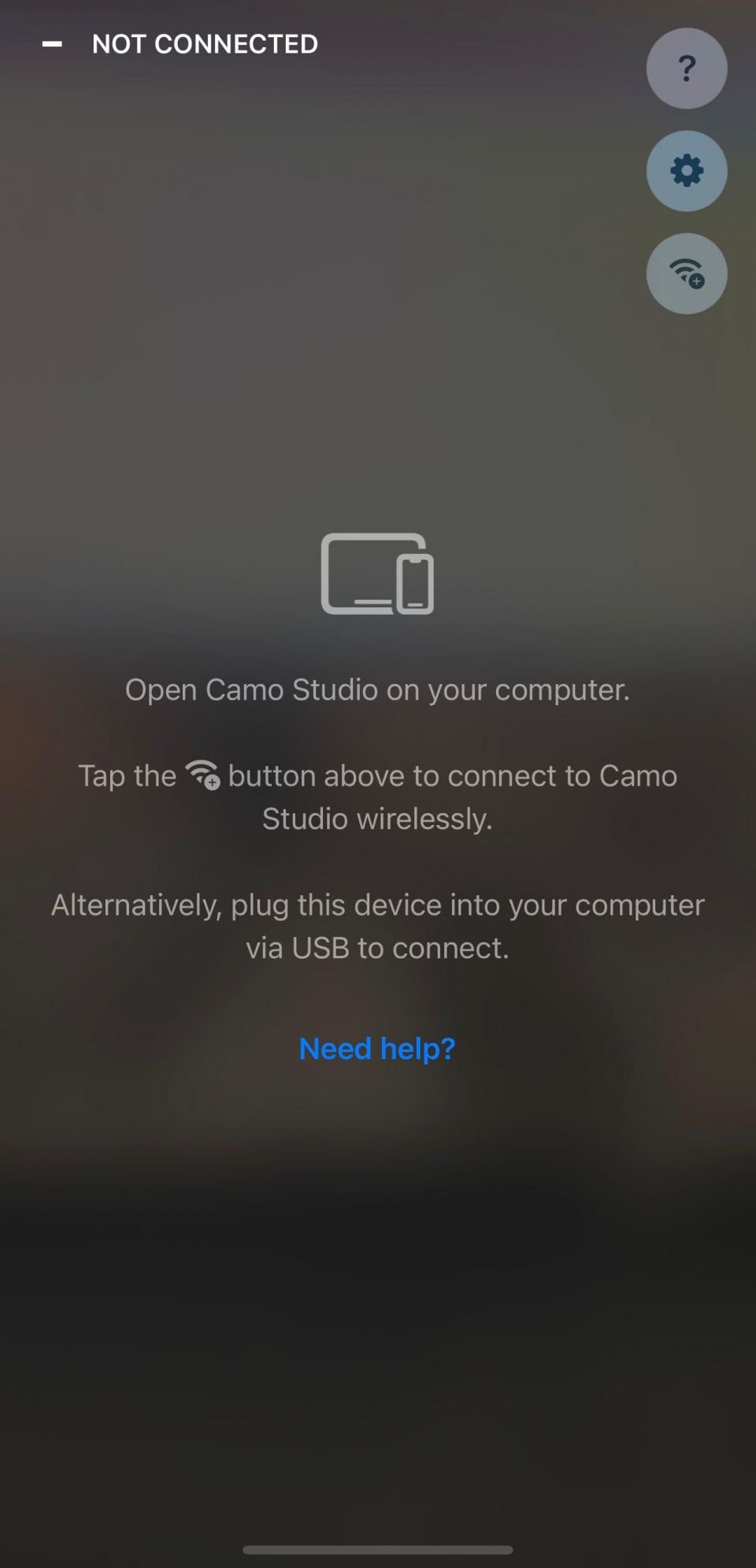

- iTunesを起動するか、必要なドライバをインストールするよう求められたら、コンピューター上でそれに同意します。
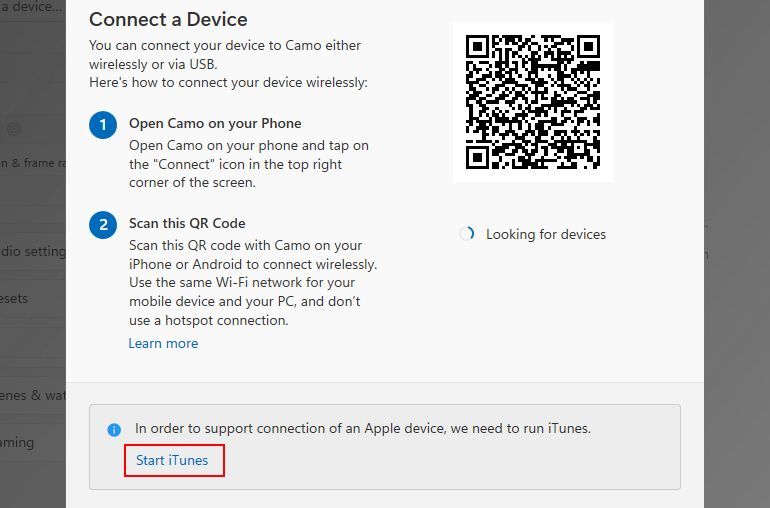
- iPhoneがCamoでウェブカメラとしてペアリングされたら、コンピューター上の任意のウェブカメラアプリ(デフォルトのカメラアプリなど)を起動して、それが機能しているかどうかを確認することができます。
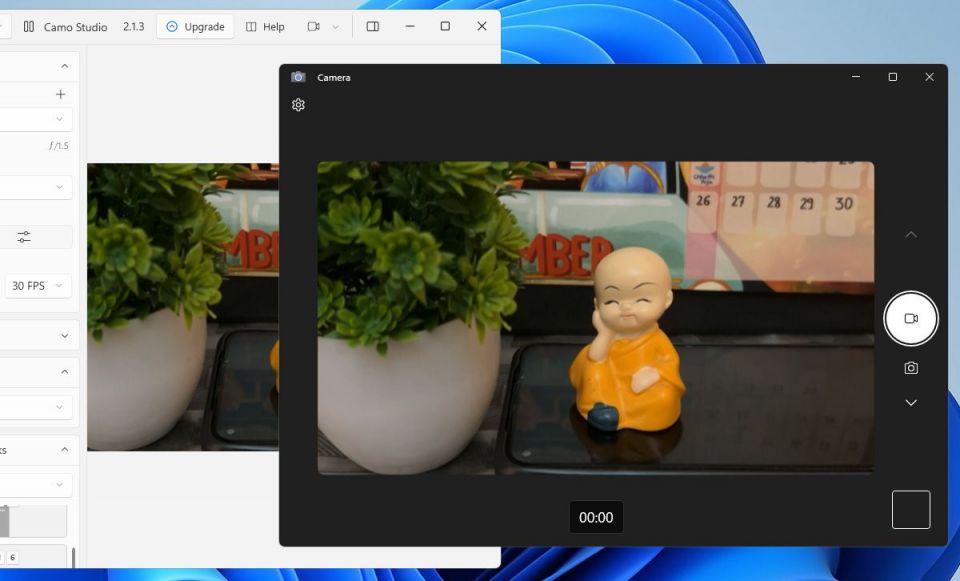
コンピューターに内蔵マイクがない場合は、オーディオ設定のデバイスの下のドロップダウンをクリックしてボトムを選択し、iPhoneのマイクを使用します。
Camoの無料版は完全なウェブカメラ機能を提供しますが、Camo Proはより高品質な1080pや4Kなどの高解像度をアンロックします。ほとんどのユーザーにとっては、無料版で十分でしょう。しかし、YouTubeストリーマー、教育者、コンテンツクリエイター、クライアントとのビデオ通話やオフィス会議で最高の品質を必要とする専門家にとっては、アップグレードが最も理にかなっています。
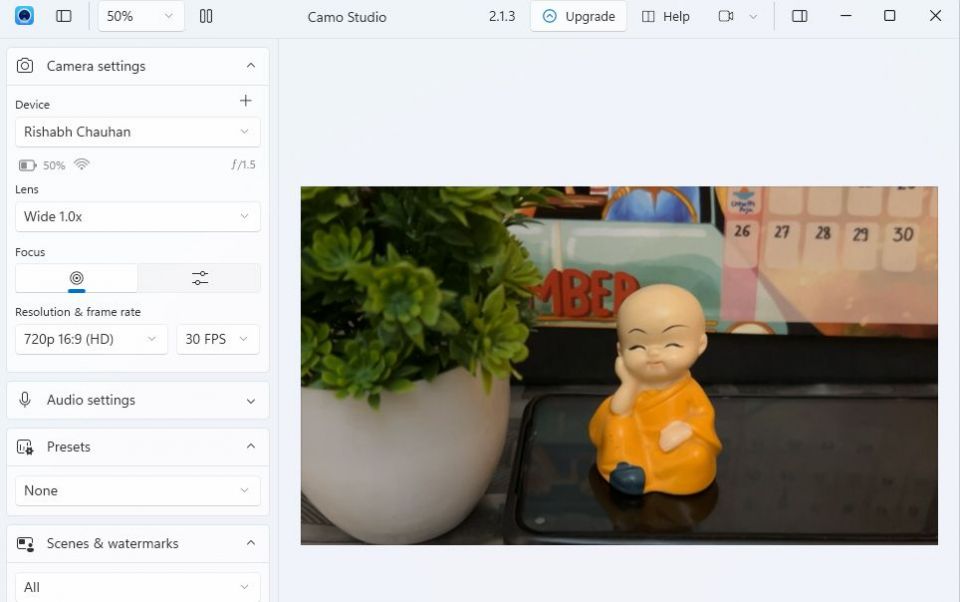
iPhoneをウェブカメラとして使用する際のヒント
ビデオ会議以外にも、iPhoneのカメラはさまざまな目的に使用することができます。例えば、ソーシャルメディアプラットフォームでのライブストリーミングや、ブログやオンラインコース用の高品質なビデオの録画に使用することができます。
iPhoneのウェブカメラをあらゆる創造的なユースケースに最適化するためのヒントをいくつかご紹介します:
- 最高解像度のために背面カメラを使用する:iPhoneのメインカメラは、前面の自撮りカメラよりも優れています。そのため、左側のペインにあるカメラ設定のレンズオプションから必ず背面カメラを選択してください。
- iPhoneの位置を安定させる:三脚、スタンド、またはテーブルマウントを使用して、iPhoneを安定させることができます。
- まともなバッテリーパックを使用する:長いウェブカメラセッション中にバッテリーが消耗するのを避けるために、iPhoneをポータブル充電器に接続することをお勧めします。


Camoは、コンピューターのウェブカメラとしてiPhoneを使用するための唯一のオプションではありません。例えば、Camoに似たものをお探しの場合は、EpocCamが優れた選択肢です。それでもニーズに合わない場合は、iVCamまたはDroidCam OBS(OBS Studioのプラグイン)を使用することを検討してください。
ウェブカメラとして使用できる優れたカメラをすでに持っているのに、なぜ低品質で粒子の粗いビデオに甘んじるのでしょうか?お使いのiPhoneは、現在のウェブカメラを完全に置き換えることができ、Google Meet、OBS、Zoomなどのアプリにシャープな高解像度のフィードを提供します。
EpocCamやiVCamのようなアプリは同様のコア機能を提供していますが、Camoはより洗練された直感的なインターフェースとより多くのカメラ設定を提供しています。ですから、無料版を試してみて損はありません。
コメントする