- Windowsで所有権を取得すると、権限を変更する権利が与えられ、権限が競合していてもファイルまたはフォルダーにアクセスできるようになります。
- 特に削除されたユーザー アカウントによって作成された場合や、別の PC で作業している場合は、ファイルまたはフォルダーを変更または削除するための無制限のアクセス権を取得するために所有権を取得する必要がある場合があります。
- Windows 10 と 11 で所有権を取得するには、管理者アカウントでログインし、ファイルまたはフォルダーを右クリックして、[プロパティ] > [セキュリティ] > [詳細設定] の順に移動し、所有者を自分のユーザー アカウントに変更します。
操作ができないファイルやフォルダーを経験したことはありませんか? 所有権を取得することで、その問題を解決できます。
Windows での所有権とは何ですか?
Windows では、ファイルまたはフォルダーの所有権を持っているユーザーは、そのオブジェクトの権限を変更するための暗黙的な権利を持っています。そのユーザーは常にファイルまたはフォルダーにアクセスできます。他の権限がそのアクセスと矛盾しているように見える場合でもです。ファイルまたはフォルダーを作成すると、ログインしているユーザー アカウントが自動的に所有権を取得します。
フォルダーまたはファイルの所有権を取得する理由は?
通常、何らかの形で無制限のアクセス権が必要な場合、特に変更または削除する場合に、ファイルまたはフォルダーの所有権を取得する必要があります。削除されたユーザー アカウントによって作成されたファイルまたはフォルダーがあるかもしれません。作業している別の PC からハード ドライブを入手したのかもしれません。または、ハックを適用できるように「notepad.exe」などの特定のシステム ファイルにアクセスする必要があるだけかもしれません。理由が何であれ、ファイルまたはフォルダーの所有権を取得する公式な方法は次のとおりです。方法を学んだら、さらに簡単にして、コンテキスト メニューに「所有権の取得」コマンドを追加してみませんか?
Windows 10 と Windows 11 で所有権を取得する方法
まず、管理者権限を持つアカウントでログインしていることを確認してください。既定では、管理者アカウントは Windows のファイルまたはフォルダーの所有権を取得できます。
ファイルまたはフォルダーを右クリックして、コンテキスト メニューから「プロパティ」を選択します。
Windows 11 には別の右クリック コンテキスト メニューがありますが、「プロパティ」オプションを探しています。

[プロパティ] ウィンドウで、[セキュリティ] タブに切り替えて、[詳細設定] ボタンをクリックします。
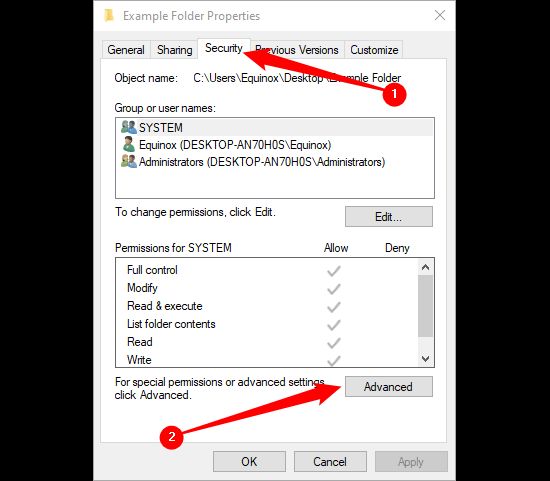
Windows 10 または Windows 11 の [詳細セキュリティ設定] ウィンドウで、リストされた所有者の横にある [変更] リンクをクリックします。
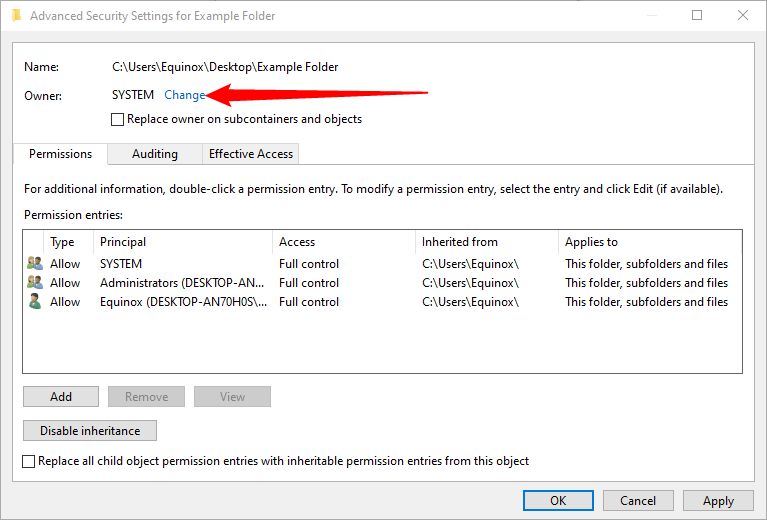
[ユーザーまたはグループの選択] ウィンドウの [選択するオブジェクト名を入力] ボックスに、ユーザー アカウント名を入力して、[名前の確認] ボタンをクリックします。有効な名前を入力した場合、名前は PC 名の前に完全なユーザー名パスが表示されるように変更されます。その後、[OK] ボタンをクリックできます。

Microsoft アカウント (ローカル アカウントではなく) を使用している場合、公式ユーザー名は、アカウントの設定に使用した完全なメール アドレスの最初の 5 文字だけです。また、それらの 5 文字がユーザー フォルダーの名前にも使用されていることに気づいたでしょう。
[詳細セキュリティ設定] ウィンドウに戻ると、ユーザー アカウントがオブジェクトの所有者としてリストされていることがわかります。フォルダーの場合、所有者の下に「サブコンテナーとオブジェクトの所有者を置き換える」というオプションも表示されます。それが選択されていることを確認してから、[OK] をクリックします。

ファイルのプロパティ ウィンドウの [セキュリティ] タブに戻り、[OK] ボタンをクリックします。

これで、ファイルまたはフォルダーを完全に所有し、アクセスできるようになりました。
コメントする