- Windows 10のリサイクルビンに相当するMacは「ごみ箱」または「ビン」と呼ばれ、Dockにあります。
- 削除またはごみ箱にドラッグされたファイルは、あなたが「空にする」までそこに残り、永遠に失われる前に削除を取り消すことができます。
- ごみ箱を使用してファイルを削除するには、アイテムをクリックしてDockのごみ箱アイコンにドラッグするか、アイテムを右クリックして「ごみ箱に移動」を選択するだけです。
ファイルの削除にWindows 10のリサイクルビンを使用していたのに、Macに切り替えたばかりの場合、Macでそれに相当するものはどこにあるのか疑問に思うかもしれません。それは「ごみ箱」と呼ばれ、Dockにあります。使い方はこちらです。
Macのリサイクルビンは「ごみ箱」または「ビン」
1984年以来、Macデスクトップオペレーティングシステムのすべてのバージョンにはごみ箱が含まれています。これは米国では正式には「ごみ箱」、一部の地域では「ビン」と呼ばれています。このコンセプトは、ごみ箱が「ごみ箱」と呼ばれていたApple Lisaから始まりました。

Windowsのリサイクルビンと同様に、ファイルを削除するかごみ箱にドラッグすると、Finderの「ごみ箱を空にする」コマンドを使用して「空にする」までそこに残ります。そうすることで、永遠に失われる前にごみ箱からファイルをドラッグして「削除を取り消す」ことができます。
ごみ箱でファイルを削除する方法
ごみ箱を使用してファイルまたはフォルダーを削除するには、アイテムをクリックしてDockのごみ箱アイコンにドラッグしてから、マウスまたはトラックパッドのボタンを離します。
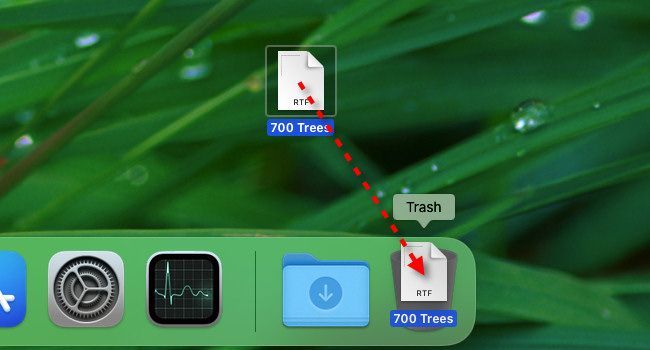
アイテムをドラッグする前にごみ箱が空だった場合、ごみ箱アイコン自体が変わり、中にくしゃくしゃの紙が表示されます。

くしゃくしゃの紙が描かれたごみ箱アイコンは、ごみ箱にファイルがあることを示しています。デフォルトでは、ごみ箱に入れたアイテムは、削除、ごみ箱を空にする、または一定期間後にアイテムを自動的に削除するようにごみ箱をスケジュールしない限り、永遠にごみ箱に残ります(下記参照)。
Dockのごみ箱アイコンを使用せずにファイルをごみ箱に移動することもできます。Finderでファイルを選択し、メニューバーのファイル>ごみ箱に移動を選択するか、アイテムを右クリックして「ごみ箱に移動」を選択します。
ごみ箱からアイテムを削除する方法
ごみ箱は特別なフォルダーのように機能します。ファイルを誤ってごみ箱に移動して取り戻したい場合は、Dockのごみ箱アイコンをクリックすると、Finderでごみ箱ウィンドウが開きます。
そこから、アイテムをゴミ箱ウィンドウからデスクトップ(または別のフォルダ)にドラッグするか、アイテムを右クリックしてメニューの「元に戻す」を選択できます。

ごみ箱内のアイテムを選択して、メニューバーのファイル>元に戻すを選択することもできます。そうすると、ごみ箱に移動する前に元の場所に戻ります。
ごみ箱を空にする方法
ごみ箱を空にする(ごみ箱に入れたすべてのファイルを完全に削除する)には、ごみ箱アイコンを右クリックして、表示されるメニューから「ごみ箱を空にする」を選択します。
ごみ箱を空にすると、バックアップに頼ったり、サードパーティのツール(動作が保証されているわけではない)を使用したりせずに、削除したファイルを取り戻すことはできません。何かを削除する前に、Time Machineで完全なバックアップを作成していることを確認してください。

または、Finderを前面に表示した状態で、画面上部のメニューバーのFinder>ごみ箱を空にするを選択できます。

Macのほとんどのものと同様に、キーボードショートカットの代替手段があります。キーボードのShift+Command+Deleteを押すと、クリックすることなくごみ箱を空にすることができます。
ごみ箱をスケジュールで空にする方法
30日後にごみ箱からアイテムを自動的に空にしたい場合は、Finderにそのオプションがあります。オンにするには、DockでクリックしてFinderにフォーカスします。

次に、メニューバーのFinder>設定を選択するか、キーボードのCommand+カンマを押します。Finder環境設定で、「詳細設定」タブをクリックし、「30日後にごみ箱からアイテムを削除」の横にあるチェックマークをオンにします。

Finder環境設定を閉じます。アイテムをごみ箱に移動してから30日後、ごみ箱から完全に空にされ、削除されます。
ごみ箱をバイパスする方法(ファイルを即座に削除)
ごみ箱に送信せずにファイルまたはフォルダーを即座に削除したい場合は、いくつかのオプションがあります。Finder(またはデスクトップ)でアイテムを選択し、キーボードのOptionキーを押しながら、メニューバーのファイル>すぐに削除を選択します。

または、アイテムを選択して、キーボードのOption+Command+Deleteを押すことができます。アイテムを完全に削除しようとしており、元に戻すことができないことを示す警告メッセージが表示されます。準備ができたら、「削除」ボタンをクリックします。
ここで「削除」をクリックすると、バックアップがない限り、アイテムを復元できなくなります。

その後、ファイルは完全に削除されます。
Macで削除したファイルを復元する方法
誤って何かを完全に削除してしまった場合、以前にTime Machineを有効にしていた場合や、サードパーティのツールを使用していた場合は、取り戻せる可能性があります。注意して、幸運を祈ります!
コメントする