PS5でDiscordを使用するには、以下の手順に従います。
- PS5で、[設定] > [ユーザーとアカウント] > [リンクされたサービス] に移動し、Discordにログインします。
- DiscordアプリまたはWebサイトで、任意の音声チャンネルに参加します。
- 音声チャットオプションを開き、「PlayStationに転送」を選択します。
- 「ボイスを転送」を選択して、PS5からのチャットを開始します。
DiscordアカウントをPlayStation 5に接続し、ゲームをプレイしている間、クロスプラットフォームのゲームであっても、他のユーザーと音声チャットでチャットします。設定方法、使用方法、その有用性について説明します。
PS5でDiscordを設定する方法
PlayStation 5でDiscordを使用するには、まずDiscordアカウントをコンソールにリンクする必要があります。これを行うには、PS5の電源を入れ、サインインし、ダッシュボードの右上隅にある「歯車」の設定アイコンを選択します。
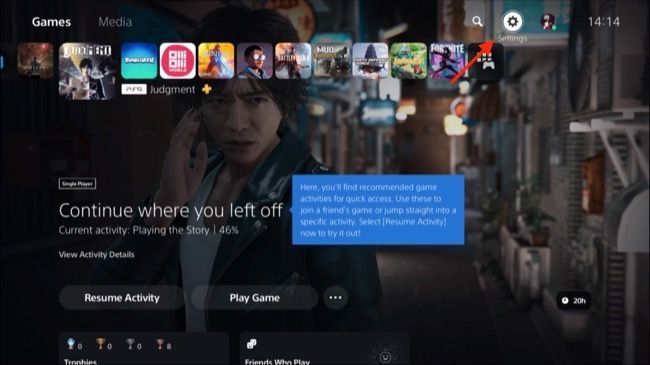
[ユーザーとアカウント] > [リンクされたサービス] に移動すると、PS5に追加できるアカウントのリストが表示されます。
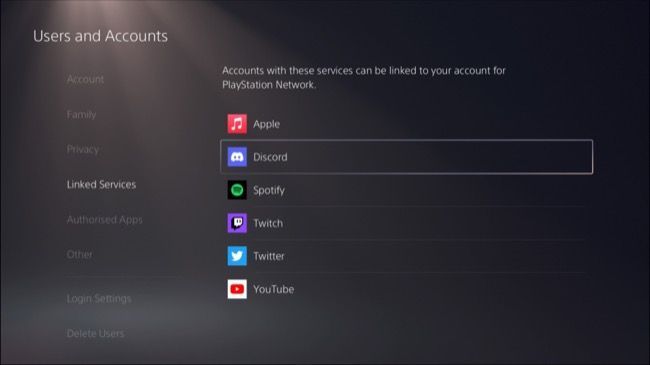
「Discord」を選択し、次に「アカウントをリンク」を選択して、このプロセスの一環としてPlayStation Networkアカウントと関連情報がDiscordに開示されることを知らせる開示事項を読みます。「同意して続行」をクリックして続行します。
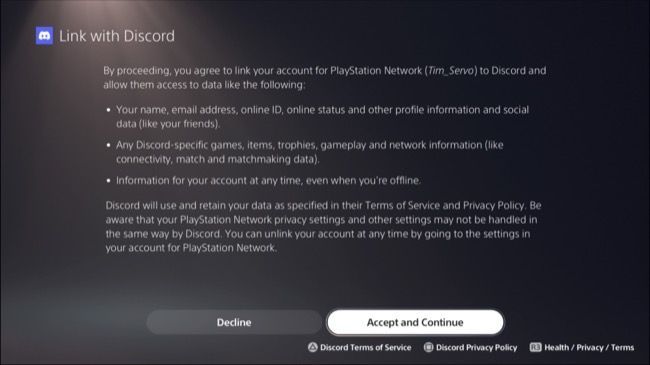
次に、discord.com/activate にアクセスしてログインし、表示されるコードを入力してDiscordアカウントをリンクします。iPhoneまたはAndroidスマートフォンを使用して画面上のQRコードをスキャンして、より迅速にアクセスすることもできます。PS5ブラウザ(「ブラウザを使用」ボタンから)を使用してログインし、その方法でアカウントをリンクすることもできます。
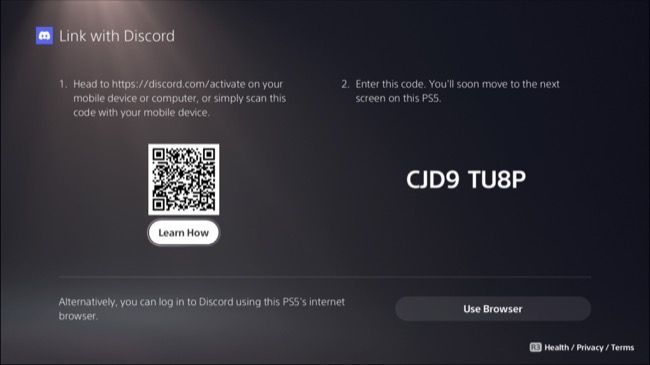
2つ目のデバイスでコードを入力したら、「許可」をクリックしてDiscord側でも許可する必要があります。
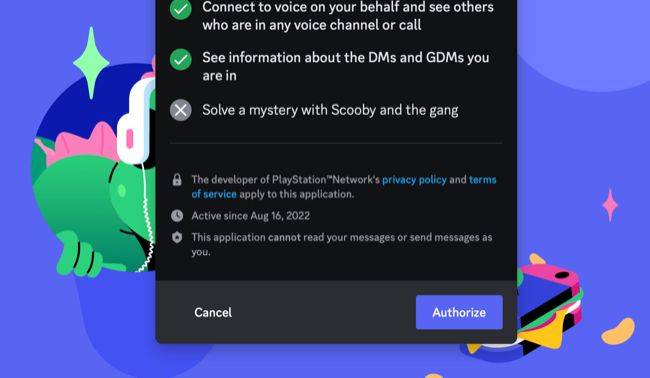
PS5の画面が更新され、コンソールがDiscordアカウントにリンクされたことが通知されます。
ネイティブのDiscord統合はPlayStation 5ファームウェアのバージョン7.0以降に依存するため、最初に[設定] > [システムソフトウェア] > [システムソフトウェアの更新と設定] を使用してコンソールをアップグレードしていることを確認してください。
PS5でDiscordを使用する方法
PS5には、テキストチャネルを読んだり、サーバーを切り替えたり、音声チャットに参加したり、他のユーザーにDMを送信したりできるDiscordインターフェイスはありません。代わりに、PS5のDiscord統合により、DualSenseコントローラーのマイクとスピーカー(または接続したヘッドセット)を使用して、コンソールで音声チャットに参加できます。
つまり、PS5でも使用したい場合は、別のデバイスでDiscordを使用する必要があります。アカウントが接続されると、音声チャネルをPS5に渡すことができます。これは、Android、iPhone、またはデスクトップ用の公式Discordアプリを使用するか、標準ブラウザからWebインターフェイスを使用することで行うことができます。
モバイルを使用している場合は、チャンネルをタップしてから画面の下部付近から上にスワイプし、「PlayStationに転送」ボタンをタップすることで、現在の音声チャットをPlayStation 5に転送できます。PS5を宛先として提案する通知が表示される場合もあります。
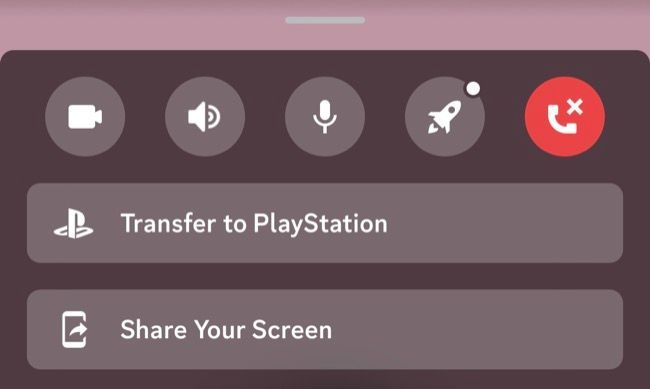
Windows、Mac、またはLinuxでは、操作は似ていますが、参加したいチャンネルを右クリックして、すでにチャットしているかどうかに応じて「PlayStationに参加」または「PlayStationに転送」を選択する必要があります。
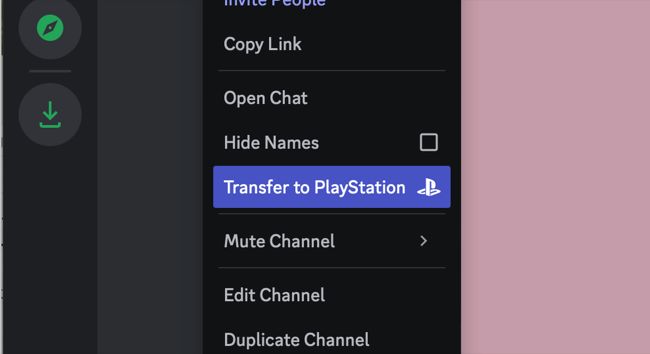
どちらの場合でも、PS5を確認するように求められ、次に「ボイスを転送」ボタンを押して、通話をPlayStationに送信します。
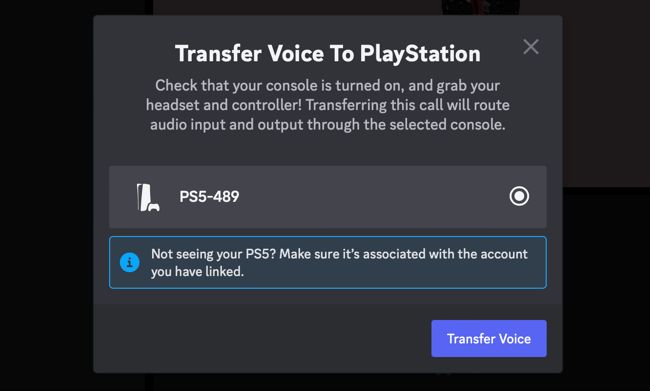
PlayStation 5に、Discordの音声チャットに参加したことを知らせる通知が表示されます。
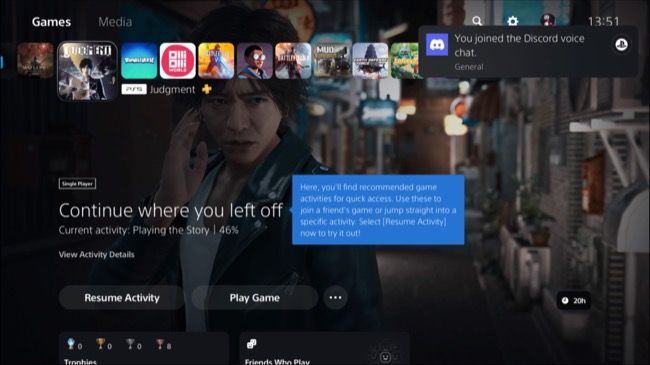
コントローラーの「PS」ホームボタンを押すと、画面にDiscordカードが表示されます。Xを押すと、レベル、[終了]ボタン、クイックチャネルセレクター、チャット内の他のメンバーの概要など、追加の制御が表示されます。
PlayStationでDiscordを使用する理由
PS5のDiscordは、異なるプラットフォームにいるフレンドと簡単にプレイできるようになるため便利です。多くのオンラインマルチプレイヤー体験は、PCまたはXboxにいる他のユーザーとPlayStationでオンラインプレイできるクロスプラットフォームをサポートしています。Discordは、これらのプラットフォームでの音声通信のギャップを埋めます。
これにより、Discordのステータスが現在のPS5のアクティビティで更新されるため、Discordのフレンドはあなたがどのゲームをプレイしているかを知ることができます。
異なるプラットフォームのフレンドを集めるために、独自のDiscordサーバーを無料で簡単に作成できます。または、既存のサーバーに参加して一緒にプレイする人を見つけることができます。初心者であれば、利用可能なすべてのDiscord機能を最大限に活用していることを確認してください。
PS5からDiscordを削除する方法
PS5のコンソールとDiscordのWebインターフェイスとアプリの両方でDiscordの統合を解除できます。どちらも同じ効果があるため、どちらの方法が便利かはあなた次第です。
PlayStation 5の場合
PS5でDiscordのリンクを解除するには、[設定] > [ユーザーとアカウント] > [リンクされたサービス] に移動し、Discordを選択してから「アカウントのリンクを解除」を選択します。これにより、PlayStationアカウントとDiscordアカウントの関連付けが解除されます。
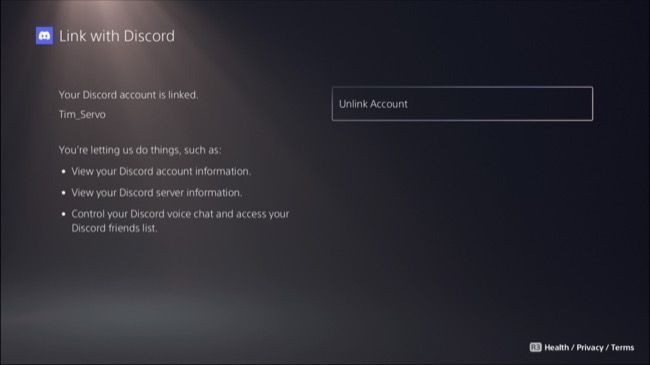
Discordの場合
Discordを介してDiscordアカウントのPS5とのリンクを解除するには、DiscordアプリまたはWebインターフェイスを起動し、ユーザー設定に移動します。これは、Webまたはデスクトップの画面の左下隅にある「歯車」の設定ボタンから、またはモバイルアプリの「ユーザー」タブからアクセスできます。「承認済みアプリ」に移動し、PlayStation Networkの横にある「承認解除」をクリックまたはタップします。
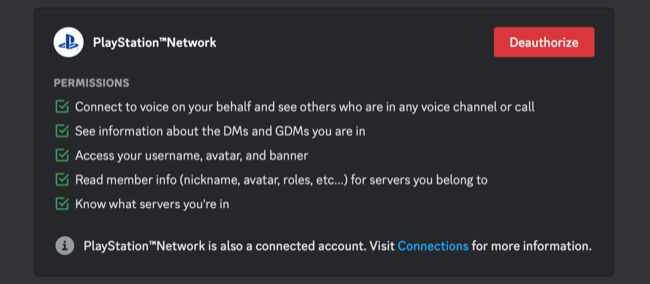
コメントする