- RDP接続するUbuntuコンピューターで「デスクトップの共有」をオンにします。「設定」の「共有」にあります。また、RDP接続のユーザー名とパスワードを作成します。
- RDP接続を行うコンピューターにRDPクライアントをインストールします。
- RDPクライアントでUbuntuコンピューターのRDPアカウントの資格情報とネットワークの場所を入力して接続します。
リモートのUbuntuコンピューターに接続するのは簡単です。リモートコンピューターが受信接続を受け入れるように構成するために必要なものはすべて、すでにUbuntuに組み込まれています。方法を説明します。
VNCではなくRDPを使用する理由
仮想ネットワークコンピューティングは、クライアントコンピューターのユーザーとリモートコンピューターのデスクトップを共有する方法の1つです。VNCの問題は、もはや安全なプロトコルとみなされなくなったことです。
実際、GNOMEのリモートデスクトップ機能のVNCバックエンドはGNOMEでデフォルトでオフになっており、Ubuntuもそれに倣っています。これを復元するには、さまざまなコンポーネントをソースからビルドし、適切なビルドフラグを復活させる必要があります。
それでも、WaylandがVNCと干渉し、WaylandがUbuntuの新しい標準であるため、問題が発生します。X11に戻し、GNOMEリモートデスクトップコンポーネントを再構築し、不足しているVNCサーバーソフトウェアをインストールすることもできますが、これは多くの労力を要し、古い安全でないテクノロジーを使用することになります。
GNOMEとUbuntuがネイティブにサポートする推奨される方法は、VNCではなくリモートデスクトッププロトコルを使用することです。
RDPとインターネットセキュリティ
RDPはセキュリティとよりスムーズなユーザーエクスペリエンスを提供しますが、平均的な家庭のUbuntuユーザーは、インターネットではなく、独自のネットワークでのみ使用する必要があります。
コンピューターにリモートで接続するには、IPアドレスとポートをインターネットの変動にさらす必要があります。悪者は自動化ソフトウェアを使用してRDPポートをスキャンし、攻撃します。RDPプロトコルの作成者であるMicrosoftの調査によると、これらのブルートフォース攻撃は、攻撃者のIPアドレスが疑わしい活動でブロックされるのを防ぐために、数日かけてゆっくりと実行されます。
VPN、2要素認証、疑わしい活動の検出とブロックの設定と使用に非常に自信がない限り、公共のインターネットでRDPを使用しないでください。
RDPを使用してローカルネットワーク上のコンピューターをサポートまたは監視することはまったく問題ありません。
Ubuntuでデスクトップの共有を設定する
Ubuntuでデスクトップの共有を設定するのは簡単です。GNOMEトップバーの右上隅にあるシステムアイコンをクリックしてシステムパネルを開き、「設定」アイコンをクリックします。
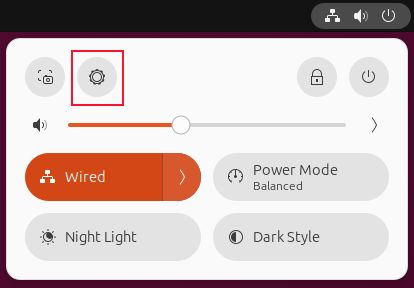
「設定」アプリケーションが開いたら、サイドバーの「共有」をクリックします。

「リモートデスクトップ」オプションをクリックして「リモートデスクトップ」ダイアログを開きます。

「リモートデスクトップ」と「リモートコントロール」のスライダーをクリックして選択します。
「認証」セクションで、「ユーザー名」と「パスワード」フィールドのそれぞれについて鉛筆アイコンをクリックし、ユーザー名とパスワードを入力します。これらはどのユーザーアカウントにも関連付ける必要はなく、関連付けない方が安全です。

「リモートデスクトップ」ダイアログと「設定」アプリケーションを閉じます。
以上です。これで別のコンピューターから接続してみることができます。Linuxでは、RDP対応のクライアントを使用します。
Remminaのインストール
Remminaはリモートデスクトップクライアントです。Ubuntuを含む多くのLinuxディストリビューションにバンドルされています。Linuxコンピューターにまだインストールされていない場合は、ディストリビューションのソフトウェアリポジトリにあります。
Fedoraでは、このコマンドでRemminaをインストールしました。
<code>sudo dnf install remmina</code>

Manjaroではpacmanを使用します。
<code>sudo pacman -S remmina</code>

Manjaroでは、FreeRDPもインストールする必要がありました。
<code>sudo pacman -S freerdp</code>

RemminaをFlatpakとしてインストールすることもできます。
Linuxコンピューターからの接続
Remminaがインストールされたら、リモートのUbuntuコンピューターに接続する準備が整いました。Remminaを起動し、ドロップダウンメニューから「RDP」を選択し、リモートのUbuntuコンピューターのIPアドレスを入力します。

続行する準備ができたら「Enter」を押します。デスクトップの共有を構成したときにUbuntuの「リモートデスクトップ」ダイアログに入力したユーザー名とパスワードの入力を求められます。

これらの資格情報を入力し、「OK」ボタンをクリックします。

リモートのUbuntuコンピューターに接続されました。Ubuntuコンピューター自体のキーボードとマウスを使用しているかのように、リモートコンピューターを操作できます。Ubuntuコンピューターのシステム領域にボタンが表示されます。

これにより、Ubuntuコンピューターを使用している人はリモート接続を切断できます。
リモートコンピューターに接続するたびに資格情報を手動で入力する手間を省くために、接続の詳細をRemminaに保存できます。

「+」ボタンをクリックして「新しい接続プロファイル」ダイアログを開きます。
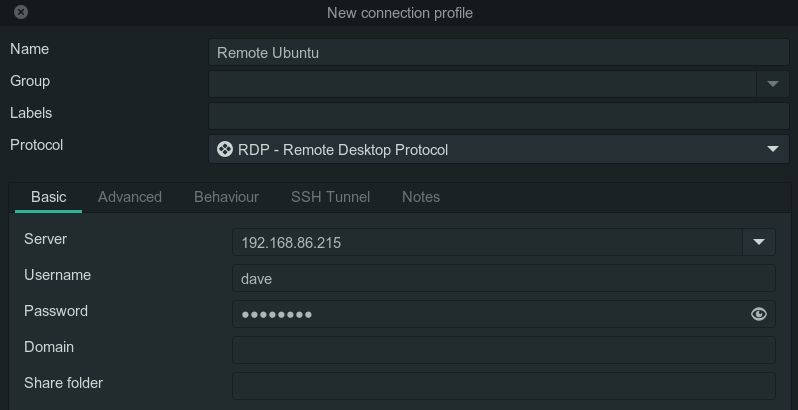
「名前」フィールドに、リモートコンピューターの名前など、この接続を識別する何かを入力します。「プロトコル」ドロップダウンで、「RDP - リモートデスクトッププロトコル」を選択します。
「ユーザー名」フィールドと「パスワード」フィールドに接続の資格情報を入力し、「保存」ボタンをクリックします。
Remminaのメインウィンドウで接続をダブルクリックすると、リモートコンピューターに接続され、自動的に認証されます。
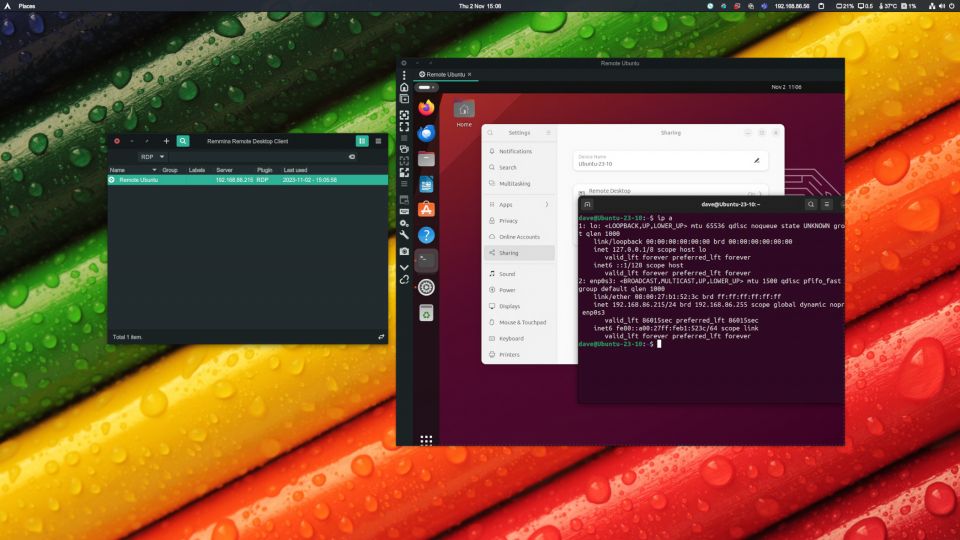
Windowsコンピューターから接続する
驚くことではありませんが、MicrosoftがRDPの開発者であったため、WindowsコンピューターでRDPを使用するために何もインストールする必要はありません。タスクバーの検索ボックスに「rdp」と入力し、「Enter」を押すだけです。「リモートデスクトップ接続」ダイアログが開きます。
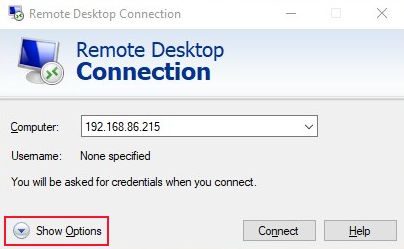
リモートコンピューターのIPアドレスを入力し、「オプションの表示」ボタンをクリックしてダイアログを展開します。

「ユーザー名」フィールドに、デスクトップの共有を構成したときにUbuntuの「リモートデスクトップ」ダイアログに入力したユーザー名を入力します。「接続」ボタンをクリックします。パスワードの入力を求められます。
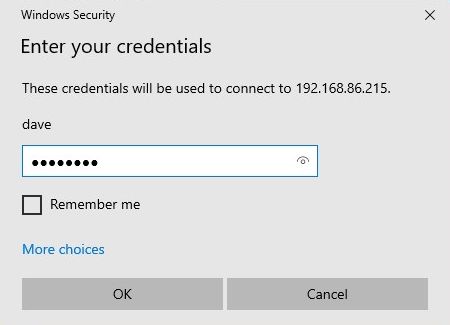
ユーザー名がRDPの資格情報で使用したものと異なる場合は、「その他の選択肢」リンクをクリックし、「別のアカウントを使用する」を選択して正しいユーザー名を入力します。表示されている名前が正しいユーザー名の場合、パスワードを入力して「OK」ボタンをクリックします。
WindowsデスクトップのウィンドウにリモートUbuntuデスクトップが表示されます。

管理者の長い腕
自宅のLANにあるコンピューターのコレクションを管理している場合は、デスクトップの共有とリモートデスクトップアクセスを試して、管理の労力を軽減してください。それは変革的になる可能性があります。
あなたが地元の専門家だからといって、ちょっとした調整のためにすべてのコンピューターに物理的に行く必要があるわけではありません。
コメントする