Macでファイルを「切り取り」して「貼り付け」するには、移動するファイルを選択し、Command+Cを押してから、Command+Option+Vを押して新しい場所に移動します。ファイルをコピーしたら、Optionキーを押しながら、編集メニューで移動コマンドにアクセスすることもできます。
Macでファイルを1つのフォルダから別のフォルダに移動したい場合は、Windowsと同様の方法で「切り取り」して「貼り付け」ることができますが、その方法はすぐにわかりません。その方法をご紹介します。
なぜMacでファイルを「切り取り」できないのか?
WindowsからMacに移行すると混乱するかもしれませんが、Finderの「編集」メニューの「切り取り」オプションはテキスト専用です。Macでは、このオプションを使ってファイルを「切り取り」することはできません。以下で説明する方法は、Windowsでファイルを「切り取り」して「貼り付け」る方法と同様の方法でファイルを移動する回避策です。
この方法は、Linuxの「mv」コマンドに似ています。
キーボードショートカットでMacで「切り取り」して「貼り付け」する
Macで「切り取り」して「貼り付け」る操作でファイルを移動する簡単な方法は、キーボードショートカットを使用することです。このショートカットは、1つのファイルまたは複数のファイルに対して使用できます。
ショートカットを使用するには、まず、DockのFinder(笑顔の顔)アイコンをクリックしてFinderを開きます。次に、切り取りたいファイルまたはアイテムが入っているフォルダを開きます。次に、アイテムをシングルクリックするか、ポインターをクリックアンドドラッグして複数のアイテムを選択します。選択したら、キーボードでCommand+Cを押します。
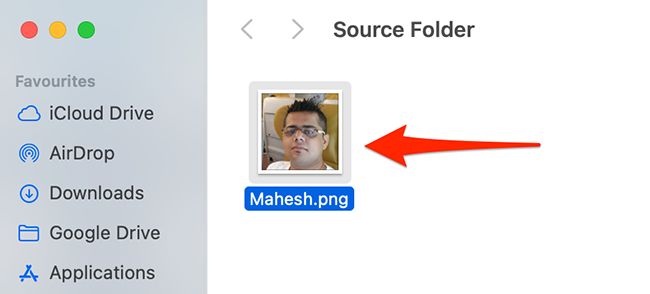
次に、「貼り付け」たいフォルダを開き、キーボードでCommand+Option+Vを押します。
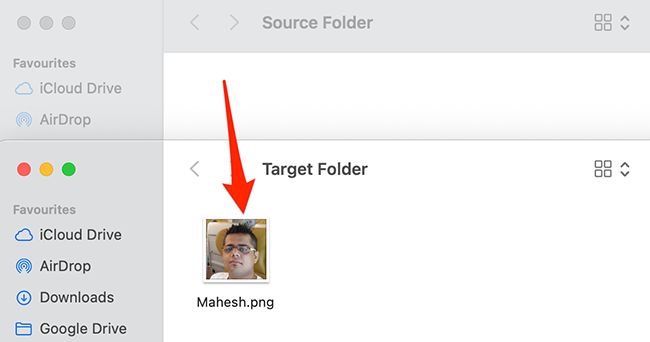
Finderは、選択したアイテムを元の場所から移動し、現在のフォルダに「貼り付け」ます。とても便利です。
Finderのメニューオプションを使ってMacでファイルを「切り取り」して「貼り付け」する
キーボードショートカットを使って「切り取り」と「貼り付け」を行いたくない場合は、Finderのメニューバーに「切り取り」と「貼り付け」のタスクを実行するオプションがあります。
このオプションにアクセスするには、切り取りたいアイテムを含むフォルダを開きます。次に、切り取りたいアイテムを選択し、Finderのメニューバーから編集 > 項目をコピーを選択します。

これでMacでファイルを「切り取り」して「貼り付け」(移動)する方法がわかりました。Macにはコピーアンドペーストのオプションもあるので、ぜひご利用ください。楽しんでください!
コメントする