Androidの携帯電話またはタブレットでPlayストアを開き、右上のプロファイルアイコンをタップします。アプリとデバイスの管理 > すべて更新または詳細を見る > 更新を選択します。
Androidの携帯電話がスムーズかつ安全に動作していることを確認するために重要な要素の1つが、アプリとゲームを最新の状態に保つことです。どうすればそれができるのかは明確ではありませんが、方法を紹介します。
Androidでアプリを更新する方法
Androidの携帯電話またはタブレットでPlayストアを開き、右上のプロファイルアイコンをタップして、アプリとデバイスの管理 > 詳細を見る > 更新の順に進みます。手順は以下のとおりです。
右上のプロファイルアイコンをタップします。

表示されたメニューから「アプリとデバイスの管理」を選択します。

次の画面で、「利用可能なアップデート」または「すべてのアプリが最新の状態です」を探します。後者が表示された場合は、ここで終了できます。利用可能なアップデートはありません。

「利用可能なアップデート」が表示された場合は、「詳細を見る」をタップして、どのアプリにアップデートがあるかを確認します。

矢印をタップしてアップデートの詳細を展開し、更新するアプリの「更新」を選択します。

以上です。すべてのアップデートに何が含まれているかを確認したい場合は、一度に1つのアプリを更新することをお勧めします。複数のアプリを一度に更新するには、以下のセクションを確認してください。
Androidでアプリのアップデートを確認する方法
アップデートを確認する場所は、Google Playストアの「アプリとデバイスの管理」セクションです。まず、Playストアを開き、右上のプロファイルアイコンをタップします。

メニューから「アプリとデバイスの管理」を選択します。

「利用可能なアップデート」または「すべてのアプリが最新の状態です」が表示されます。後者が表示された場合は、作業は終了です。

しかし、「利用可能なアップデート」が表示された場合は、「すべてを更新」をタップしてすぐにすべてのアップデートをインストールするか、「詳細を見る」をタップして最初に確認することができます。

「詳細を見る」を選択した場合は、矢印をタップしてアプリのアップデートの詳細を展開し、1つずつ更新するか「すべてを更新」を選択します。
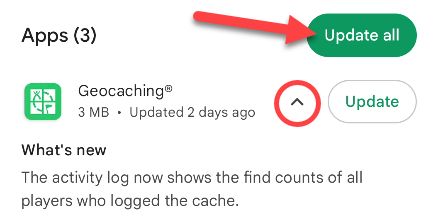
以上です。アップデートのダウンロードとインストールが開始されます。アプリアイコンの周りに円が表示され、進行状況を確認できます。
Androidですべてのアプリを更新する方法
すべてのアプリを同時に更新するには、Playストアの「アプリとデバイスの管理」セクションに移動して「すべてを更新」ボタンを押します。まず、Androidの携帯電話またはタブレットでPlayストアを開き、右上のプロファイルアイコンをタップします。

ポップアップメニューから「アプリとデバイスの管理」を選択します。

次の画面で「すべてのアプリが最新の状態です」と表示された場合は、更新するアプリはありません。

利用可能なアップデートがある場合は、「すべてを更新」ボタンが表示されます。それをタップします。

簡単ですね。最初にアップデートに関する情報を見たい場合は、「詳細を見る」をタップして「すべてを更新」を選択できます。
Androidでアプリを自動更新する方法
設定 > ネットワーク環境設定 > アプリの自動更新に移動して、Playストアからすべてのアプリの自動更新を有効にできます。やってみましょう。
Playストアアプリを開き、右上のプロファイルアイコンをタップします。

メニューから「設定」を選択します。
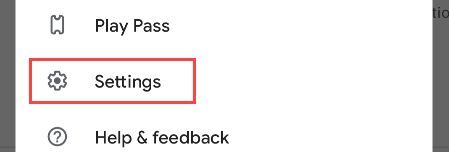
「ネットワーク環境設定」セクションを展開して「アプリの自動更新」を選択します。
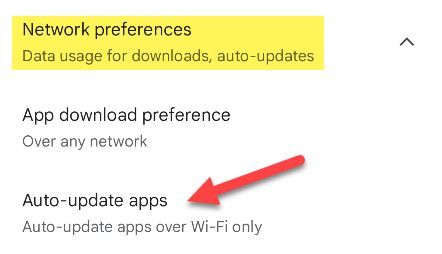
「すべてのネットワーク」または「Wi-Fiのみ」が選択されていることを確認してから、「完了」をタップします。
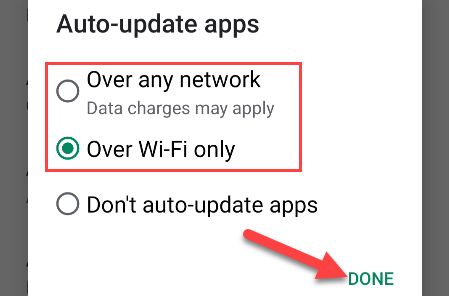
すべてのアプリが、お好みのネットワーク接続を介してバックグラウンドで自動更新できるようになります。「すべてのネットワーク」オプションはモバイルデータを使用することに注意してください。
Androidでアプリの自動更新をオフにする方法
アプリのAndroidの自動アプリ更新は、設定 > ネットワーク環境設定 > アプリの自動更新からPlayストアでオフにできます。特定のアプリの自動更新をオフにすることもできます。
まず、Playストアを開き、右上のプロファイルアイコンをタップします。

表示されたメニューから「設定」を選択します。
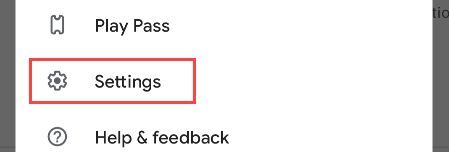
「ネットワーク環境設定」セクションを展開して「アプリの自動更新」を選択します。
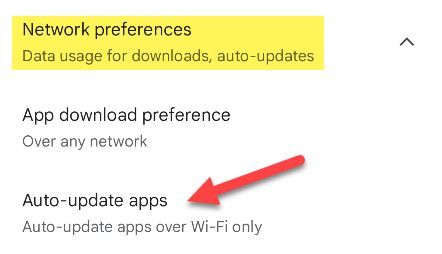
「アプリを自動更新しない」を選択して、「完了」をタップします。
コメントする