- Google の Web サイトから Google ドライブ デスクトップ アプリケーションをインストールします
- Google ドライブが作成した仮想ドライブに同期するファイルとフォルダーを追加します
- 追加のフォルダーを右クリックし、「このフォルダーを同期またはバックアップ」を選択して Google ドライブに追加します
Google は、誰もが重要なデータをバックアップできるように尽力しており、Google ドライブ用のデスクトップ クライアントも提供しています。ここでは、PC に Google ドライブ デスクトップを設定する方法について知っておくべきことをすべて説明します。
Google ドライブ デスクトップとは
ドライブ デスクトップは、PC 上の指定されたフォルダーをオンラインの Google ドライブ アカウントに自動的に同期するプログラムです。これを使用すると、ファイルと写真をクラウドに自動的にバックアップしたり、デバイス間でファイルを同期したり、まるでローカル PC で作業しているかのようにクラウドベースのファイルと対話したりできます。
Google ドライブ デスクトップを設定して、ファイルをローカルとクラウドの両方に保存できます。ただし、Google ドキュメント、Google スプレッドシート、またはその他のプログラムで作成されたファイルは、インターネットに接続していないと編集 (または読み取り) できません。
複数のコンピューターを頻繁に移動し、すべてのデバイスでファイルにアクセスする必要がある場合に特に便利です。必要でなくても、重要なファイルが自動的に保存されることを知っておくのは常に良いことです。
Google ドライブ デスクトップをダウンロードしてインストールする
当然ですが、最初にすることは実際に Google ドライブ デスクトップをダウンロードすることです。デバイス (Mac または PC) に適したダウンロードを入手してください。Google ドライブがすでにインストールされている場合は、心配いりません。このツールは自動的に置き換えられ、アンインストールの必要はありません。

ダウンロードは非常に迅速に行われるはずです。ファイルはわずか数百メガバイトです。ほとんどのブラウザーでは、ダウンロードが完了するとファイル名が画面のどこかに表示されます。それをクリックするだけでインストーラーを起動できます。
ドライブ デスクトップのインストールには 1、2 分かかります。その後、コンピューターの再起動を求められる場合があります。おそらく必要ありませんが、害もありません。
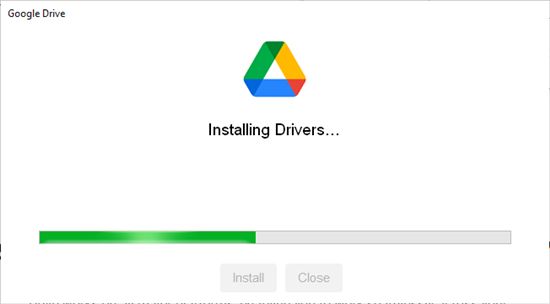
以前に Google ドライブ アプリをインストールしていた場合は、おそらく自動的に Google アカウントにログインします。そうでない場合は、ブラウザーを使用してログインする必要があります。
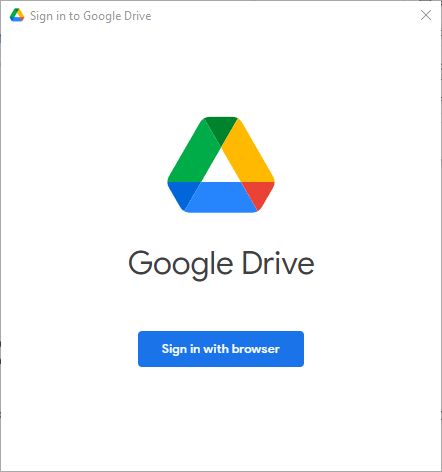
その後、小さなポップアップで、アプリの目的がわかります。それは、あなたのデータをバックアップすることです。

デフォルトでは、ドライブ デスクトップはオンラインで保存したファイルを PC にダウンロードしません。ファイル エクスプローラーからアクセスできる仮想ドライブが作成されるだけです。クラウド上のファイルは、PC 上の他のファイルとまったく同じように見え、動作します。
ハード ドライブのように歩き、ハード ドライブのように鳴きますが、実際にはクラウド内の場所へのリンクです。
仮想ハード ドライブの総容量は、利用可能なクラウド ストレージの容量になります。

Google ドライブから同期されるフォルダーを選択する
ドライブ デスクトップでクラウド内のファイルへのリンクを提供するだけでなく、ファイルのローカル コピーを保存することもできます。これを行うには 2 つの方法があります。すべてのファイルのローカル コピーを保存するか、ダウンロードするファイルとフォルダーを選択できます。
すべての Google ドライブ ファイルを PC に同期する方法
タスクバーの Google ドライブ アイコンをクリックし、右上隅の歯車アイコンをクリックして、「環境設定」を選択します。

「Google ドライブ」タブを選択し、「ファイルをミラーリング」の横にあるバブルをクリックします。ダウンロードが完了すると、すべてのファイルがファイル エクスプローラーで使用できるようになります。ただし、オフラインでは引き続き Google ドキュメントや Google スプレッドシートのファイルを開いたり、編集したりすることはできません。
Google ドライブには数十ギガバイトのファイルが保存されている可能性があります。従量制のインターネット接続を使用している場合や、ストレージ容量が少ない場合は注意してください。

特定のファイルまたはフォルダーを PC に同期する方法
Google ドライブにすべてを同期するにはデータが多すぎるか、すべてが必要ではない場合があります。幸いなことに、必要なファイルのみを自動的に同期する、はるかに効率的な方法があります。
ファイル エクスプローラーを開き、Google ドライブがインストール時に作成した仮想ドライブまたはフォルダーに移動します。この場合、それは K:\ ドライブです。

同期するファイルとフォルダーが見つかるまで参照し、右クリックして、「オフライン アクセス」に移動し、「オフラインで利用可能」が選択されていることを確認します。フォルダーに対してこれを行うと、すべてのファイルとサブフォルダーもその設定を引き継ぎます。ファイルに対して行うと、そのファイルのみが影響を受けます。
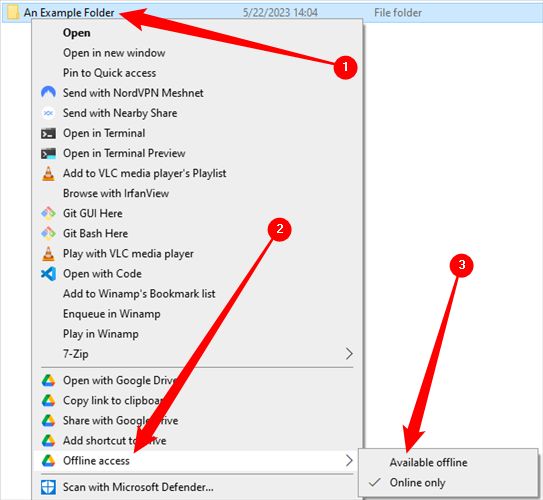
Google ドライブと同期する PC 上の他のフォルダーを選択する
別のフォルダーを Google ドライブと同期する簡単な方法は 2 つあります。1 つは Google ドライブ アプリを直接使用する方法で、もう 1 つは右クリック コンテキスト メニューを使用する方法です。フォルダーを同期したら、Google ドライブでどのように処理するかを選択する必要があります。
Google ドライブは、2 つの異なる方法でフォルダーの同期を処理できます。
- オプション 1: すべてのファイルとフォルダーを Google ドライブにアップロードし、それらのファイルの変更 (Web ポータルまたは PC のいずれかから) は自動的に同期されます。
- オプション 2: 写真とビデオのみを Google フォトにアップロードし、ファイルの変更は自動的に同期されません。
複数のデバイスでファイルを操作する傾向がある場合は、オプション 1 が理想的です。オプション 2 は、データ損失から保護する長期的なバックアップ ソリューションを目的としています。変更が自動的に同期されないという事実は、偶発的なローカル削除が長期的なバックアップに影響を与えないことを意味します。
必要に応じて両方を選択できますが、写真とビデオを冗長に保存することになります。これにより、クラウド ストレージの容量がさらに消費されます。

ドライブ アプリを使用して PC から Google ドライブに新しいフォルダーを追加する
新しいフォルダーを追加するには、タスク バーのドライブ アプリ アイコンをクリックし、歯車アイコンをクリックして「環境設定」に移動します。

左側で「マイ コンピューター」が選択されていることを確認し、「フォルダーを追加」をクリックして、目的のフォルダーを参照するだけです。

右クリック コンテキスト メニューを使用して PC から Google ドライブに新しいフォルダーを追加する
Google ドライブ デスクトップ アプリは、デフォルトで右クリック コンテキスト メニューに複数のオプションを追加します。ここで使用するのはそれです。Google ドライブに追加するフォルダーを右クリックし、「このフォルダーを同期またはバックアップ」をクリックします。

一部の右クリック オプションは、すでに Google ドライブと同期されているフォルダー内でのみ適用できます。
Google ドライブとのフォルダーの同期を停止する方法
フォルダーの Google ドライブとの同期を停止するには、タスク バーのドライブ アイコンをもう一度クリックし、削除するフォルダーをクリックします。

ここでは、フォルダーに適用される同期設定を調整できます。この場合、両方のボックスがチェックされていないことを確認してから、「完了」をクリックします。
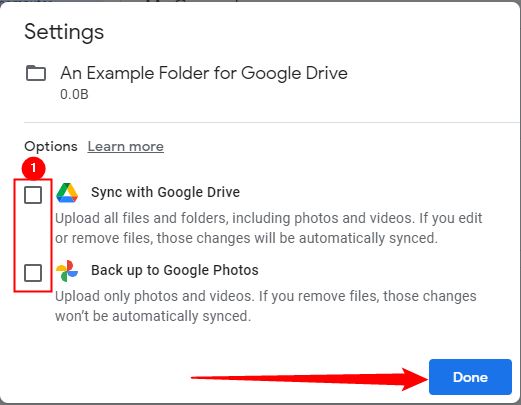
ポップアップで「同期を停止」をクリックして、選択を確認します。

以前同期されていたすべてのファイルとフォルダーのオンライン コピーが保持されることに注意することが重要ですが、それ以上更新されることはありません。削除する場合は、ブラウザーから Google ドライブにアクセスして手動で削除する必要があります。
写真のアップロード設定を調整する
写真のアップロード設定を変更することもできます。オプションは 2 つあります。
- 高画質: ストレージに必要な量を削減するために画像を少し圧縮します。
- 元の品質: 画像をそのままアップロードします。これは、空きストレージがたくさん残っている場合や、画像のアップロード時に品質が低下しないようにしたい場合に最適なオプションです。
最新の圧縮アルゴリズムはかなり優れており、品質の低下を最小限に抑えてサイズを大幅に削減できる可能性があります。ただし、特に気に入った写真がある場合は、別の場所でフル画質でバックアップすることを検討する必要があります。
画像のアップロード設定を変更するには、設定ページに移動し、右上隅にある歯車アイコンをクリックします。
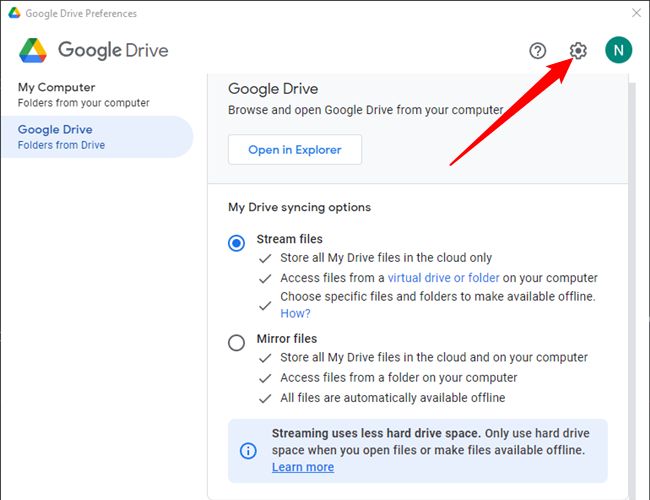
「Googleフォト」というタイトルのセクションが表示されるまで下にスクロールします。目的の設定を選択し、下隅にある「完了」ボタンをクリックします。必要に応じて、スクリーンショットとRAWを省略することもできます。RAW画像は、何らかの方法(たとえば、色やコントラストの補正など)で処理することを計画している場合は素晴らしいものですが、JPGと比較して非常に大きくなります。RAW画像は、1枚あたり10メガバイト以上になる可能性があります。

Googleドライブは便利で、特にデスクトップクライアントを使用すると、そのクラウドベースのアプリケーションはMicrosoftのOffice 365に匹敵します。ただし、クラウドストレージ分野で唯一の候補ではありません。アプリなしでストレージスペースだけが必要な場合は、他のオプションも検討する価値があります。
コメントする