Xbox Series X と Xbox Series S のセットアップからゲームまで、始め方に関する A から Z。
私たちと同じように、Xbox Series X と Series S の最近の素晴らしいセールで、新しいコンソールをいくつか設定する必要があるということでしょうか。自分用にコンソールを購入したか、私と同じように、このホリデーシーズンに子供の Xbox One を最新の Xbox 世代にアップグレードする場合は、新しい Xbox を設定して起動する必要があります。
しかし、心配はいりません。Microsoft は、私が今までに使用したコンシューマー向け技術デバイスの中で最高の開封時の設定体験の 1 つを提供しています。そして、私たちはすべてのステップをガイドします。
Xbox Series X と Xbox Series S は本体に異なるテクノロジーを搭載していますが、どちらのコンソールにも共通点が多くあります。同じオペレーティング システム (OS) を使用し、同じゲームを実行し、同様の設定プロセスがあります。新しい Xbox コンソールから十分な価値を引き出すための追加の開封時のヒントをご紹介します。
Xbox Series X、Series S の箱の中身は?

Xbox Series X と Xbox Series S には、新しいコンソールの設定と使用を開始するために必要なものがすべて含まれているため、すぐに楽しむことができます。箱には、デバイスが保護された、手間のかからないパッケージに収納されており、1 つのワイヤレス コントローラーと、Xbox の電源を入れて使用するのに必要なすべてのケーブルが付属しています。
Xbox Series X には、コンソール本体、マットブラックの新しい Xbox ワイヤレス コントローラー、および電源に必要な AA 電池が付属しています。Xbox Series S にも同じものが付属していますが、ゲームパッドはすべて白に差し替えられています。箱には、コンソールをテレビに接続するための HDMI ケーブルと、Xbox One X で使用されているのと同じ図 8 の C7 電源ケーブルも含まれています。
横にスクロールするにはスワイプ| コンソール | 内容 |
|---|---|
| Xbox Series X | Xbox Series X コンソール Xbox ワイヤレス コントローラー 超高速 HDMI ケーブル 電源ケーブル |
| Xbox Series S | Xbox Series S コンソール Xbox ワイヤレス コントローラー 高速 HDMI ケーブル 電源ケーブル |
また、Microsoft が Xbox Series X に HDMI 2.1 要件を満たす超高速 HDMI ケーブルをバンドルしていることも注目に値します。これにより、4K 解像度を 120Hz で、または 8K 解像度を 60Hz でサポートし、可能な限り最高のエクスペリエンスを対応テレビに簡単にプッシュできます。Xbox Series S には、この下位コンソールのターゲット パフォーマンスに合わせて、最大 4K 解像度を 60Hz で、または 1440p 解像度を 120Hz でサポートする高速 HDMI ケーブルが付属しています。
Xbox Series X、Series S のハードウェアを設定する方法

Xbox Series X と Xbox Series S は、合理化された開封時のエクスペリエンスにより、比較的簡単に設定でき、すぐにゲームをプレイできます。コンソールとその付属アクセサリを開梱したら、すべてをディスプレイに接続します。
まず、机、エンターテイメント センター、またはその他の平らな面など、Xbox コンソールの設置場所を見つけます。コンソールには十分な換気が必要であるため、Xbox Series X の緑色の排気口と Xbox Series S の黒い円形の排気口を塞がないようにする必要があります。Microsoft では、コンソールを冷却するために排気口の周りに最低 4 ~ 6 インチ (約 10 ~ 15 cm) のスペースを空けることを推奨しています。Xbox Series X と Xbox Series S は水平および垂直の配置もサポートしているため、自宅の周りにコンソールを配置しやすくなっています。
常に接続されている職場では、インターネット接続も考慮してください。コンソールの基本的な機能の 1 つである Xbox Live と Xbox Game Pass などのサポート サービスを利用するには、高速で遅延のないエクスペリエンスが不可欠です。ワイヤレスは数回のクリックで最もアクセスしやすいですが、イーサネット経由で接続する際のロジスティクスにより、ほとんどの場合、その接続が大幅に改善されます。
Xbox Series X または Xbox Series S が意図したとおりに機能するようにするには、以下の手順に従ってください。
- 同梱のHDMI ケーブルを Xbox Series X または Xbox Series S の背面に接続します。
- HDMI ケーブルをテレビまたはモニターに接続します。
多くの 4K テレビでは、どの HDMI ポートを使用するかを考慮することも重要です。一部のテレビでは、最高の機能を特定のポートにマッピングしています。これは、特に HDMI 2.1 ディスプレイを使用する場合に重要で、解像度とフレームレートに影響します。詳細については、テレビの製造元にお問い合わせください。 - 電源ケーブルをコンソールの背面に接続します。
- 電源ケーブルをコンセントに接続します。コンソールを壁に直接接続することをお勧めします。外部サージ プロテクターは、電力消費量が制限されており、パフォーマンスに影響します。
- Xbox コンソールの電源ボタンを押します。
Xbox Series X または Xbox Series S が点灯し、チャイム音が鳴ります。チャイム音が鳴らない場合は、電源ケーブルが正しく接続されているか、機能しているコンセントを使用しているかを確認してください。画面に何も表示されない場合は、テレビの接続を確認し、正しい HDMI ソースが選択されていることを確認してください。
Xbox Series X、Series S を設定する方法
Xbox Series X または Xbox Series S を初めて電源を入れると、デジタル開封体験 (OOBE) が起動し、新しいユーザーがソフトウェア側の基本的な設定を行います。システム言語、オンライン接続、設定のほか、発売時に利用可能な最新の Xbox オペレーティング システム (OS) バージョンもインストールします。
特に Xbox One ユーザーにとっては、比較的わかりやすい設定です。Microsoft では、iOS と Android で利用可能な公式 Xbox コンパニオン アプリを通じて、このプロセスを迅速化することもできます。これにより、システムが処理中に設定を行うことができます。
Xbox アプリを使用して Xbox Series X、Series S を設定する方法
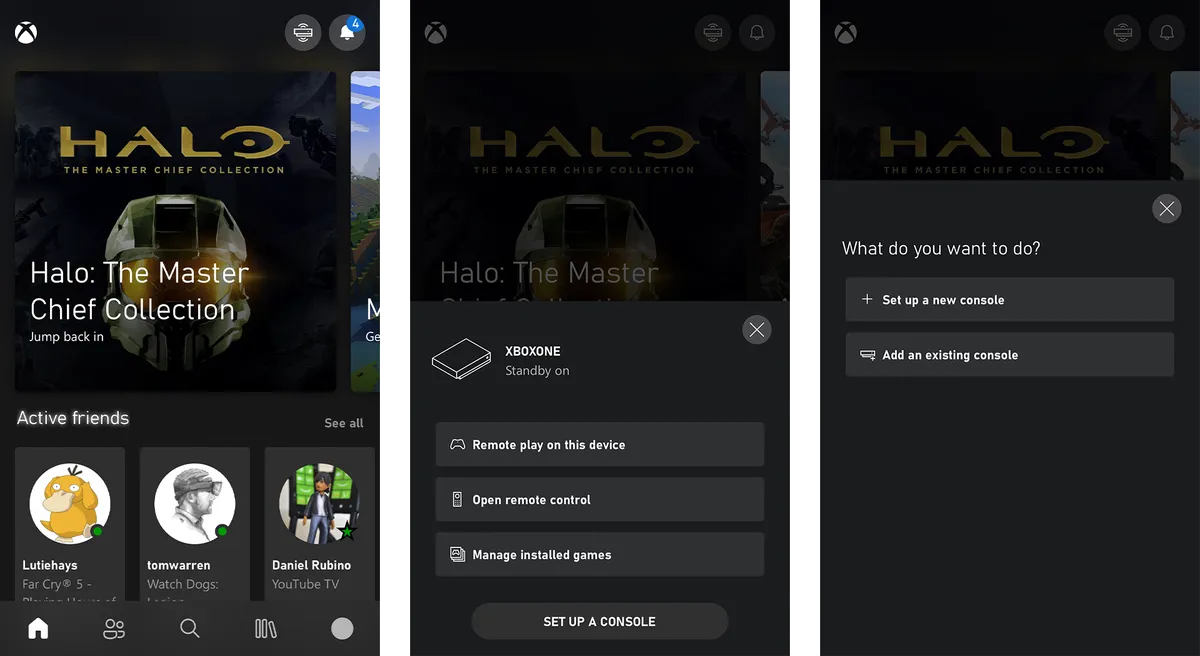
Microsoft の新しい Xbox アプリ設定体験は、わかりやすいアプリ内体験でユーザーをステップバイステップで設定手順を案内し、コンソールをカスタマイズする最もシームレスな機会を提供します。無料アプリは iOS および Android デバイスで利用でき、コンソールがバックグラウンドで更新を処理している間にプロセスを高速化します。
- iOS または Android デバイスでXbox アプリを開いてサインインします。Xbox アプリを持っていない場合は、App Store と Google Play ストアから無料で入手できます。
- 画面の右上隅にあるコンソール アイコンをタップします。
- コンソールを設定をタップします。
- 新しいコンソールを設定をタップします。
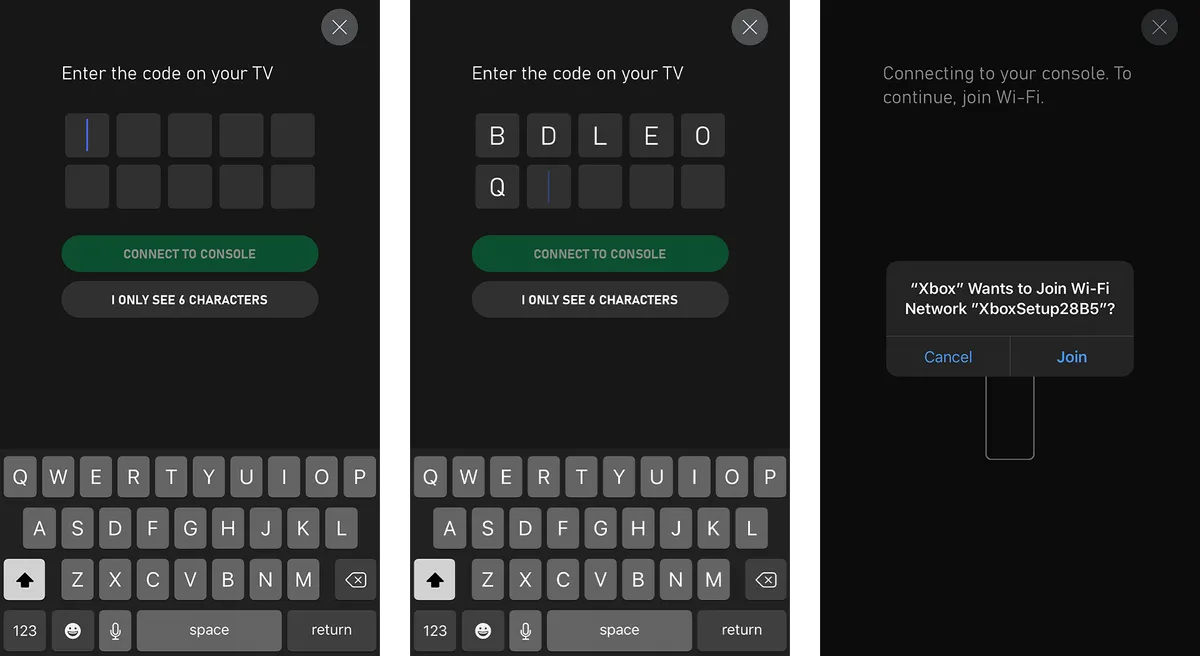
- テレビに表示される10 桁のコードを入力します。このコードは、Xbox Series X または Xbox Series S の電源を初めて入れたときに表示され、ユーザーに設定中にアプリを使用するように求めます。
- コンソールに接続をタップします。モバイル デバイスに、コンソールの Wi-Fi ネットワークに参加するよう求めるプロンプトが自動的に表示されます。
- 参加をタップします。携帯電話が Xbox コンソールに接続されます。
- 次へをタップします。
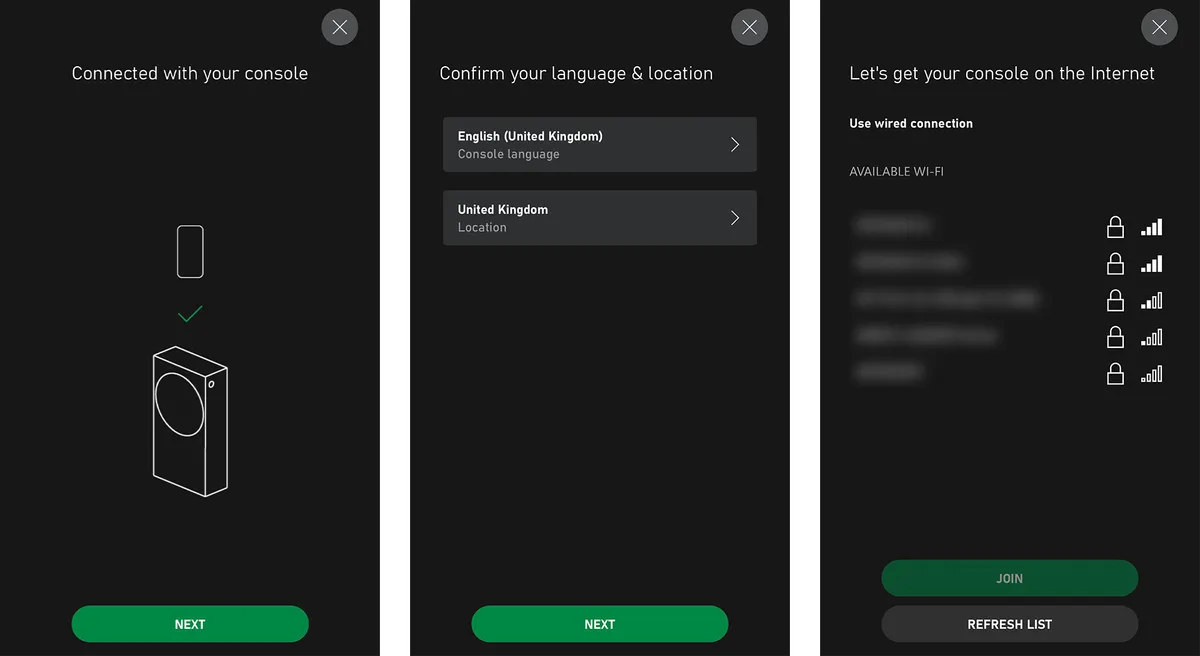
- 希望する言語と場所をタップします。
- 次へをタップします。
- 希望するWi-Fi ネットワークを選択し、画面の指示に従って接続します。オンラインになると確認が表示されます。
- 有線接続を使用している場合は、有線接続を使用を選択します。イーサネット ケーブルがコンソールに接続されていることを確認します。オンラインになると確認が表示されます。
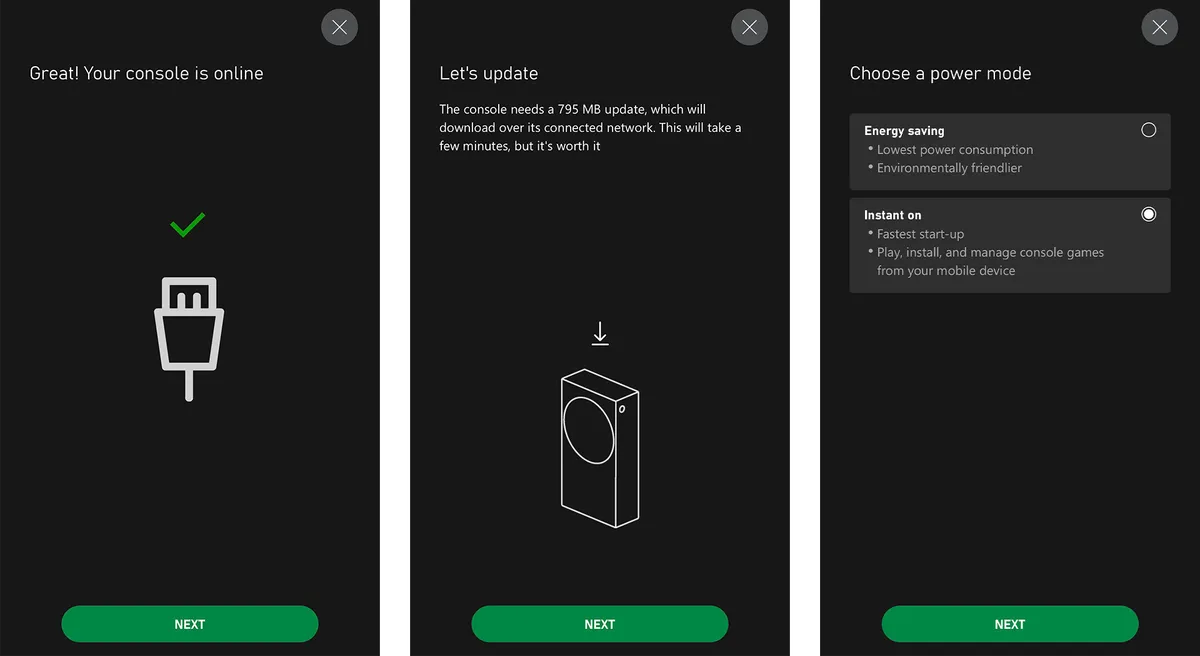
- 次へをタップします。アプリは Xbox の更新をインストールするように求めます。
- 次へをタップして更新を開始します。Xbox Series X または Xbox Series S はバックグラウンドで更新を開始します。
- Xbox コンソールの希望する電源モードを選択します。
- 省エネ: このモードは、起動が遅く、スリープ中はダウンロードが停止し、リモート アクセスが容易なため、消費電力を削減することを目的としています。環境はあなたの犠牲に感謝します。
- インスタント オン: このモードは、速度と機能性を重視しており、数秒で電源が入り、電源がオフになっている間でもタイトルをダウンロードしたり、コンソールにリモート アクセスしたりすることができます。
- 次へをタップします。
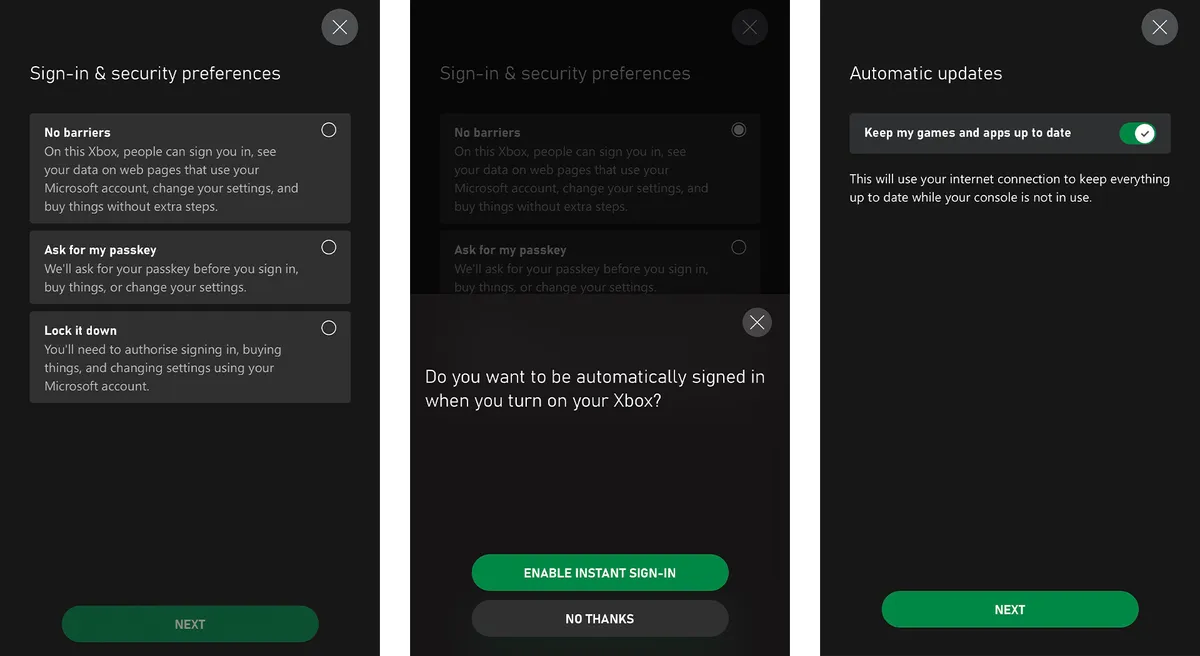
- 希望するサインイン設定を選択します。
- 制限なし: これが Xbox Series X または Xbox Series S を使用する最も簡単な方法であり、サインイン、設定の変更、さらには追加の手順を踏まずにコンテンツを購入することができます。利便性のためにセキュリティを犠牲にしています。
- パスキーを要求: この設定を使用すると、コンソール全体でサインイン、購入、設定の変更を行うために、入力する必要があるシンプルなパスキーを作成できます。複数のユーザーがいる家庭で Xbox コンソールを使用する場合に最適です。
- ロックダウン: この設定では、ユーザーはサインイン、購入、コンソール全体の設定を変更するたびに、完全なパスワードを使用して Microsoft アカウントを再認証する必要があります。セキュリティには優れていますが、面倒な場合があります。
- 次へをタップします。
- Xbox コンソールの電源を入れたときに自動的にサインインされるように、インスタント サインインを有効にするを選択します。それ以外の場合は、いいえを選択します。
- 画面のトグルを使用して、希望する自動更新設定を選択します。
- 次へをタップします。
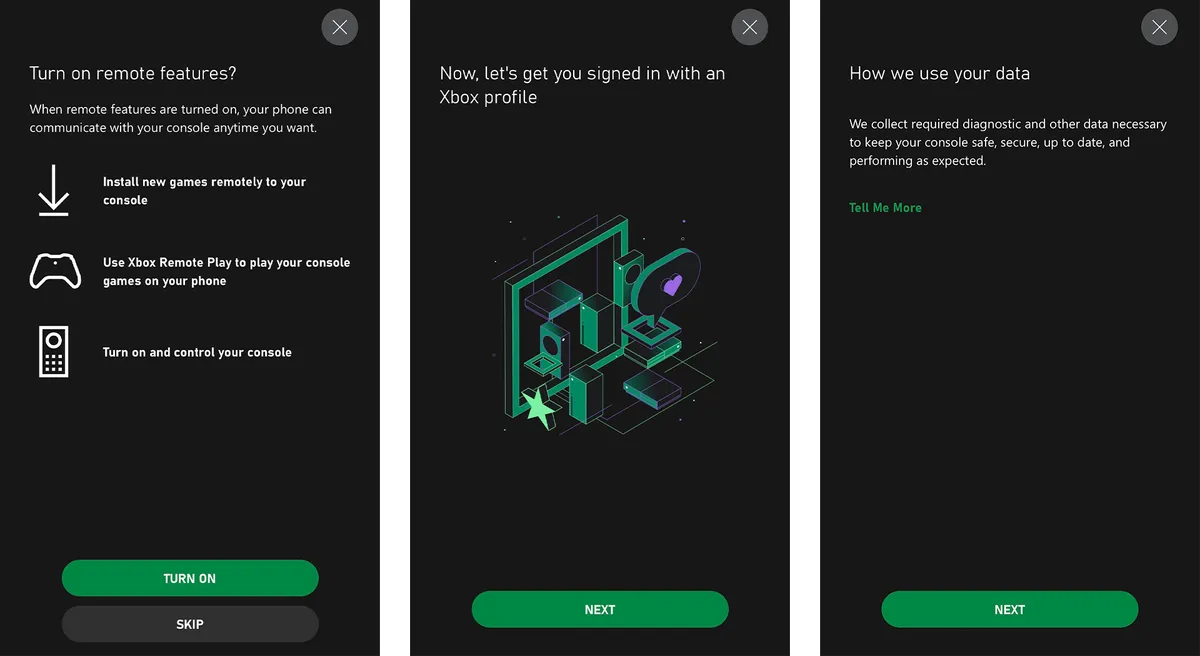
- 画面のトグルを使用して、リモート機能を有効にするかどうかを選択します。これには、リモート プレイ、リモート インストール、リモート コントロールが含まれます。それ以外の場合は、スキップを選択します。
- 次へをタップします。
- 求められたら、Microsoft アカウントでサインインします。
- 次へをタップして、Microsoft のデータ収集ポリシーを確認します。
- オプション データを送信をタップして、Microsoft にオプションの診断および使用状況データを送信します。それ以外の場合は、いいえを選択します。
- 次へをタップして、Microsoft のデータ共有ポリシーを確認します。
- Xbox Series X または Xbox Series S コンソールの名前を入力します。それ以外の場合は、スキップを選択します。
- 次へをタップします。
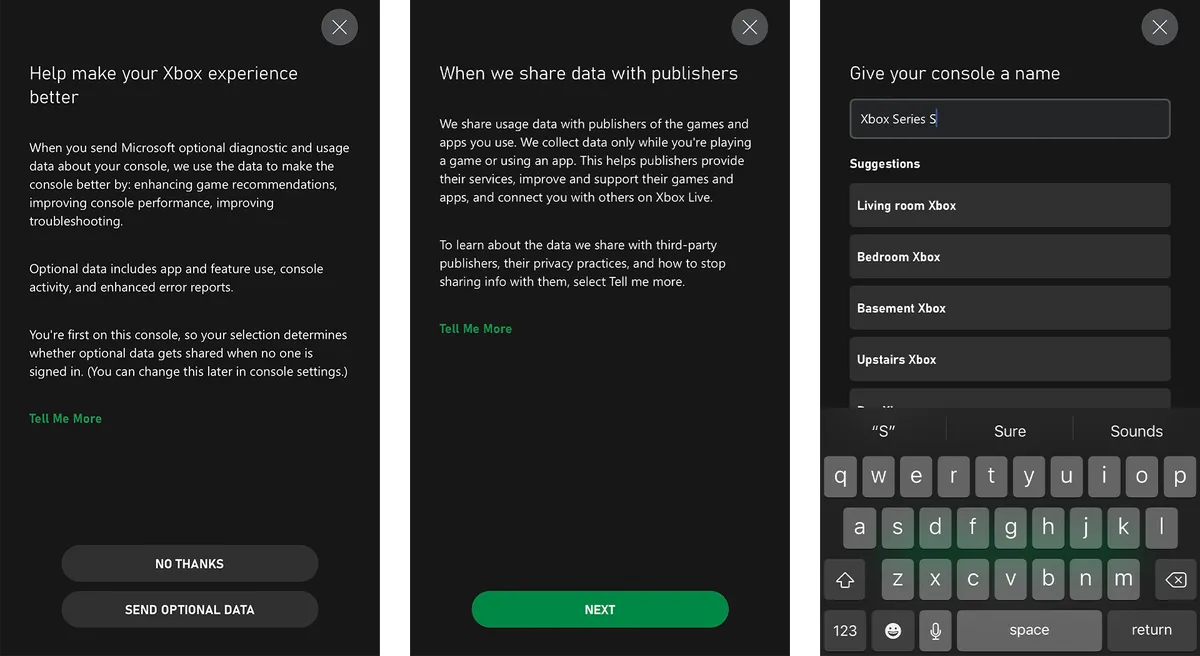
- 画面のトグルを使用して、情報やオファーに関する希望する通信設定を選択します。
- 次へをタップします。
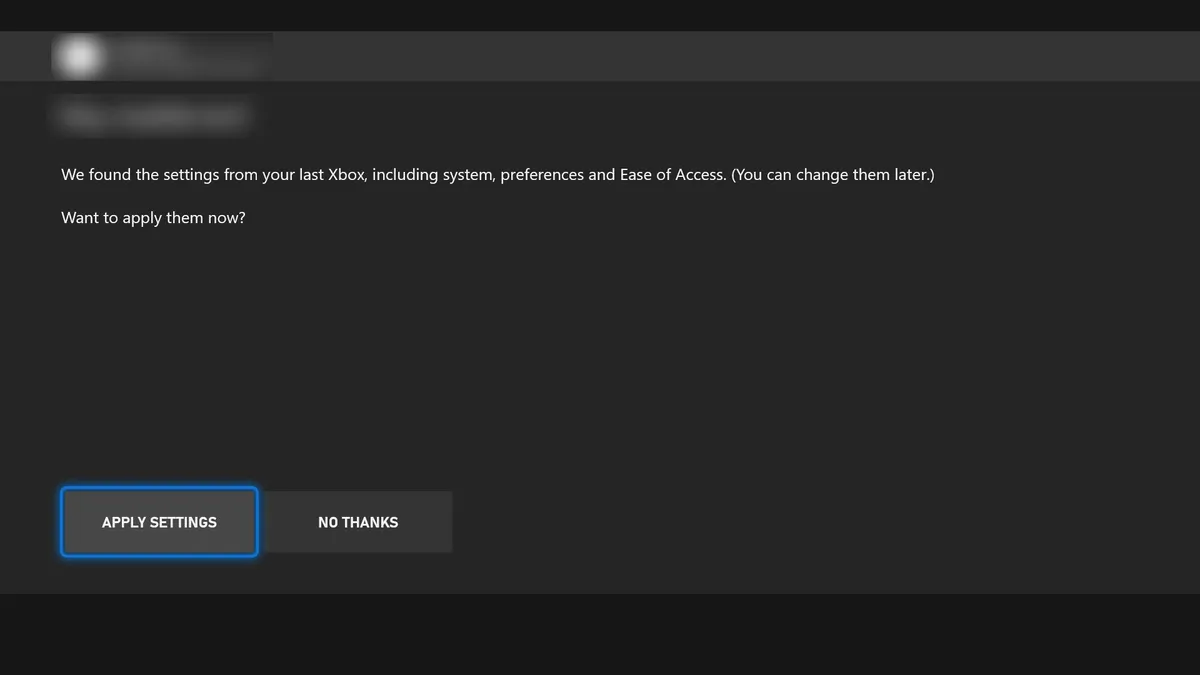
- 既存の Xbox ユーザーの場合、Microsoft はクラウドから Xbox システム設定を復元する機会を提供します。設定を適用を選択して同じ設定を受け入れるか、いいえを選択してコンソールをさらにカスタマイズします。初めて Xbox コンソールを設定するユーザーは、システム設定をカスタマイズする機会も得られます。
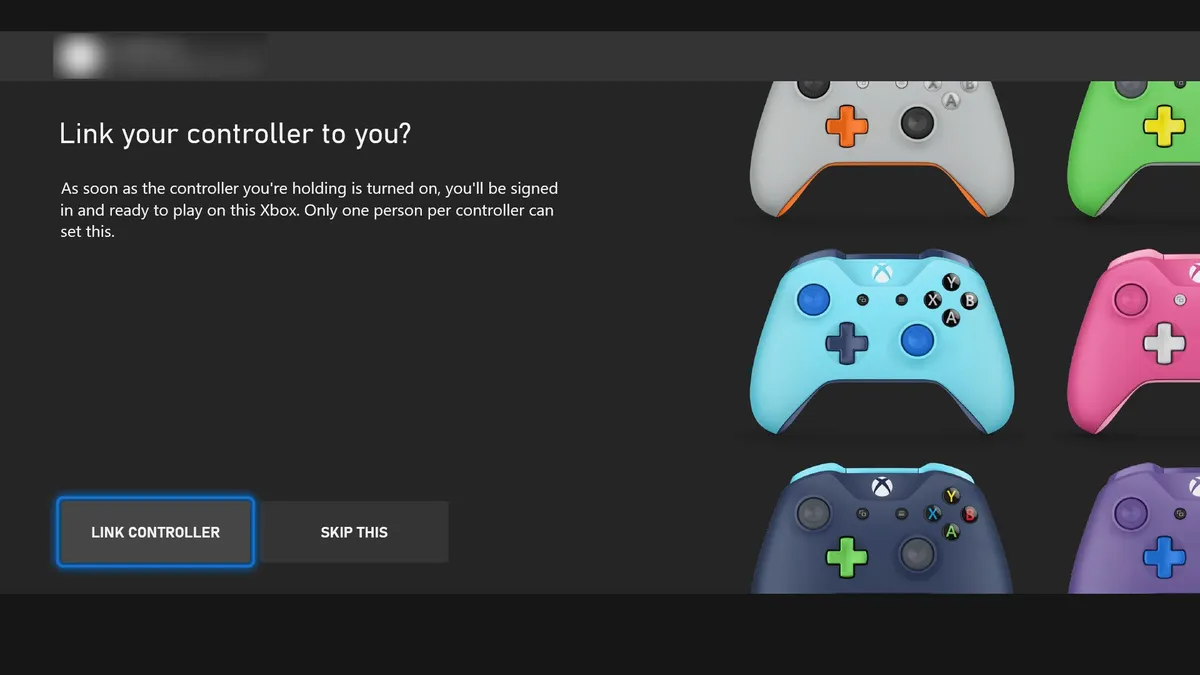
- コントローラーをリンクを選択して、コントローラーを使用するときに自動的にサインインします。それ以外の場合は、スキップを選択します。
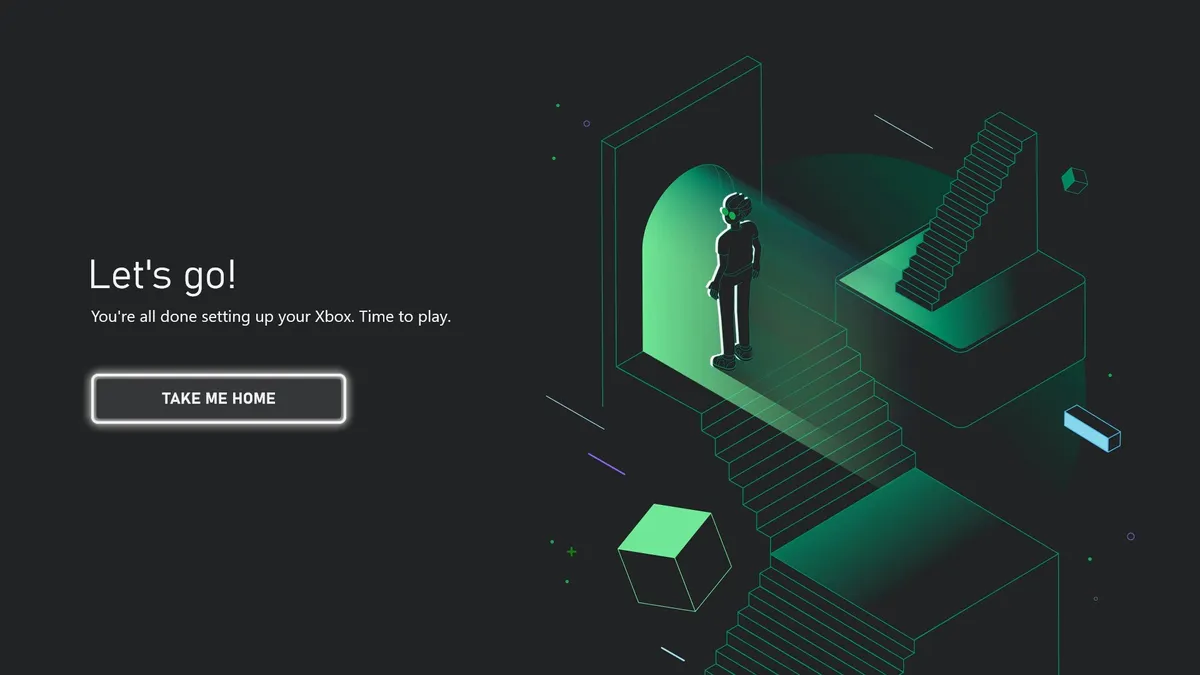
- ホームに戻るを選択してセットアップ プロセスを完了します。
コンソールで Xbox Series X、Series S を設定する方法
シンプルに済ませたい場合や Xbox アプリにアクセスできない場合は、新しいコンソールをデバイスで設定することもできます。セットアップ プロセスは直感的です。Microsoft アカウントを準備しておくと、携帯電話とテレビの間でシームレスに切り替わります。
- Xbox ボタンを長押しして Xbox コントローラーの電源を入れます。
- メニュー(3 本線) ボタンを押します。
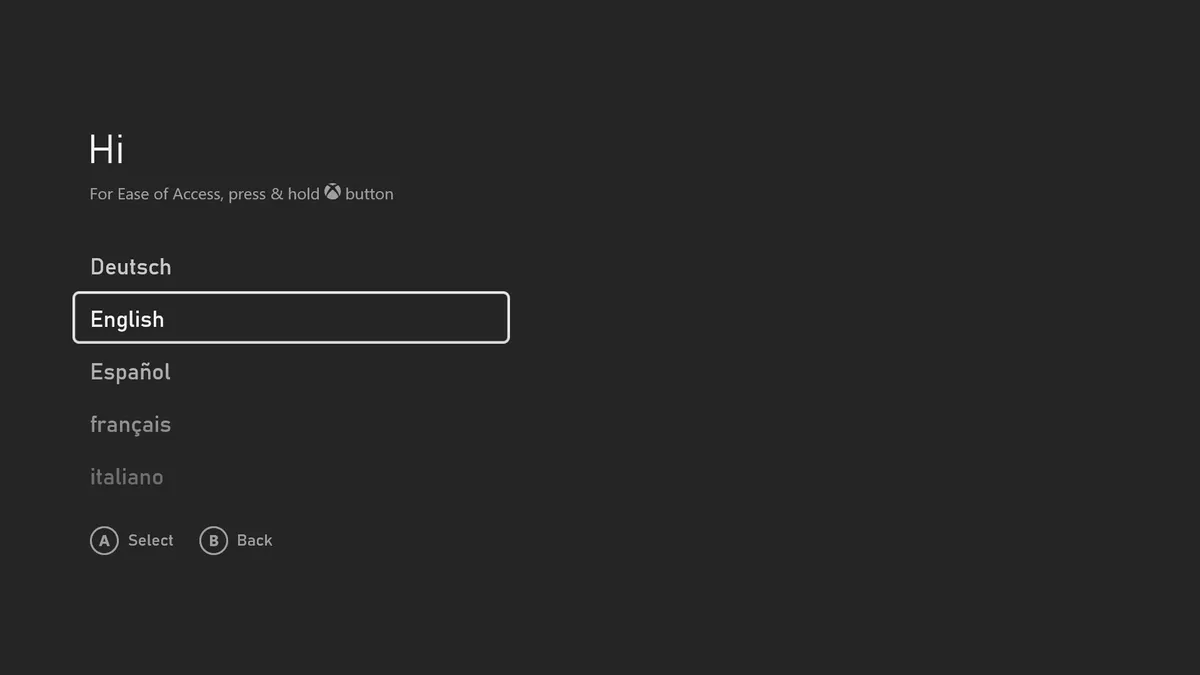
- 希望する言語を選択します。
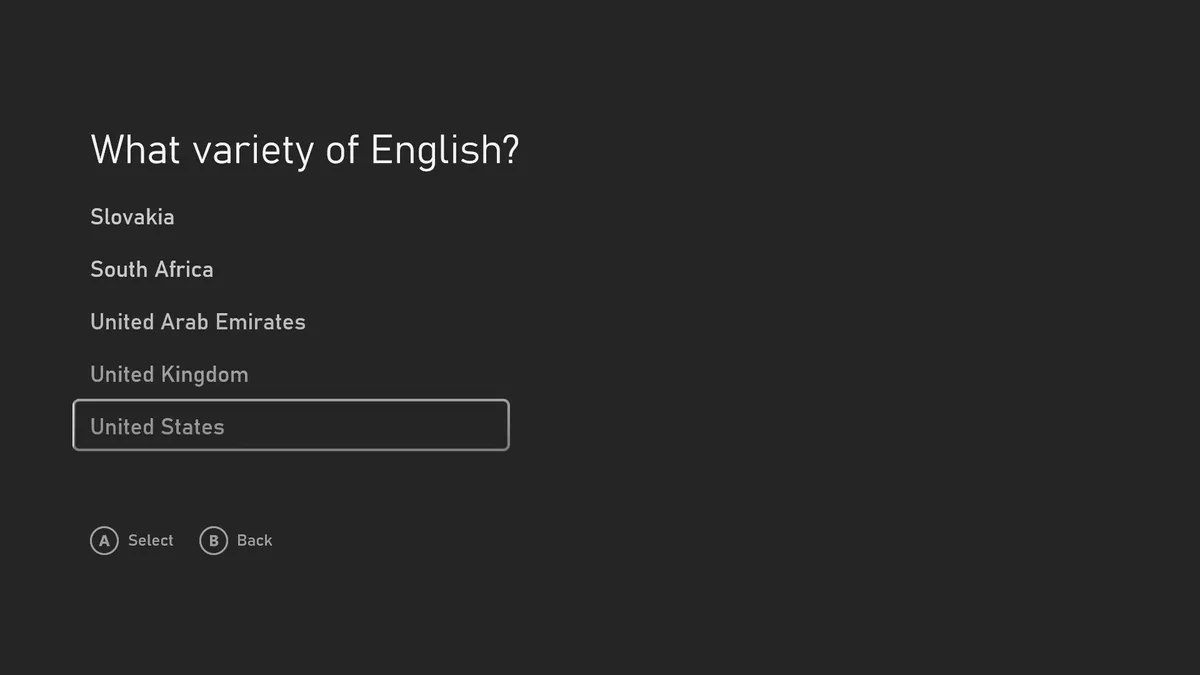
- 希望する言語のバリエーションを選択します。
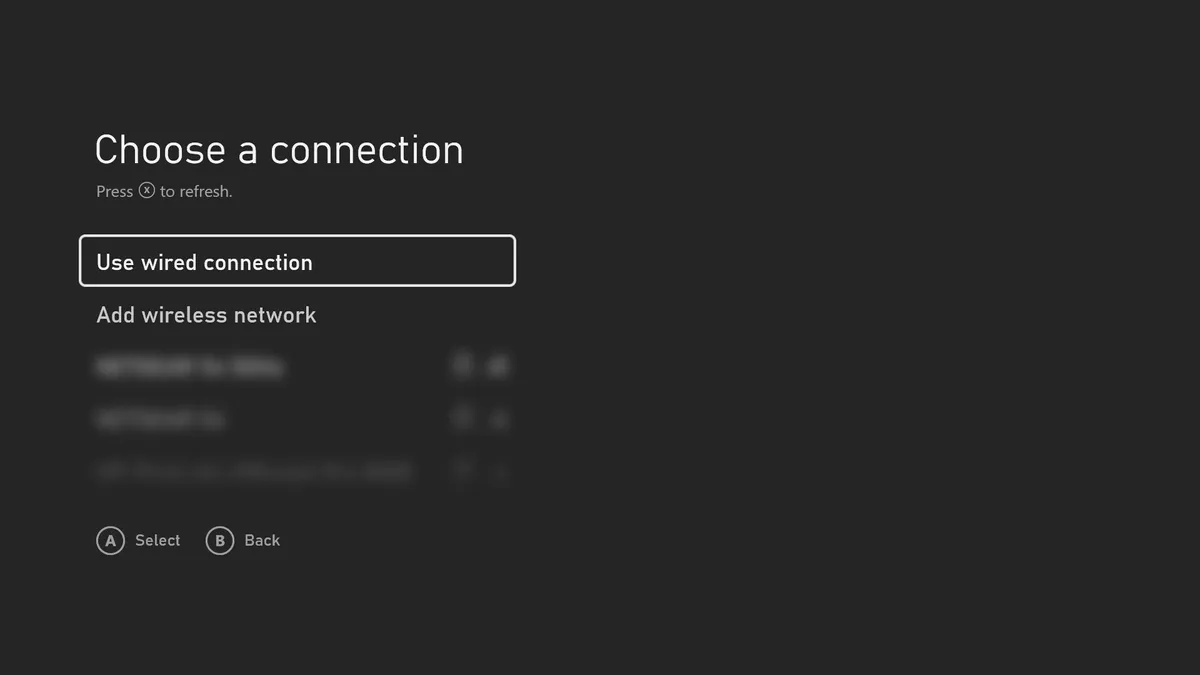
- 希望するWi-Fi ネットワークを選択し、画面の指示に従って接続します。オンラインになると確認が表示されます。
- 有線接続を使用している場合は、有線接続を使用を選択します。イーサネット ケーブルがコンソールに接続されていることを確認します。オンラインになると確認が表示されます。
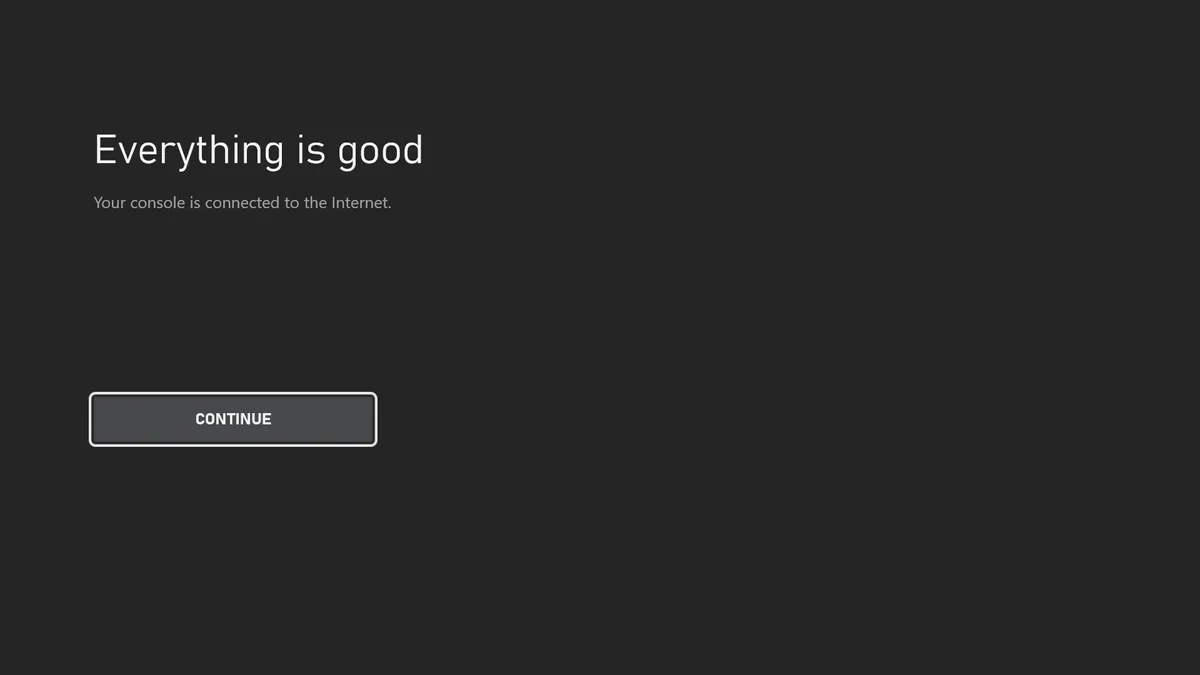
- 続行を選択します。
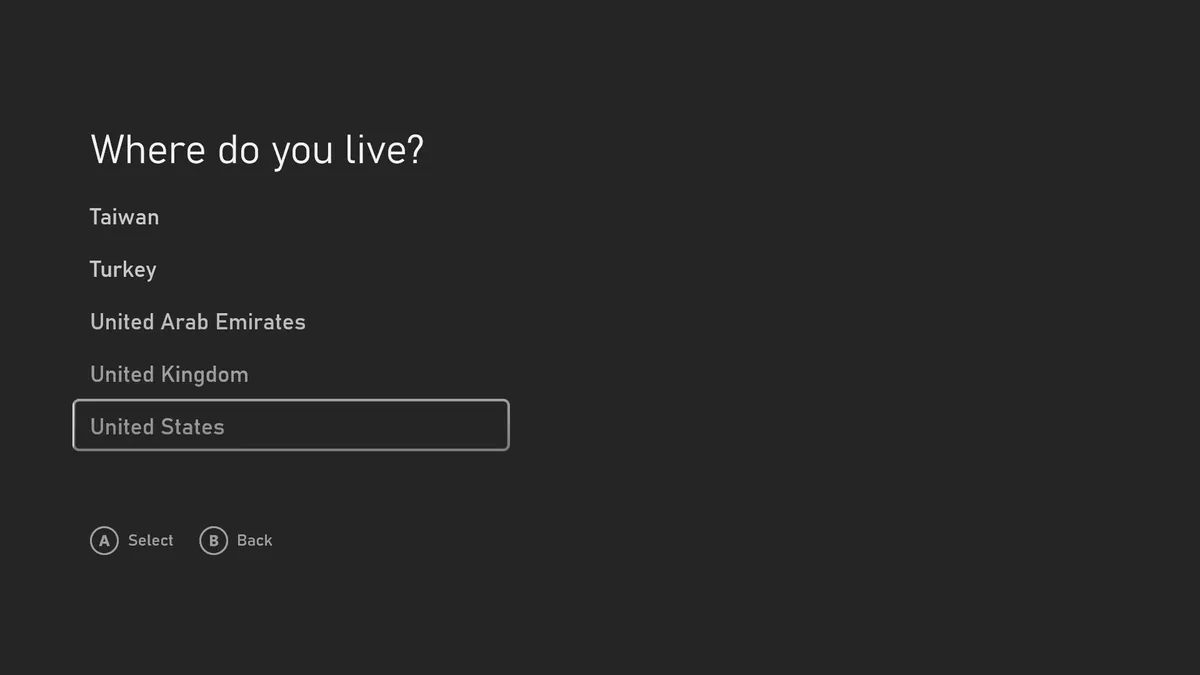
- 地域を選択します。コンソールは更新プログラムをインストールするように求めます。
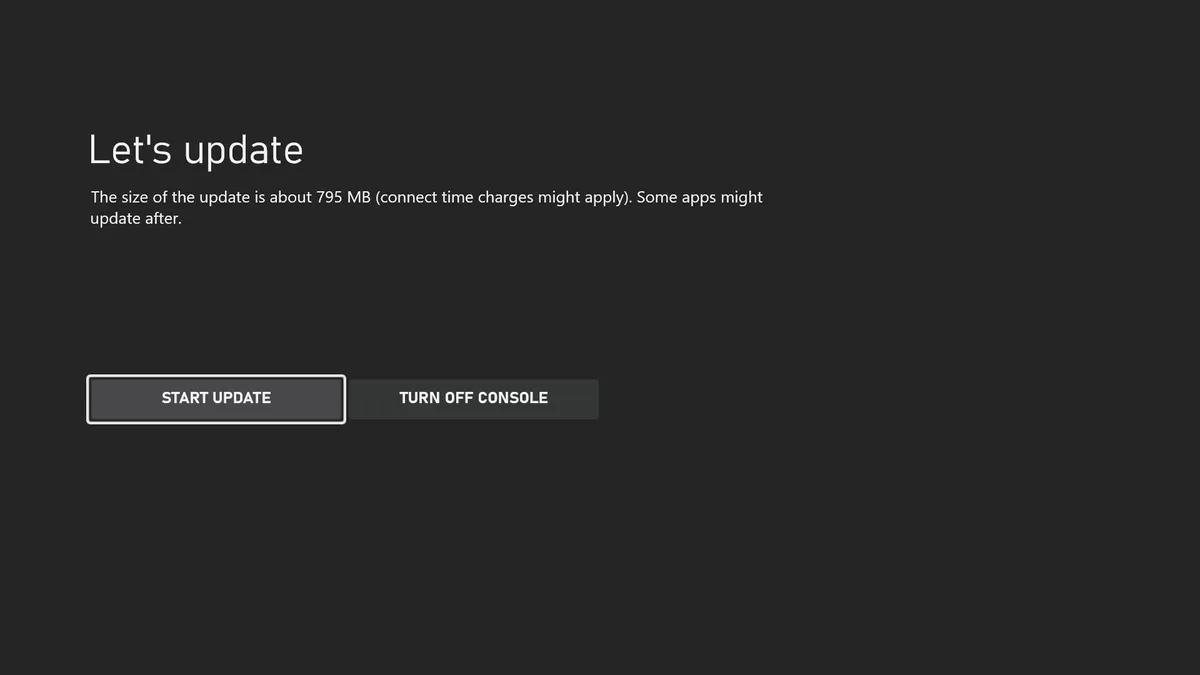
- 更新を開始を選択します。Xbox Series X または Xbox Series S の更新が開始されます。Microsoft はセットアップ プロセスをモバイルに引き継ぐように求めますが、必要に応じてコンソールのみを使用し続けることができます。
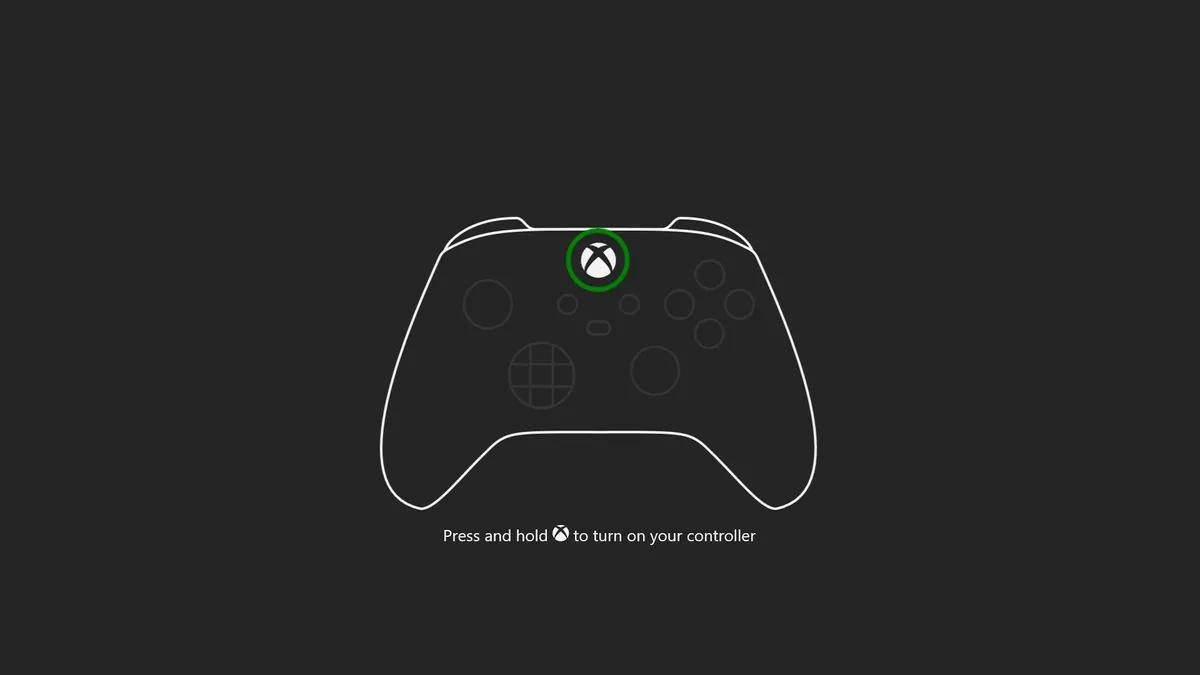
- Xbox ボタンを長押しして Xbox コントローラーの電源を入れます。
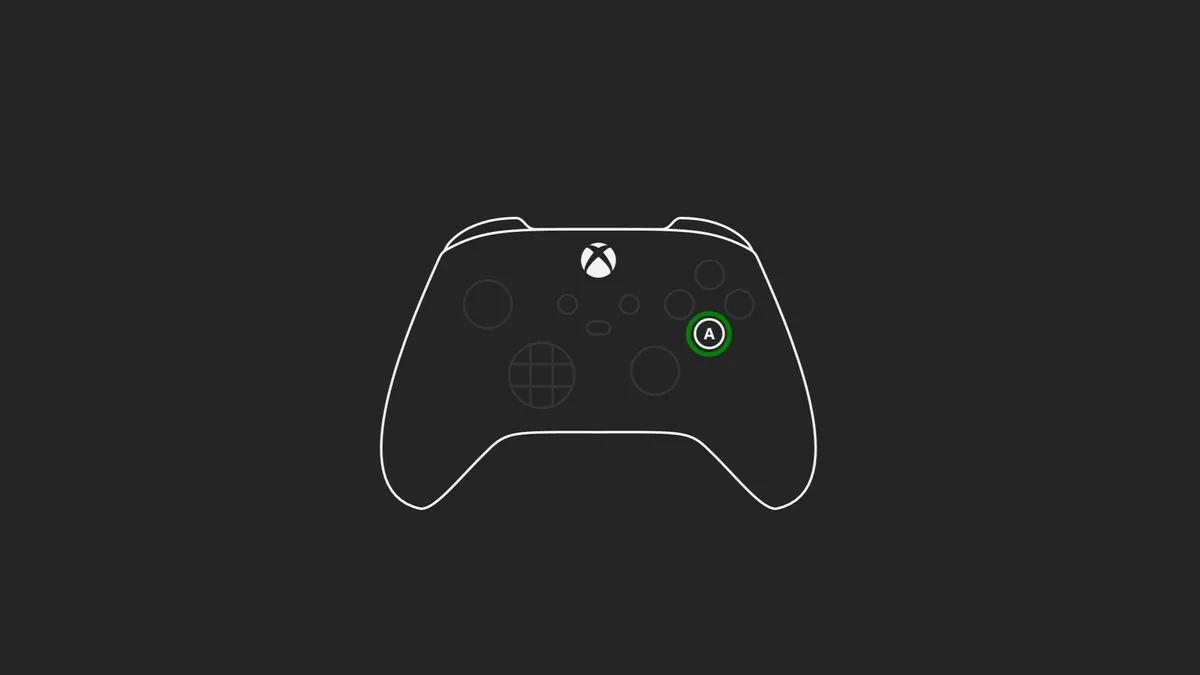
- A を押してセットアップ プロセスを続行します。コンソールは Xbox コントローラーを更新するように求めます。
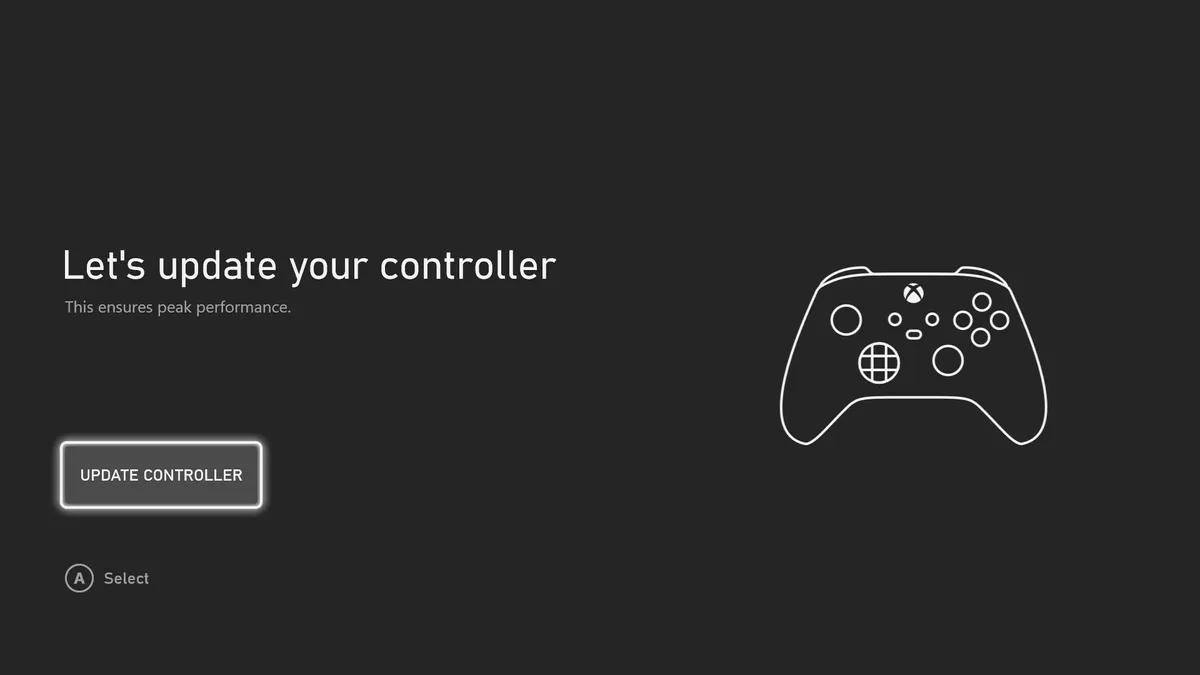
- コントローラーを更新を選択します。
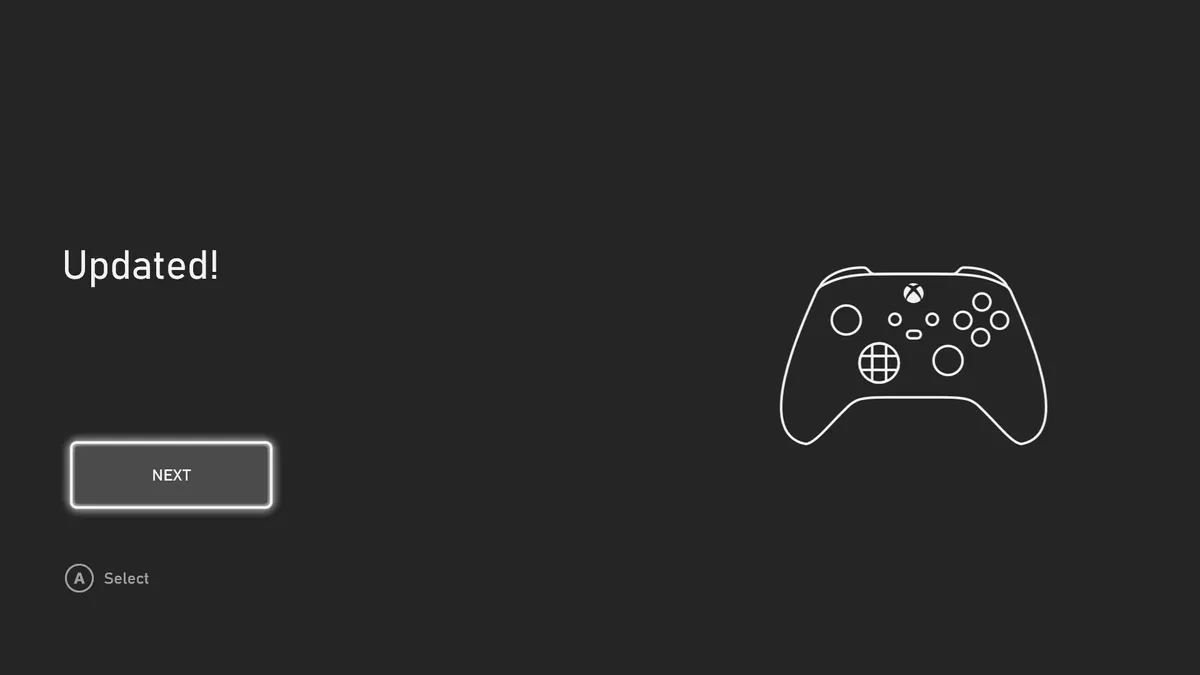
- 次へを選択してセットアップ プロセスを続行します。
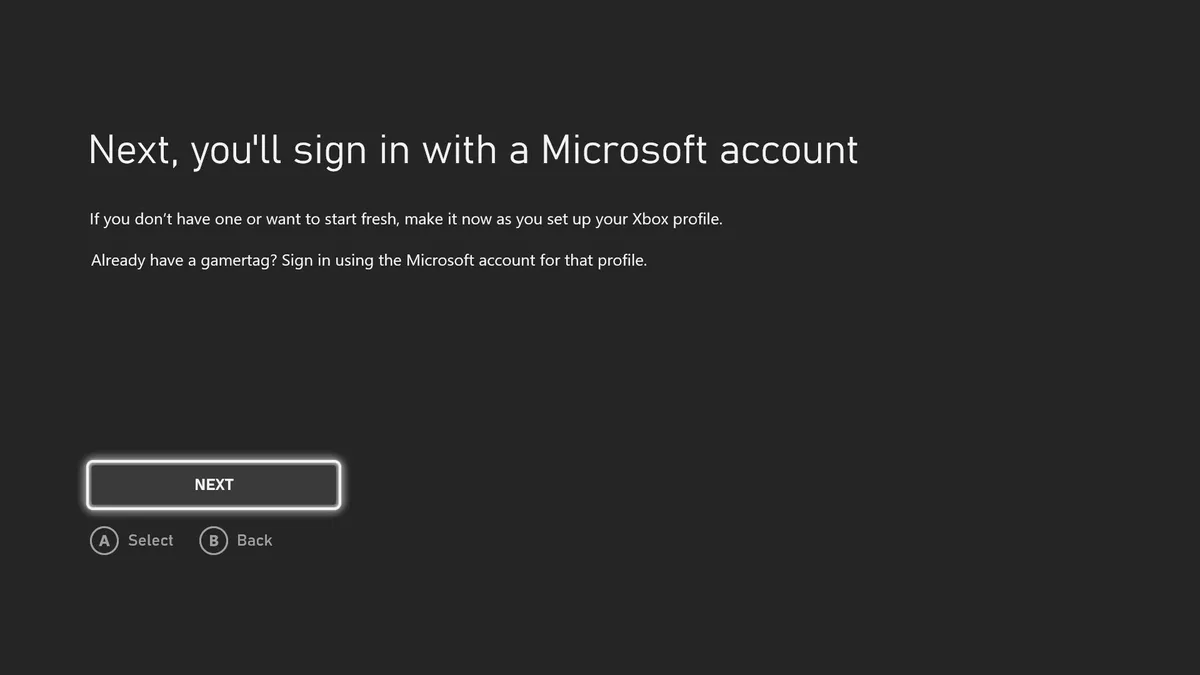
- 次へを選択してセットアップ プロセスを続行します。
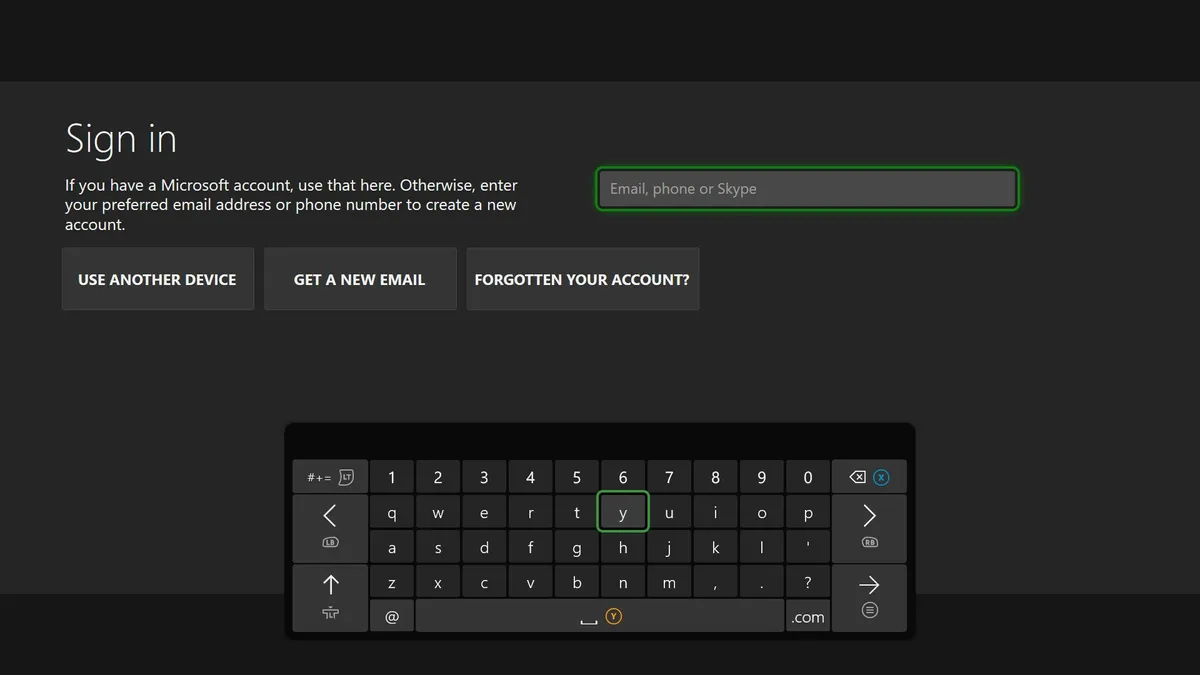
- 求められたらMicrosoft アカウントでサインインします。
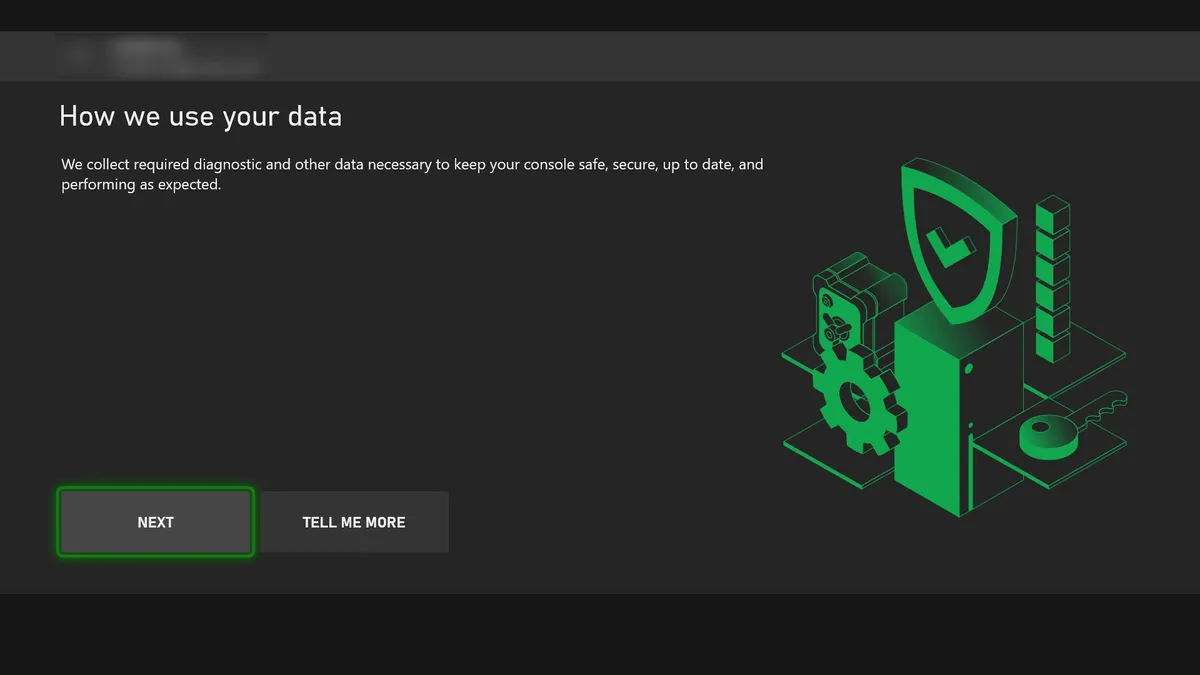
- 次へを選択して Microsoft のデータ収集ポリシーを確認します。
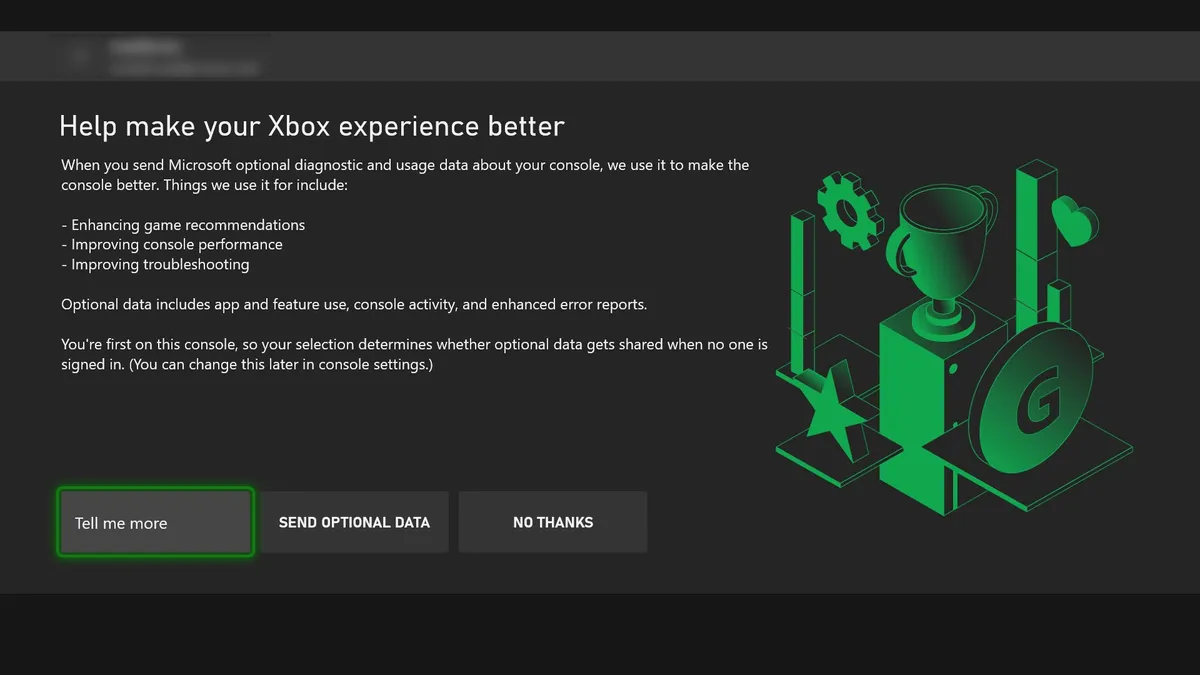
- オプション データを送信を選択して、Microsoft にオプションの診断および使用状況データを送信します。それ以外の場合は、いいえを選択します。
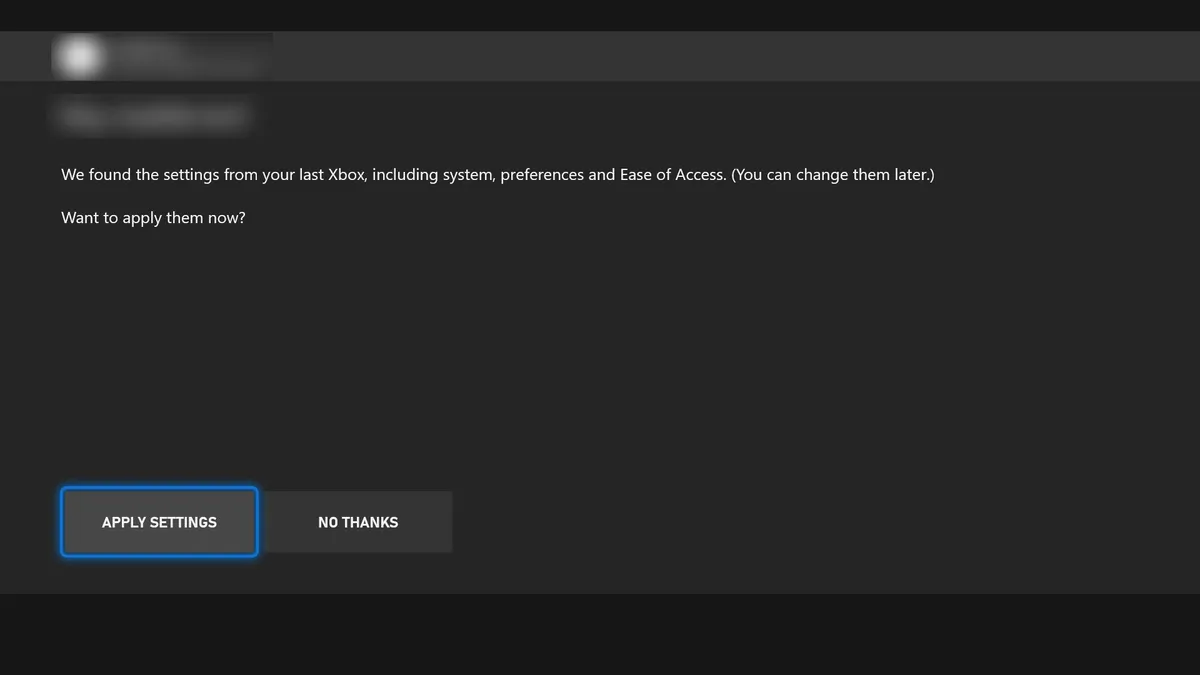
- 既存の Xbox ユーザーの場合、Microsoft はクラウドから Xbox システム設定を復元する機会を提供します。設定を適用を選択して同じ設定を受け入れるか、いいえを選択してコンソールをさらにカスタマイズします。初めて Xbox コンソールを設定するユーザーは、システム設定をカスタマイズする機会も得られます。
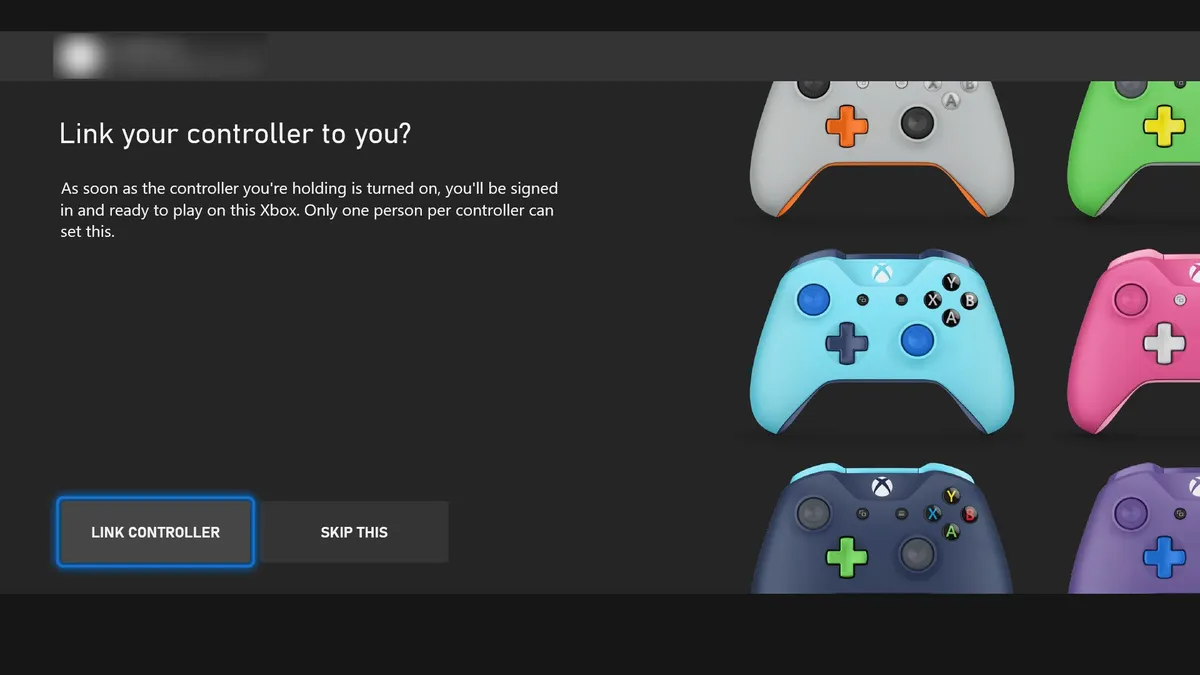
- コントローラーをリンクを選択して、コントローラーを使用するときに自動的にサインインします。それ以外の場合は、スキップを選択します。
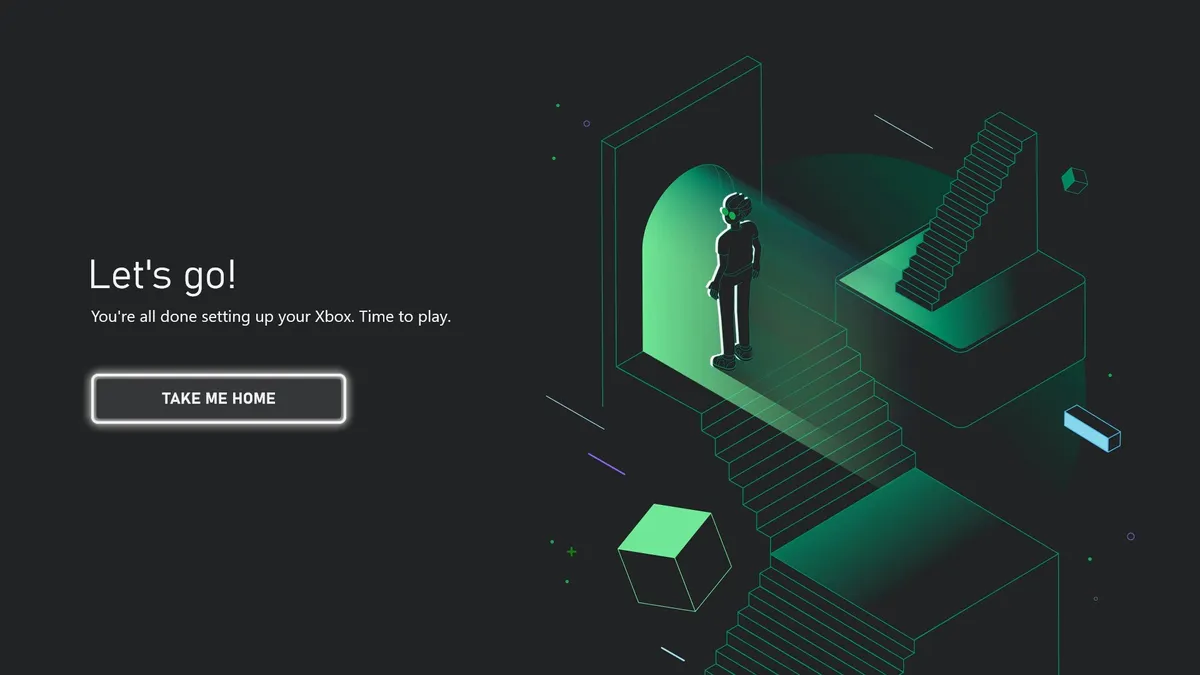
- ホームに戻るを選択してセットアップ プロセスを完了します。
Xbox One から Xbox Series X、Series S にゲームを移動する方法

Xbox Series X と Xbox Series S は、Xbox One でプレイできたほぼすべてのタイトルをサポートしているため、既存のインストールをデバイス間で簡単に持ち込むことができます。新しいコンソールで数十のタイトルを再ダウンロードする必要がなくなり、セットアップに応じて比較的シームレスな転送プロセスが行われます。
Xbox One と Xbox Series ファミリには、ワイヤレス ネットワーク転送と物理的な外付けハード ドライブを使用する転送の 2 つの転送オプションが用意されています。前者を使用すると、コンソールが同じローカル ネットワーク上にある場合にゲームをすばやくコピーできます。ただし、USB 接続ドライブを接続している場合は、簡単にプラグアンドプレイ プロセスを実行できます。ハード ドライブから直接下位互換タイトルをプレイすることもできるため、Xbox Series X と Series S のストレージを SSD よりも拡張できます。
Xbox One から Xbox Series X または Xbox Series S にゲームを転送する方法に関するガイドでは、ゲームを移動する方法と、次世代のすべての利点を活用する方法について詳しく説明しています。
Xbox のペアレンタル コントロールを設定する方法
Xbox Series X または Xbox Series S を設定する保護者のために、Microsoft は、子供たちを監視できるように設計された堅牢なペアレンタル コントロール スイートも提供しています。既存のツールには、子供にいつ、どのくらいプレイできるかのタイマー、コンテンツの制限、コンソールでのアクティビティの監視と管理が含まれます。
これらのコントロールは、Xbox Series X の設定アプリにあるアカウント>ファミリー設定で比較的簡単に設定できます。しかし、新しい Xbox Family Settings アプリが推奨されるエクスペリエンスです。これは、iPhone または Android デバイスのリモート アプリ 1 つにすべてのツールを詰め込んでいるためです。無料アプリを使用すると、いつでもどこでも、Microsoft アカウントだけで、子供のエクスペリエンスのあらゆる側面を管理および監視できます。新しい Xbox を購入する親は、子供たちがプレイするコンテンツと出会う人々の両方で、オンラインで安全を確保するためにこれらのツールを試してみる必要があります。技術に詳しくない場合でも、これまで以上に簡単になりました。
テレビで最高の体験をする: 4K、HDR、120Hz
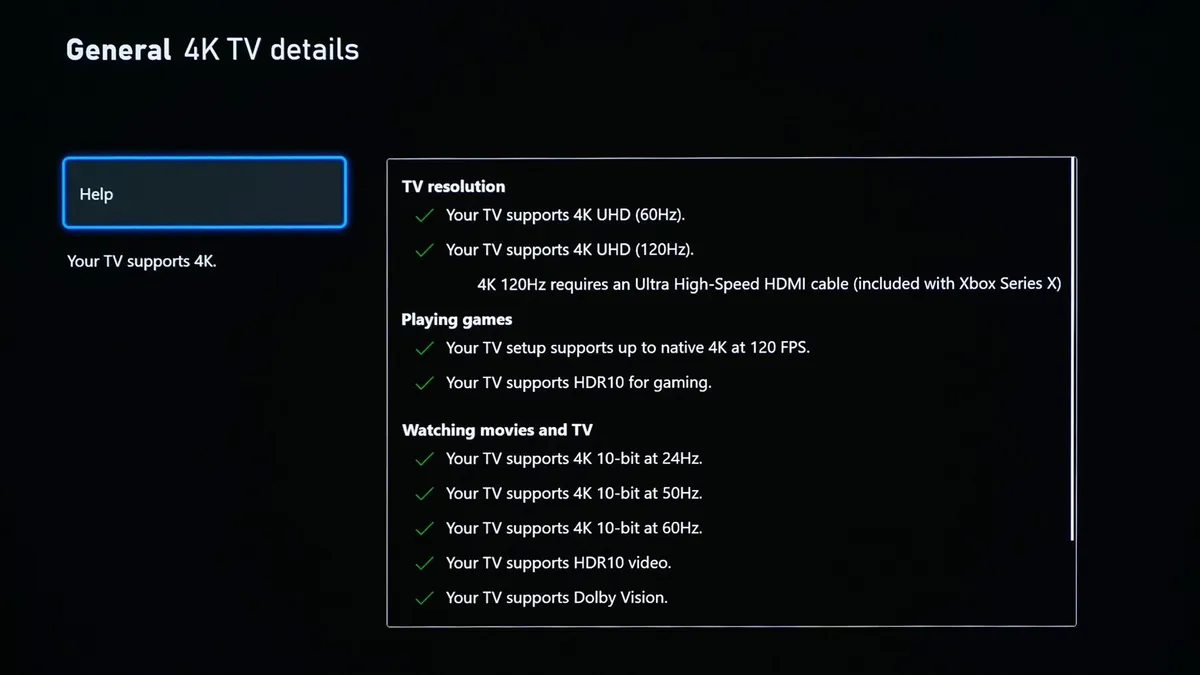
新しいコンソールを座って楽しんでしまう前に、コンソールがテレビで動作するように構成されていることを確認することが非常に重要です。Xbox Series X と Xbox Series S は、最新のテレビ技術とこれまで以上にうまく機能しますが、コンソールが最も鮮明で滑らかで、最も鮮やかなゲームプレイをすぐに提供するように構成されていることを確認する必要があります。
Microsoft には、Xbox Series X と Xbox Series S の設定アプリに便利な 4K TV テストが含まれており、一般>テレビとディスプレイのオプション>4K TV の詳細で利用できます。上記で示したように、提示された結果は、テレビの出力内容の内訳を示しています。コンソールが使用するポートを確認することも重要です。多くの 4K TV は、機能をポート番号を選択することに制限しています。4K 解像度と 120Hz の両方を備えたテレビは限られており、これにより、鮮明さと流動性の究極のバランスが得られます。新しい HDMI 2.1 規格を備えた Xbox Series X と Series S の最高の 4K TV にのみ制限されています。古い 4K TV は、最大 4K 60Hz または 1440p 120Hz をサポートしている場合があります。HDR も注目すべきもので、多くの新しいテレビでサポートされており、コントラストと色が向上します。
Xbox の設定アプリで一般>テレビとディスプレイのオプションにアクセスし、「解像度」タイルで最大解像度が選択されていることを確認します。隣接するビデオ モード タイルには、HDR コンテンツや高リフレッシュ レートを有効にするなどの追加オプションも用意されています。
コメントする