Android/iOSデバイスからWindowsファイルにアクセスする方法を検索した場合、無料または有料のあらゆる種類の外部アプリケーションをダウンロードすることを提案するガイドにたどり着いた可能性があります。デバイス間でファイルを転送するために外部アプリケーションはまったく必要ないことをご存知でしたか? ええ、今ならわかります。Windowsネットワーク共有は、同じネットワーク上のデバイス間でファイル、フォルダー、またはドライブ全体を共有する非常に簡単な方法です。Android/iOSからPCファイルにアクセスするためにWindowsネットワーク共有をセットアップする方法を学びましょう。
ネットワークファイル共有とは?
ファイルやフォルダーを誰かと共有したい場合、クラウドにアップロードしたりUSBフラッシュドライブを探したりするよりも、ローカルネットワーク上で共有するほうが速い場合があります。このプロセスをネットワークファイル共有と呼びます。ファイル転送プロトコル(FTP)は、リモートまたはローカルネットワークでファイルを共有するための有効なオプションですが、Windowsネットワーク共有よりもセットアップがはるかに面倒です。
Windowsネットワーク共有は、SMBプロトコルを内部的に利用して、ローカルネットワーク上のデバイスに対してファイル、ディレクトリ、またはドライブ全体を読み取り/書き込みアクセスできるようにします。セットアップは非常に簡単で迅速ですが、攻撃者の一般的な標的にもなっています。したがって、SMBプロトコルの仕組みと一般的なSMBの脆弱性を理解して、ネットワークの境界が侵害されないようにすることが賢明です。
ローカルネットワークでWindowsドライブを共有する方法
コンピュータのファイルにアクセスするには、ローカルネットワークで共有する必要があります。デモンストレーションのために、ローカルネットワークでドライブを共有します。代わりにフォルダーまたは単一ファイルの共有を希望する場合は、フォルダーまたはファイルのみを選択して同じ手順に従うことができます。
手順に進む前に、ネットワークドライブアクセス専用に使用される個別のローカルWindowsユーザーアカウントを作成することをお勧めします。
Windows 10/11でローカルネットワーク上でファイルを共有する手順は次のとおりです。
- 右クリック共有するドライブ。
- ドロップダウンメニューから、プロパティをクリックします。
- プロパティメニューで、共有タブに移動します。
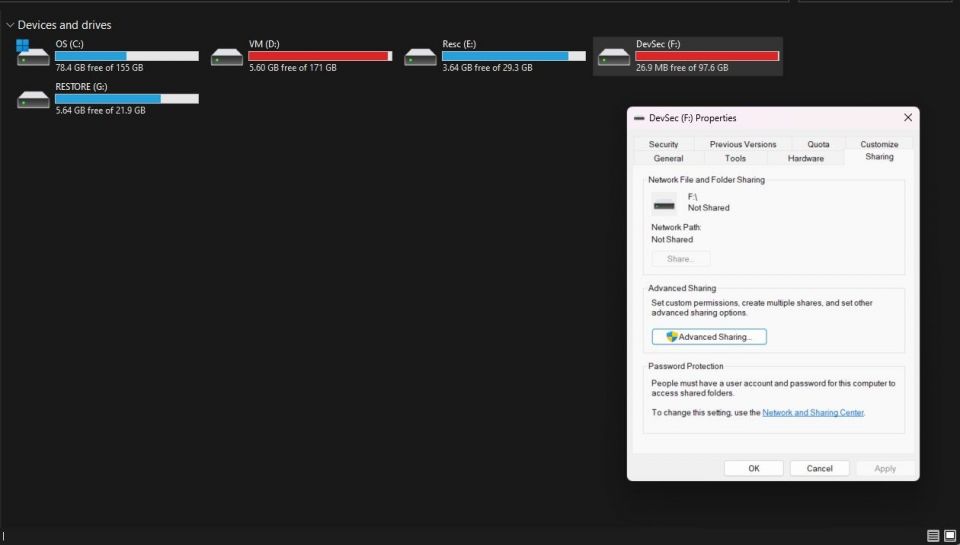
- 新しいポップアップメニューで詳細設定をクリックし、このフォルダーを共有するボックスにチェックマークを付けます。まだ終わりではありません。ローカルで共有されるドライブへの不正アクセスを防ぐには、アクセス許可をクリックします。
- ポップアップする新しいメニューで、追加をクリックします。さらに別のボックスがポップアップするはずです。ここで、ユーザーアカウントのユーザー名を入力します。ネットワークアクセス専用に専用のユーザーアカウントを使用するか、プライマリアカウントのユーザー名を使用し、Enterを押します。共有ドライブに対するアクセス許可を持つユーザーのリストに名前が表示されているはずです。
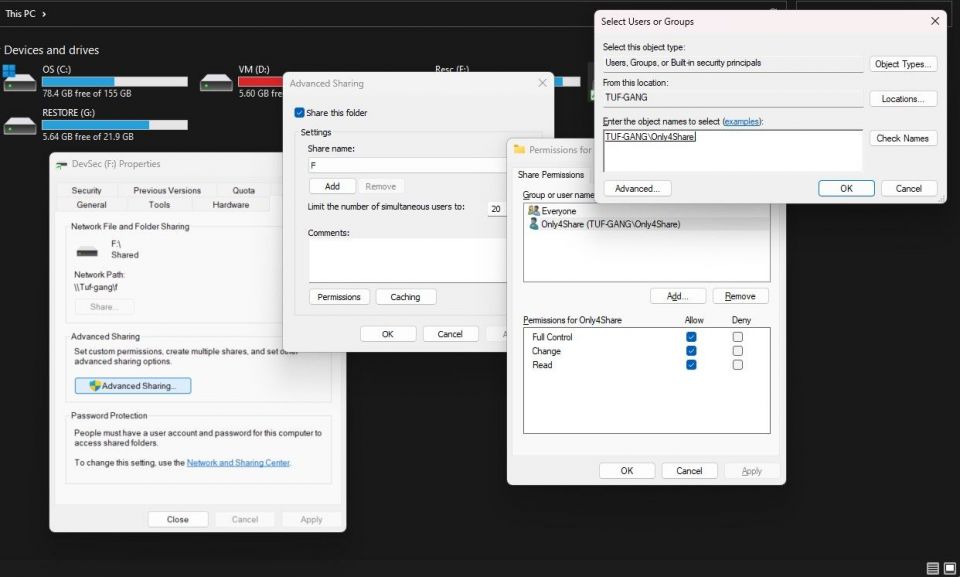
- 最後に、アカウント名をクリックし、<アカウント名>のアクセス許可セクションで、フルコントロールボックスにチェックマークを付け、適用をクリックします。

これですべての手順で、ローカルネットワーク上でドライブを共有できます。ただし、問題が発生した場合は、Windowsネットワーク共有を有効にするための専用ガイドを確認することをお勧めします。
AndroidデバイスからWindowsファイルにアクセスする方法
ローカルネットワーク上でドライブを共有したので、数回のタップでAndroidデバイスから新しく共有されたドライブとファイルにアクセスできるようになります。AndroidデバイスとWindows PCが同じWi-Fiネットワークに接続されていることを確認してください。これらのチェックが済んだら、AndroidからWindowsネットワーク共有ファイルにアクセスする手順を見てみましょう。
- Androidデバイスでファイルアプリケーションを起動します。
- ファイルアプリケーションで、ネットワークストレージまでスクロールしてタップします。
- ネットワークストレージ内で、ネットワークストレージの追加をタップします。プロトコルのリストからオプションを選択するように求められる場合があります。ネットワークドライブまたは名前の中にSMBがあるオプションをタップします。
- デバイスは、ローカルで共有されているドライブのスキャンを開始します。Windowsドライブが見つかるまで待ちます。デバイスが見つからない場合は、次の手順に従います。まず、Windows PCのIPアドレスを見つける必要があります。
- IPアドレスをメモした後、Androidデバイスに戻り、手動で追加をタップします。
- 新しいウィンドウで、前にコピーしたIPv4アドレスをアドレスフィールドに入力します。次に、445をポートフィールドに入力します。最後に、ユーザー名とパスワードフィールドにアカウントの認証情報を入力し、追加または接続をクリックします。

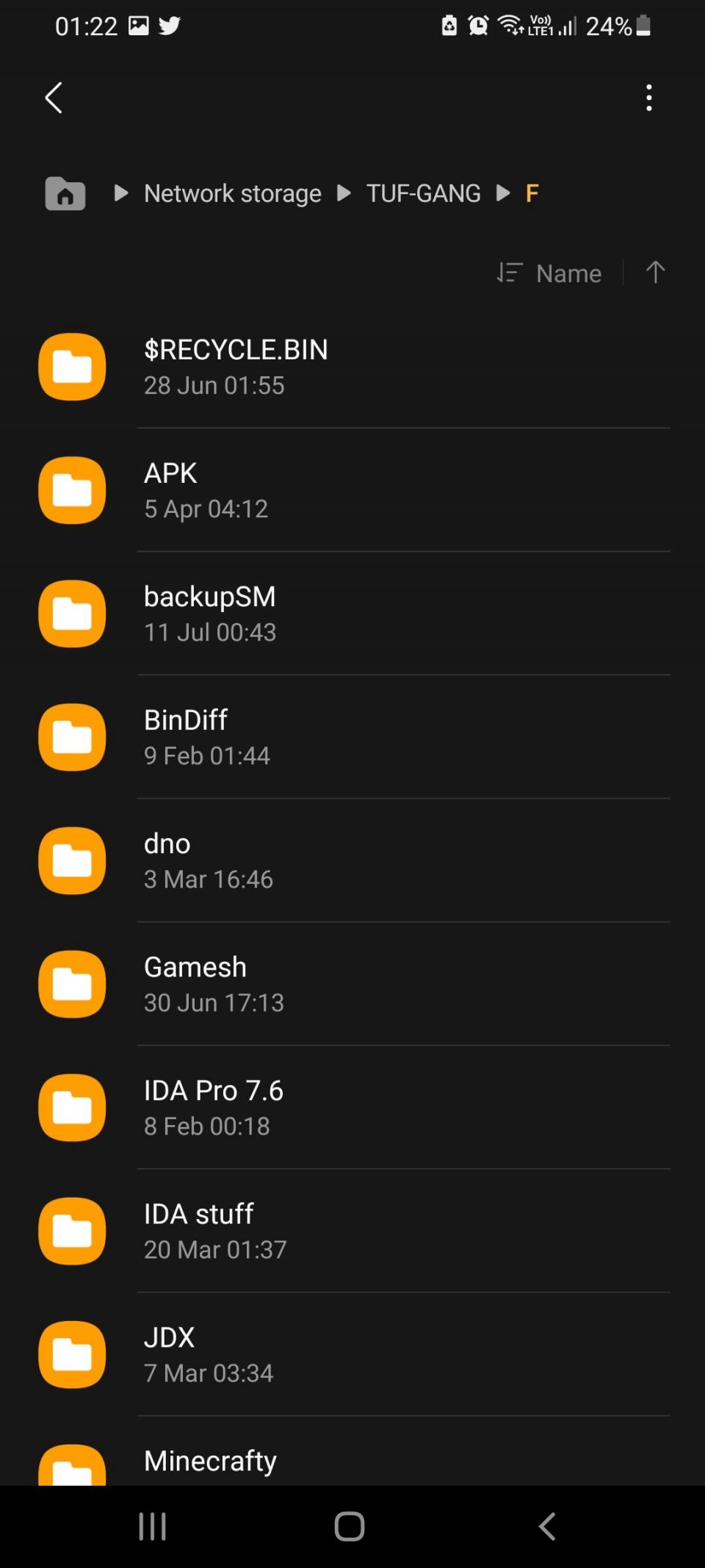
これで、AndroidデバイスからWindows PCのファイルにアクセスできるようになりました。ファイルを修正したり、Androidデバイスにダウンロードしたりできます。外部アプリケーションを必要とせずにすべて完了しました!
Samsungの携帯電話など一部のデバイスでは、ネットワークストレージをクリックすると、ネットワークアクセス機能を追加するためにファイルアプリを更新するように求められる場合があります。手順に従ってから、ガイドに戻ります。
iOSデバイスからWindowsファイルにアクセスする方法
iOSからWindowsファイルにアクセスする手順は、Androidデバイスに必要な手順とほぼ同じです。iOSからWindows PCのファイルにアクセスする方法は次のとおりです。
- iOSデバイスを開く前に、Windows PCのIPアドレスを取得する必要があります。これを行う方法は複数あります。最も簡単な方法は、検索ボックスにcmdと入力し、ipconfigコマンドを使用してネットワーク関連の詳細を取得することです。IPv4フィールドの値をメモします。
- iOSデバイスでファイルアプリケーションを起動します。
- 右上隅にある3つの水平ドット(省略記号)をクリックします。そこから、サーバーに接続を選択します。
- 新しいウィンドウが開き、共有ドライブのIPアドレスを入力するように求められます。以前にメモしたIPアドレスを入力し、次へをタップします。
- 次に、共有ドライブにアクセスするためのユーザーアカウントの認証情報を入力するように求められます。入力して次へをタップします。

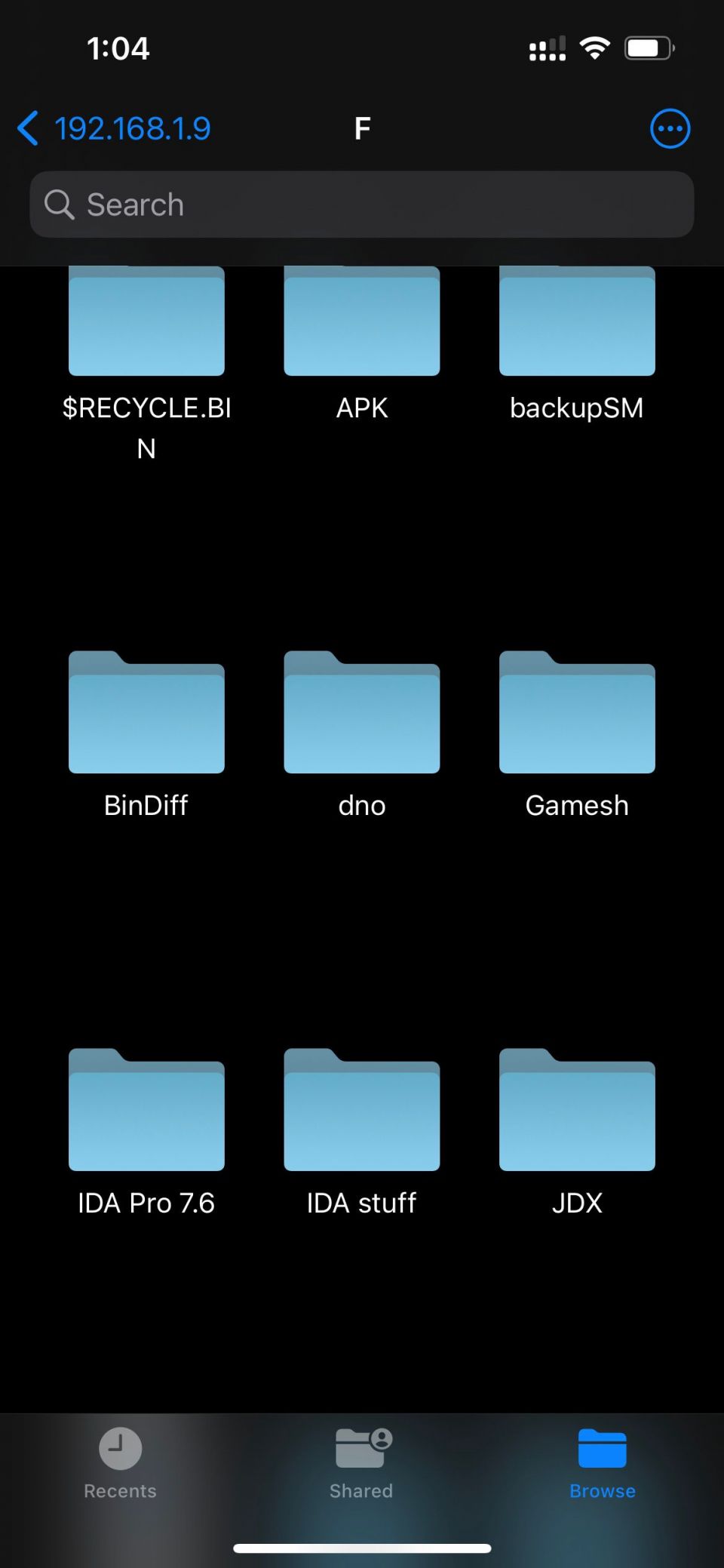
これで、共有ドライブ上のファイルを表示できるようになりました。これで、サードパーティのアプリケーションをダウンロードすることなく、Windows PC上のローカルファイルを簡単にダウンロード、アップロード、または変更できます。
サードパーティのアプリなしでiOS/AndroidでPCファイルにアクセスする
Windowsネットワーク共有を使用してPCファイルにアクセスする方法がわかった今、ファイルのアップロード、ダウンロード、変更が非常に簡単に行えるはずです。Windows PCからAndroid/iOSデバイスにPDFファイルをコピーするなどの簡単なタスクのために、サードパーティのアプリケーションをダウンロードしてテストする必要はありません。
同じネットワーク上のコンピュータ間でファイルを共有することも可能です。ただし、2台のコンピュータ間で大量のファイルを共有する場合は、大量のデータを共有する場合は、ネットワーク共有の代替手段をいくつか検討する価値があります。
コメントする