概要
- デスクトップ、スタートメニュー、タスクバーの項目にキーボードショートカットを簡単に割り当て、生産性を向上させます。
- プログラムにキーボードショートカットを設定するには、Microsoft PowerToys の最新バージョンを使用します。
- PowerToys の強みと奥行きを活用して、キーボードショートカットをどのように、いつ展開するかを調整します。
Windows のほとんどすべてのプログラムにキーボードショートカットを設定できることをご存知ですか? 特定のプログラムを急いで開きたいとき、必要なのは数キーをすばやく押すことだけです。方法は次のとおりです。
1. デスクトップのショートカットリンクにキーボードショートカットを割り当てる方法
生産性を向上させる最良の方法の 1 つは、可能な限り少ないクリックとキーストロークを使用してナビゲートすることです。それを行う方法の 1 つは、キーボードショートカットを設定することです。興味がある場合は、Windows キーボードショートカットの究極のガイドをご覧ください。
キーボードショートカットを割り当てるプログラムを決めたら、次の手順を実行します。
- プログラムのショートカットを右クリックし、プロパティを選択します。
- ショートカットタブのショートカットキーフィールドに、プログラムに割り当てるショートカットを入力し、OK ボタンをクリックします。
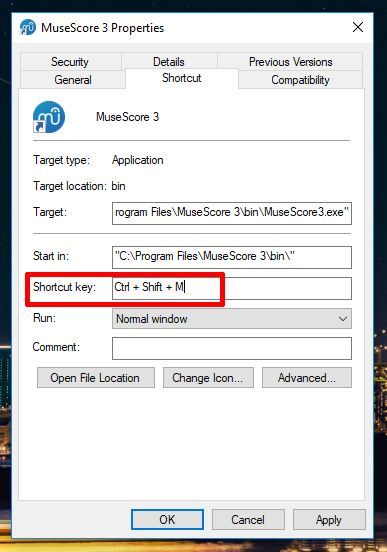
Windows ショートカットは次の形式にする必要があります。
- Ctrl + Alt + [キー]
- Ctrl + Shift + [キー]
- Ctrl + Shift + Alt + [キー]
これで、ショートカットキーの組み合わせを押すと、プログラムが起動します。
2. スタートメニューのショートカットリンクにキーボードショートカットを割り当てる方法
プロセスはほぼ同じですが、いくつかの追加手順があります。方法は次のとおりです。
- スタートメニューを開きます。
- キーボードショートカットを割り当てたい項目を見つけます。
- それを右クリックして詳細 > ファイルの場所を開くに移動します。
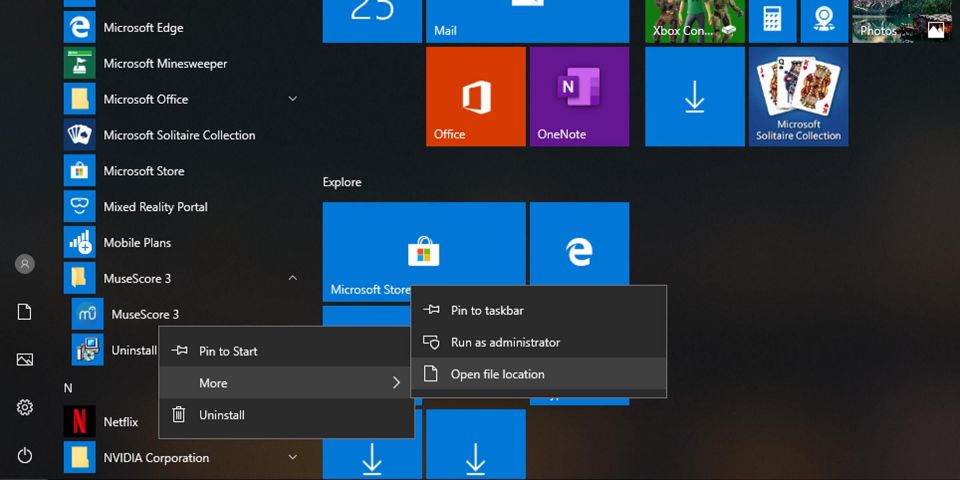
- ショートカットを右クリックし、プロパティを選択します。
- ショートカットキーフィールドに、プログラムに割り当てたいキーボードショートカットを入力します。
3. タスクバーのショートカットリンクにキーボードショートカットを設定する方法
タスクバー上の項目にキーボードショートカットを作成するのは簡単です。方法は次のとおりです。
- タスクバーに表示されている項目を右クリックします。
- プログラムを右クリックしてプロパティをクリックします。
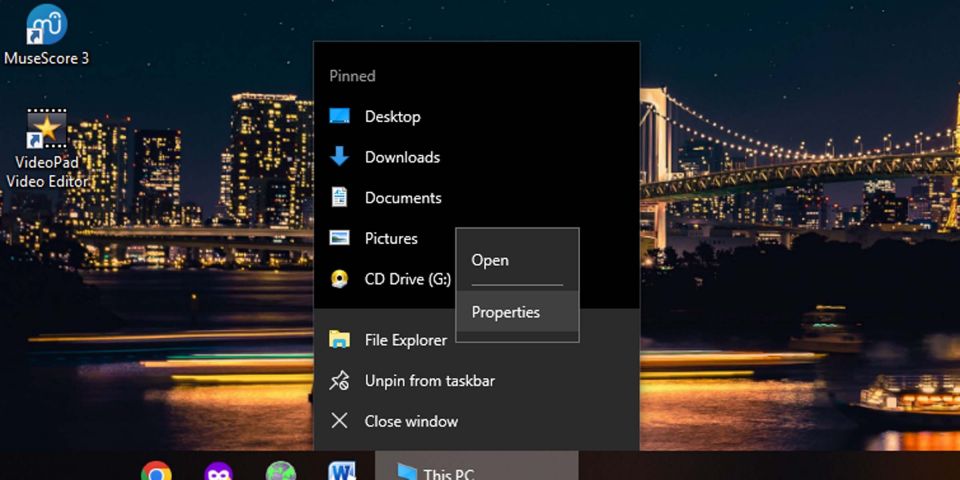
- ショートカットキーフィールドにキーボードショートカットを追加します。
4. 以前割り当てられたキーボードショートカットを削除する方法
キーボードショートカットを削除するには、プログラムショートカットのプロパティに移動し、ショートカットキーフィールドのエントリを削除します。これにより、なしにリセットされ、関連付けられたキーボードショートカットが削除されます。
5. Microsoft PowerToys を使用して、Windows の文字通り任意のプログラムにキーボードショートカットを追加する方法
PowerToys でできることはたくさんあります。それは非常に強力なツールです。PowerToys の最新エディション (バージョン 0.79) には、ほとんどすべてのものにキーボードショートカットを作成する機能が含まれています。これにより、Windows でキーボードショートカットを設定することがはるかに簡単になります。
PowerToys をダウンロードしてインストールするには、ユーティリティの公式 Microsoft ページにアクセスして、いくつかの簡単な手順に従う必要があります。
Microsoft PowerToys GitHub リリースページまたは Microsoft ストアから入手できます。また、Windows パッケージマネージャーを使用してインストールすることもできます。
Microsoft PowerToys を使用して Windows にキーボードショートカットを設定する方法を次に示します。
- インストールしたら、PowerToys を開きます。
- 左ペインで、キーボードマネージャーまでスクロールします。
- キーボードマネージャーを有効にするというラベルの付いたチェックボックスが有効になっていることを確認します。
- ショートカットを再マップするをクリックします。

- 次に、ショートカットマッピングを追加するボタンをクリックします。
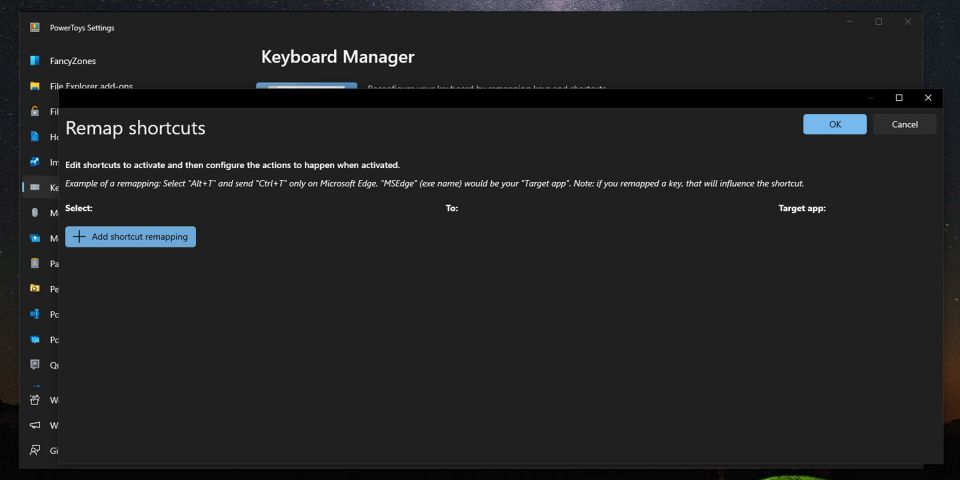
- ショートカットで、ペンアイコンのボタンをクリックします。次に、設定したいショートカットキーの組み合わせを押します。
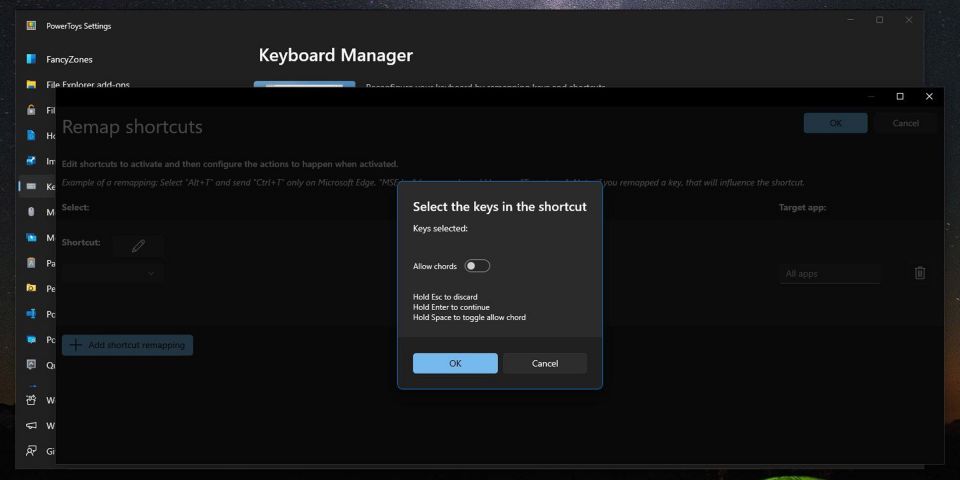
- アクションで、ドロップダウンをクリックしてプログラムを実行を選択します。
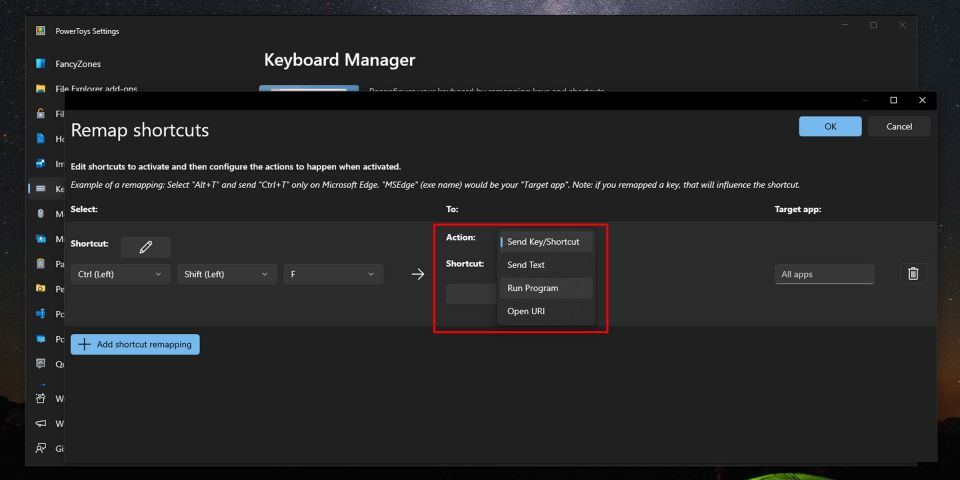
- アプリで、このショートカットに追加するプログラムのパスを入力するか、プログラムの選択ボタンをクリックしてアプリケーションを参照して選択します。
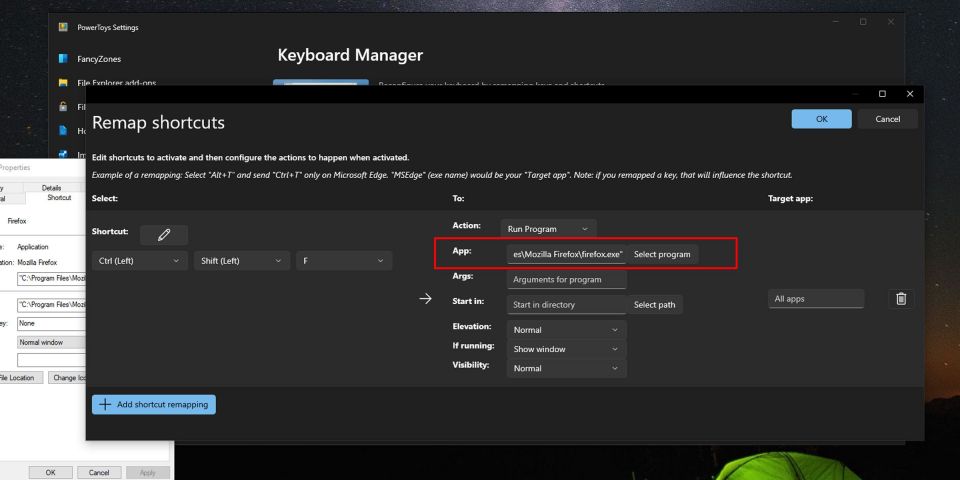
- スタートインフィールドを空白のままにすると、ショートカットは Windows 環境全体で機能します。ここでパスを選択すると、その環境またはプログラムにいる場合にのみショートカットが機能します。
- 実行中の場合フィールドは、プログラムがすでに開いて実行されている場合に Windows がコマンドをどのように処理するかを指定します。開いているウィンドウを表示する、プログラムの別のインスタンスを開く (可能な場合)、プログラムを閉じる、何もしない、またはプログラムタスク全体を終了するなど、いくつかのオプションのいずれかに設定できます。
PowerToys を使用して設定されたショートカットを削除するには、ユーティリティを開き、キーボードマネージャーに移動し、ショートカットの再マップを選択し、削除する特定のショートカットの右にある削除ボタンをクリックします。
Windows キーボードショートカットを設定すると、作業がはるかに効率的になります。Microsoft PowerToys はこれを簡単に実現するのに役立ちますが、このユーティリティを使用して、パワーユーザー向けのさらに多くのことができます。
コメントする