- netsh を使用するには、コマンドプロンプト、PowerShell、またはターミナルを管理者として起動する必要があります。
- 変更するネットワークインターフェースの完全な名前を見つけるには、「netsh interface ipv4 show config」コマンドを使用します。
- 「netsh interface ipv4 set address」コマンドを使用して、IP アドレス、サブネットマスク、デフォルトゲートウェイを変更します。また、「netsh interface ipv4 set dns」を使用して DNS 設定を変更することもできます。
コントロールパネルのインターフェースで IP アドレスを変更することは難しくありませんが、複数のウィンドウやダイアログボックスをクリックする必要があります。ただし、コマンドプロンプトが好きな場合は、Windows に組み込まれている優れたネットワークユーティリティの 1 つであるnetshコマンドを使用して、より迅速に行うことができます。
Netsh を使用するために管理者としてコマンドプロンプトを起動する
netsh コマンドを使用しますが、コマンドプロンプトを管理者として起動する必要があります。netshコマンドを使用すると、Windows のネットワーク接続のあらゆる側面を構成できます。
コマンドプロンプト (または PowerShell) を管理者として起動するには、スタートメニューを開き、「cmd」を検索し、結果の上にカーソルを合わせて、「管理者として実行」をクリックします。
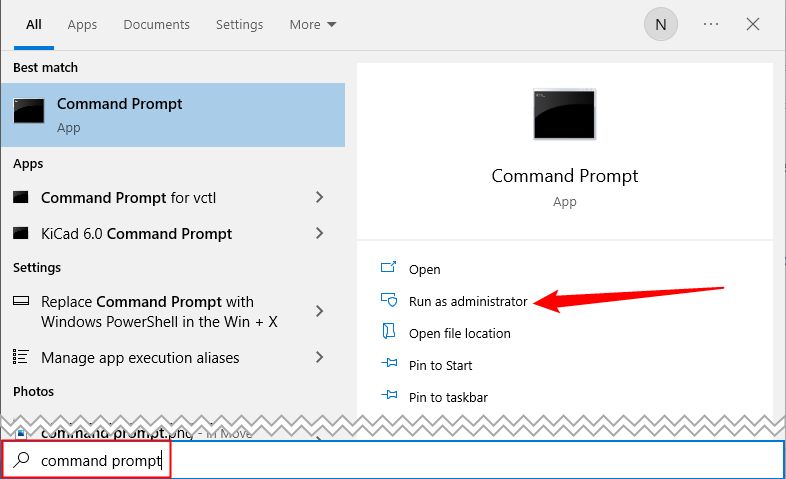
Windows 10 または Windows 11 では、スタートメニューを右クリックするか (またはキーボードで Windows + X を押す)、パワーユーザーメニューを開いて「PowerShell (管理者)」を選択します。
代わりに PowerShell を使用することもできます (推奨)。
コマンドプロンプトでネットワーク情報を表示する
IP アドレスと関連情報を変更する前に、変更するインターフェースのネットワークの完全な名前を見つける必要があります。これを行うには、次のコマンドを入力します。
netsh interface ipv4 show config
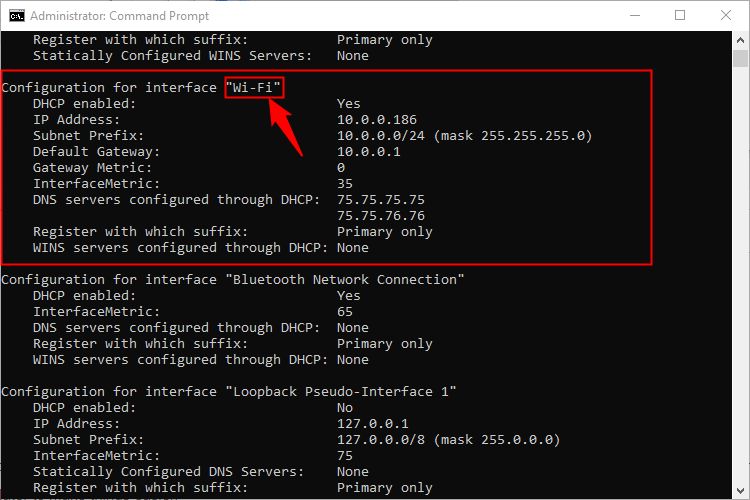
目的のインターフェースが見つかるまで下にスクロールします。この例では、Wi-Fi インターフェースを変更します。このマシンでは、単に「Wi-Fi」という名前です。また、Windows がインターフェースに割り当てるその他の既定の名前 (「ローカルエリア接続」、「ローカルエリア接続* 2」、「イーサネット」など) も表示されます。目的のインターフェースを見つけて、正確な名前をメモします。また、名前をコピーしてメモ帳に貼り付け、後でコマンドプロンプトに貼り付けることもできます。
IP アドレス、サブネットマスク、デフォルトゲートウェイを変更する
インターフェース名を入手したら、IP アドレス、サブネットマスク、ゲートウェイを変更する準備が整いました。これを行うには、次の構文を使用してコマンドを発行します。
netsh interface ipv4 set address name="YOUR INTERFACE NAME" static IP_ADDRESS SUBNET_MASK GATEWAY
たとえば、次のようなコマンドになります。
netsh interface ipv4 set address name="Wi-Fi" static 192.168.3.8 255.255.255.0 192.168.3.1
情報が必要に応じて置き換えられます。この例では、コマンドは次の操作を実行します。
- インターフェース名「Wi-Fi」を使用します
- IP アドレスを 192.168.3.1 に設定します
- サブネットマスクを 255.255.255.0 に設定します
- デフォルトゲートウェイを 192.168.3.1 に設定します
静的 IP アドレスを使用しているが、ルーターなどの DHCP サーバーによって自動的に割り当てられた IP アドレスを使用するように切り替える場合は、代わりに次のコマンドを使用できます。
netsh interface ipv4 set address name="YOUR INTERFACE NAME" source=dhcp
コマンドプロンプトで DNS 設定を変更する
netshコマンドを使用して、ネットワークインターフェースによって使用される DNS サーバーを変更することもできます。Google Public DNS や OpenDNS などのサードパーティの DNS サーバーは、ISP が提供する DNS サーバーよりも高速で信頼性が高くなります。DNS サーバーを変更する理由が何であれ、ルーターで変更して、ルーターから情報を取得するすべてのデバイスに影響を与えるか、個々のデバイスで変更できます。1 台の PC の DNS サーバーのみを変更する場合は、netshコマンドで簡単にできます。
コマンドを 2 回使用する必要があります。1 回はプライマリ DNS サーバーを設定し、もう 1 回はセカンダリまたはバックアップ DNS サーバーを設定します。プライマリ DNS サーバーを設定するには、次の構文を使用します。
netsh interface ipv4 set dns name="YOUR INTERFACE NAME" static DNS_SERVER
たとえば、次のようなコマンドになります (Google のプライマリパブリック DNS サーバーである 8.8.8.8 に設定)。
netsh interface ipv4 set dns name="Wi-Fi" static 8.8.8.8
セカンダリ DNS サーバーを設定するには、非常に似ているコマンドを使用します。
netsh interface ipv4 set dns name="YOUR INTERFACE NAME" static DNS_SERVER index=2
この例を続けると、セカンダリ DNS を Google Public DNS セカンダリサーバー (8.8.4.4) に設定できます。
netsh interface ipv4 set dns name="Wi-Fi" static 8.8.4.4 index=2
IP アドレスの場合と同様に、ネットワークインターフェースが DHCP サーバーから DNS 設定を自動的に取得するように変更することもできます。次のコマンドを使用します。
netsh interface ipv4 set dnsservers name"YOUR INTERFACE NAME" source=dhcp
これで完了です。コマンドプロンプトでの入力が得意な場合でも、単に同僚に感銘を与えたい場合でも、IP アドレス設定を変更するために必要なコマンドラインの魔法がすべてわかりました。
コメントする