Windows 10 の 2019 年 5 月アップデートで、ついにスタートメニューから直接、PC のすべてのファイルを検索できるようになりました。ただし、この機能はデフォルトでは無効になっています。より迅速かつ簡単にファイル検索を行うために有効にする方法をご紹介します。
問題点があります。デフォルトでは、スタートメニューを検索すると、Windows はライブラリとデスクトップのみを検索します。ライブラリには、ドキュメント、ピクチャ、ミュージック、ビデオなどのフォルダーが含まれます。他の場所にファイルがある場合、スタートメニューはそれらを見つけません。

スタートメニューのファイル検索をより信頼できるものにするには、[設定]、[検索]、[Windows の検索] に移動します。または、検索パネルで、パネルの右上隅にある「...」メニューボタンをクリックして、[インデックス オプション] を選択します。
これらのオプションが表示されない場合は、まだ Windows 10 の 2019 年 5 月アップデート (バージョン 1903) をインストールしていません。

ここから、Windows 検索インデクサーを制御できます。これは、Windows が検索するファイルのリストを作成するバックグラウンド プロセスです。ファイルを検索すると、Windows は検索インデックスを調べて、PC 上で何が一致するかを確認します。これにより検索プロセスが高速化されますが、検索インデクサーはバックグラウンドで継続的に実行され、検索対象として選択されたフォルダー内の新しいファイルを監視する必要があります。
Windows が PC 上のすべてを検索できるようにするには、[拡張] を選択します。Microsoft は、これによりバッテリ寿命と CPU 消費量が増加する可能性があることを警告しています。インデクサーはより多くのファイルを監視する必要があります。このオプションを有効にしたら、最初のインデックスが作成されるまでバッテリ電源に接続する必要があります。インデックスのステータスは、ここで [インデックス ステータス] の下に表示されます。[保留中] リストは、インデックスが完了する前に Windows が調べる必要があるアイテムの数です。
Windows が一部の追加フォルダーを検索できるようにするには (すべてではない)、[検索場所をカスタマイズ] をクリックします。検索する他のフォルダーを追加できます。たとえば、重要なファイルを保存するフォルダー D:\Files がある場合は、ここに追加できます。
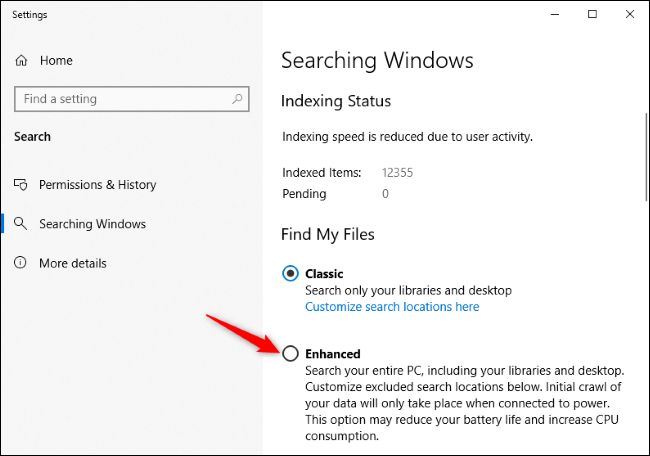
下にスクロールして、Windows 検索インデクサーが無視する「除外フォルダー」を追加することもできます。頻繁に変更されるファイルが多数あるフォルダーがある場合、または単に気にせず検索したくないファイルが多数ある場合は、それらを除外フォルダー リストに追加することをお勧めします。これにより、検索結果を整理しながら、バッテリ寿命と CPU 使用量を節約できます。
2019 年 5 月のアップデート以前は、Windows 10 のスタートメニューは奇妙な理由で常に検索インデクサーを無視していました。古いバージョンの Windows 10 のコントロールパネルから検索インデックス オプションを制御しても、スタートメニューに表示される結果には影響しません。ただし、エクスプローラーでファイルを検索したときに表示される結果には影響します。
コメントする