iPhoneをiCloudにバックアップするには、設定 > お名前 > iCloud > iCloudバックアップの順に進みます。「今すぐバックアップ」を選択して手動でバックアップを実行するか、充電中にデバイスを自動的にバックアップするには「このiPhoneをバックアップ」をオンにします。
iPhoneのバックアップは、コンピュータのバックアップと同じくらい重要です。iPhoneを紛失、盗難、または使用不能になった場合に失いたくないアイテムがデバイスに保存されています。幸い、iCloudへのバックアップは簡単です。
なぜiCloudにバックアップするのか?
データをバックアップすることは、どこに保存していても良い考えです。実際、バックアップしたもののコピーを複数保持することをお勧めします。そうすれば、何らかの理由で1つの方法が失敗しても、別の方法が残ります。すでに複数の物理ハードドライブにバックアップがある場合でも、iCloudにバックアップすると、非常に重要なオフサイトバックアップが得られます。それにより、バックアップはiCloudストレージの空き容量を最大限に活用する方法の1つになります。
また、携帯電話をアップグレードする際には、iCloudのデータからすぐに設定できるように、すべてのデータがバックアップされていることを確認することも賢明です。同じことが、万が一の場合に備えて、新しいバージョンのiOSにアップグレードする場合にも当てはまります。
もちろん、iCloudアカウントに十分なストレージがあることを確認する必要があります。必要な容量は、iPhoneに保存されているデータの量によって異なりますが、バックアップを開始するときにストレージが十分でない場合は通知されます。空き容量を増やすためにできることがいくつかあり、空き容量を作れない場合は、iCloudストレージのアップグレードでお金を節約するための選択肢がいくつかあります。ただし、iCloudの階層スキームは更新が必要であることを明確にしたため、ある程度の不満が生じる可能性があります。
バックアップに含まれるもの
iCloudに手動でバックアップを実行するか、毎日実行される自動バックアップを設定するかどうかに関係なく、通常物理デバイスに保存されている同じアイテムがiCloudにバックアップされます。バックアップに含まれるものは次のとおりです。
- アプリデータ
- iPhoneの設定
- ホーム画面とアプリのレイアウト
- iMessage、SMS、およびMMSメッセージ
- 写真やビデオ
- App Store、Books Store、およびiTunesの購入履歴
- 着信音
- ビジュアルボイスメール
さらに、iOS 11以前を使用している場合は、ボイスメモも含まれます。また、Apple Watchを所有している場合、Watchにファミリー設定を使用していない限り、それらのバックアップも含まれます。
iPhoneの多くの他のアイテムは、すでにデフォルトでiCloudにバックアップされており、連絡先、カレンダー、メモ、リマインダー、ボイスメモ、ブックマーク、iCloudメッセージ、iCloud写真が含まれます。
iPhoneのバックアップをiCloudに同期する方法
iPhoneの1回限りの手動バックアップをiCloudに実行できます。これは、新しいiPhoneを購入したばかりの場合やiOSのバージョンを更新する準備ができているが、データを毎日バックアップしたくない場合に適したオプションです。すでに自動更新を設定している場合でも、これによりiCloudが強制的に更新されます。
Wi-Fiに接続していることを確認してから、iPhoneで設定を開きます。上部で名前を選択し、「iCloud」をタップします。
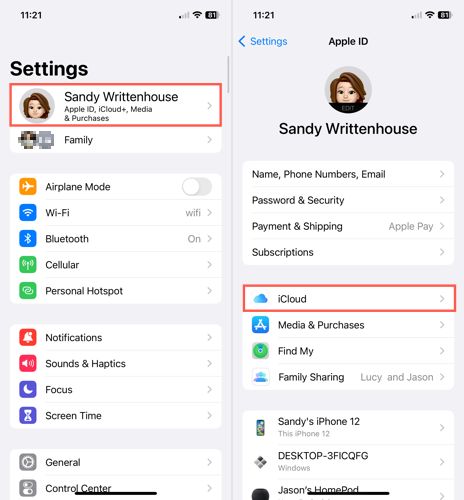
「iCloudバックアップ」を選択し、「今すぐバックアップ」をタップします。
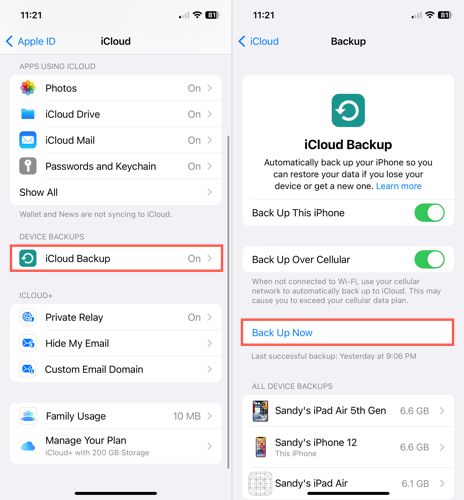
バックアップが開始される前にアラートが表示される場合があります。これは、次のいずれかによるものです。
- バックアップに十分なiCloudストレージスペースがない場合は、通知が表示されます。その後、プロンプトに従ってiCloudストレージプランをアップグレードできます。
- アプリのいずれかでiCloudバックアップがオフになっている場合は、通知が表示されます。「iCloud設定」を選択してそれらのアプリのバックアップをオンにするか、「続行」を選択してそのアプリデータなしでバックアップします。
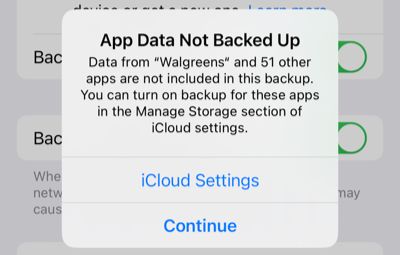
バックアッププロセスが完了するまでには、デバイス上のデータ量によっては数分かかる場合があります。そのため、プロセス中はWi-Fiネットワークに接続したままにしてください。
完了すると、「今すぐバックアップ」の下に最後の正常なバックアップの日付と時刻が表示されます。
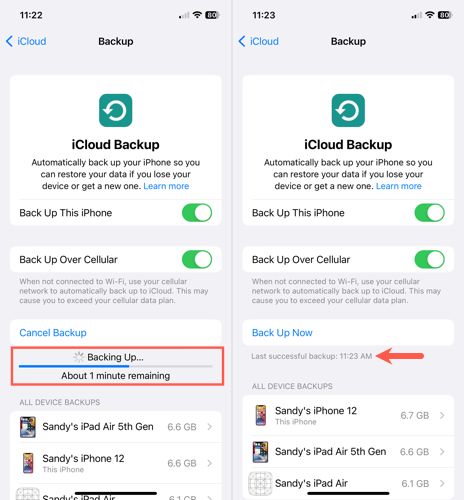
iPhoneを自動的にバックアップする方法
重要なアイテムを失わないように、iPhoneを定期的にバックアップすることが不可欠です。iCloudを設定して、データ、購入、その他のアイテムを定期的に同期できます。
設定の同じ場所(名前 > iCloud > iCloudバックアップ)に進みます。次に、上部の「このiPhoneをバックアップ」のトグルをオンにします。
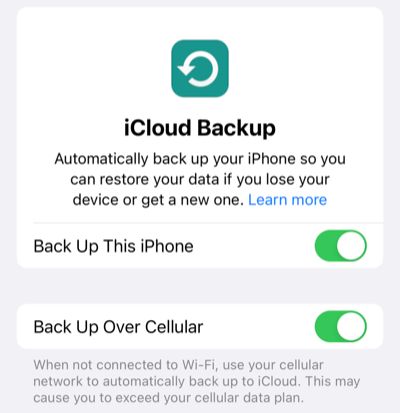
必要に応じて、Wi-Fi接続が切断された場合に「セルラーでバックアップ」のトグルを有効にすることができます。ただし、携帯電話のデータプランの使用量に影響を与える可能性があることに注意してください。
デバイスが自動バックアップの準備ができていることを確認するには、Wi-Fiに接続し、iPhoneを電源に接続して、ロック画面を有効にします。そうすると、デバイスが自動的にiCloudにバックアップされます。これを行うのに最適な時間は、就寝時など、通常充電している時間です。
iPhoneを手動でバックアップするのと同じように、iCloudバックアップ画面で最後の正常なバックアップの日付と時刻を確認できます。
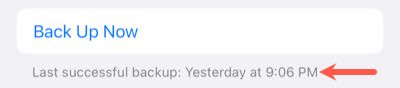
iCloudバックアップの詳細を表示する
最後のバックアップ更新の日付と時刻だけでなく、サイズやどのアプリのデータが含まれているかなど、詳細を確認するには、iCloudバックアップ画面に戻ります。
設定 > お名前 > iCloud > iCloudバックアップの順に進み、下部にあるデバイスを選択します。そうすると、上部に詳細の概要と、そのすぐ下にバックアップされたアプリデータが表示されます。
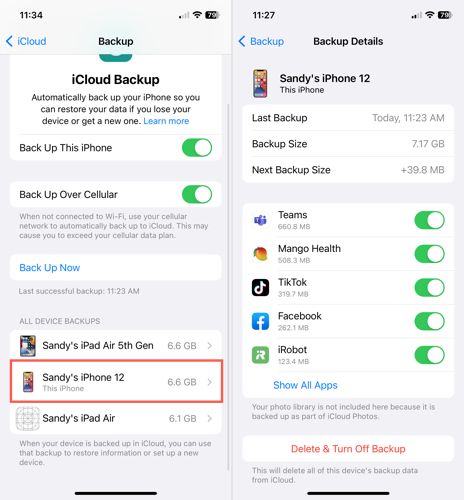
次のバックアップのサイズを確認することもできます。これは、十分なiCloudストレージ容量があることを確認し、必要に応じてアップグレードするのに適したタイミングです。5GBの無料iCloudストレージが提供されますが、デバイスから直接アップグレードしてさらに多くのストレージを取得できます。
iCloudバックアップが不要になった場合は、iPhoneでiCloudバックアップを無効にして削除する方法を確認してください。
コメントする