PCでセキュアブートが有効になっているかどうかを確認するには、スタートメニューを開いて「システム情報」を検索します。「システムの概要」セクションで、右側のペインの「セキュアブートの状態」を確認します。これは「オン」、「オフ」、または「サポートされていません」に設定されています。
Windows 10またはWindows 11で出荷された最新のPCには、デフォルトでセキュアブートという機能が有効になっています。これによりシステムが安全に保たれますが、特定のバージョンのLinuxや古いバージョンのWindowsを実行するにはセキュアブートを無効にする必要がある場合があります。PCでセキュアブートが有効になっているかどうかを確認する方法は次のとおりです。
再起動してUEFIファームウェアまたはBIOS設定画面を調べ回すよりも、Windows自体でこの情報を見つけることができます。
セキュアブートのステータスについてシステム情報ツールを確認する
この情報はシステム情報パネルにあります。開くには、スタートメニューを開いて「システム情報」と入力します。システム情報ショートカットを起動します。
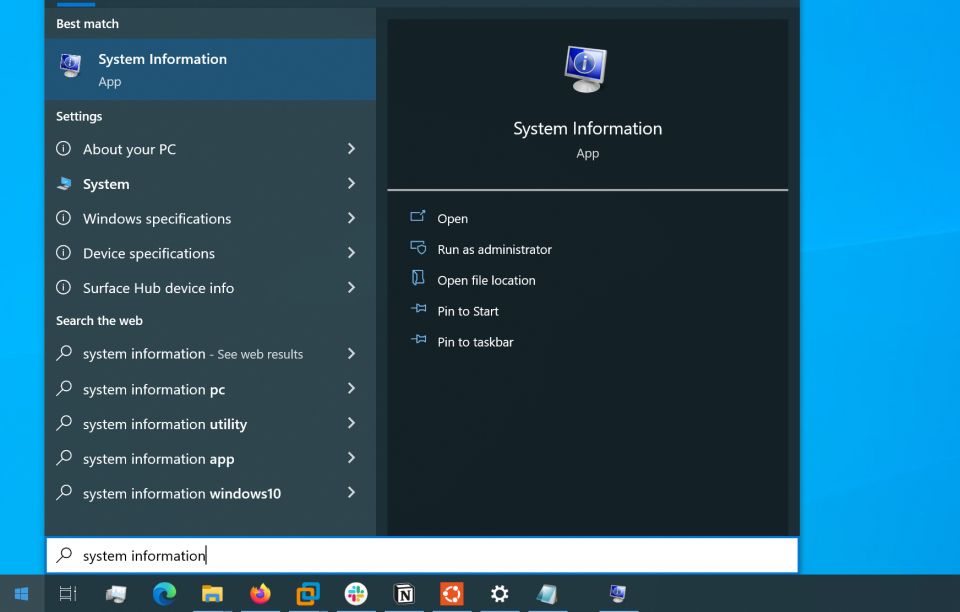
左側のペインで「システムの概要」を選択し、右側のペインで「セキュアブートの状態」項目を探します。
セキュアブートが有効になっている場合は「オン」、無効になっている場合は「オフ」、ハードウェアでサポートされていない場合は「サポートされていません」という値が表示されます。
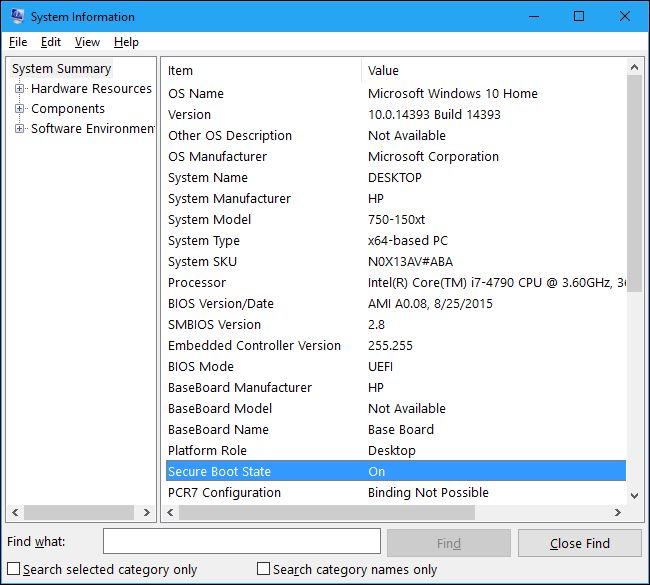
PowerShellコマンドレットを使用する
この情報をPowerShellから照会することもできます。なぜそうするのでしょうか? PowerShellリモートを使用すると、PowerShellコマンドレットを使用してリモートPCでセキュアブートが有効になっているかどうかを確認できます。
これには、管理者としてPowerShellを実行する必要があります。スタートメニューで「PowerShell」を検索し、「Windows PowerShell」ショートカットを右クリックして、「管理者として実行」を選択します。

PowerShellウィンドウで次のコマンドレットを実行します。
Confirm-SecureBootUEFI
セキュアブートが有効な場合は「True」、無効な場合は「False」が表示されます。
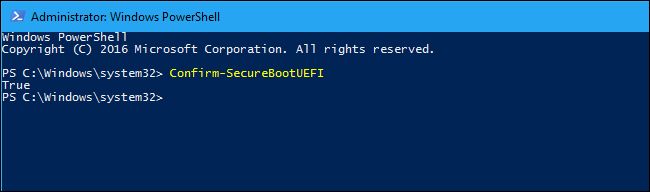
PCのハードウェアがセキュアブートをサポートしていない場合、「このプラットフォームではコマンドレットがサポートされていません」というエラーメッセージが表示されます。
代わりに「アクセスが拒否されました」というメッセージが表示された場合は、PowerShellを閉じて管理者権限で再起動する必要があります。

セキュアブートをサポートするPCでは、コンピュータのUEFIファームウェア設定画面またはBIOS確認画面からセキュアブートを有効または無効にできます。通常、この画面にアクセスするには、PCを再起動して起動プロセス中にキーを押す必要があります。
PCにWindowsがインストールされていない場合は、この画面を調べてセキュアブートの状態を確認できます。「セキュア」ブートオプションを探して、それが何に設定されているかを確認します。「オン」、「有効」、「標準」、「デフォルト」、またはそのように設定されている場合は、セキュアブートが有効になっています。
コメントする