概要
- 美しさ、生産性、創造性のためにWindows 10と11でモニターごとに異なる壁紙を設定します。
- パーソナライズ設定を使用して、各モニターの壁紙を個別に簡単に選択してカスタマイズします。
- スライドショー機能を有効にして、各モニターのカスタム壁紙のコレクションを自動的に切り替えます。
デュアルモニターのセットアップでは、美しさ、生産性、創造性、アートの展示など、ディスプレイごとに異なる壁紙を設定したい場合があります。幸い、Windows 10と11では、各画面の背景を個別にパーソナライズすることができ、とても簡単です。
Windows 11で異なるモニターに別々の壁紙を使用する方法
Windows 11には、デスクトップの背景として設定できるインストール済みの壁紙が多数用意されています。カスタム背景を好む場合は、保存した画像を使用するか、インターネットから高解像度の壁紙をダウンロードして、モニターごとに異なる壁紙を設定することができます。
どの壁紙をどのモニターに表示するかをカスタマイズするには:
- Win + Iを押して設定を開きます。
- パーソナライズタブを開き、右ペインの背景をクリックします。
- 背景をパーソナライズドロップダウンが画像に設定されていることを確認します。
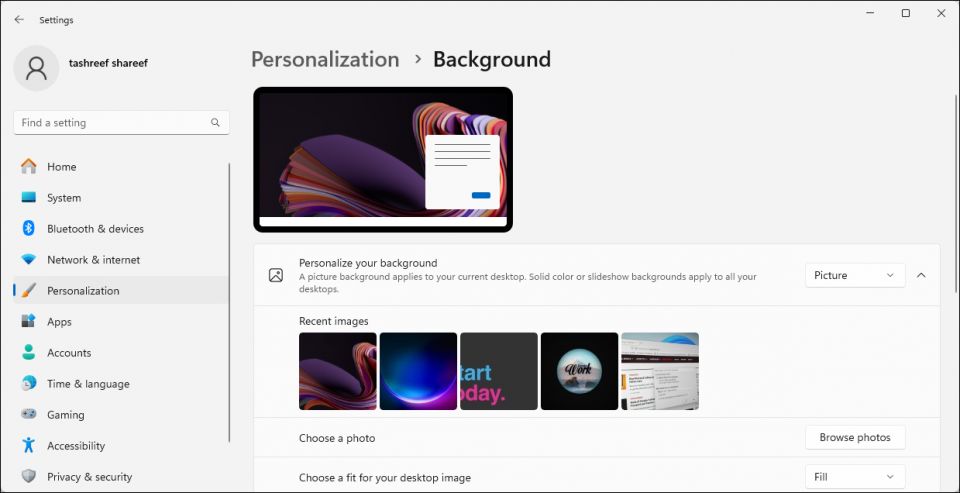
- 写真を参照をクリックし、デスクトップの背景として設定する画像を選択します。手順を繰り返して、さらに写真を追加します。
- プライマリモニターの背景として設定する画像を右クリックし、デスクトップ1用に設定を選択します。同様に、別の壁紙を右クリックし、デスクトップ2用に設定を選択します。すべてのモニターについて手順を繰り返します。
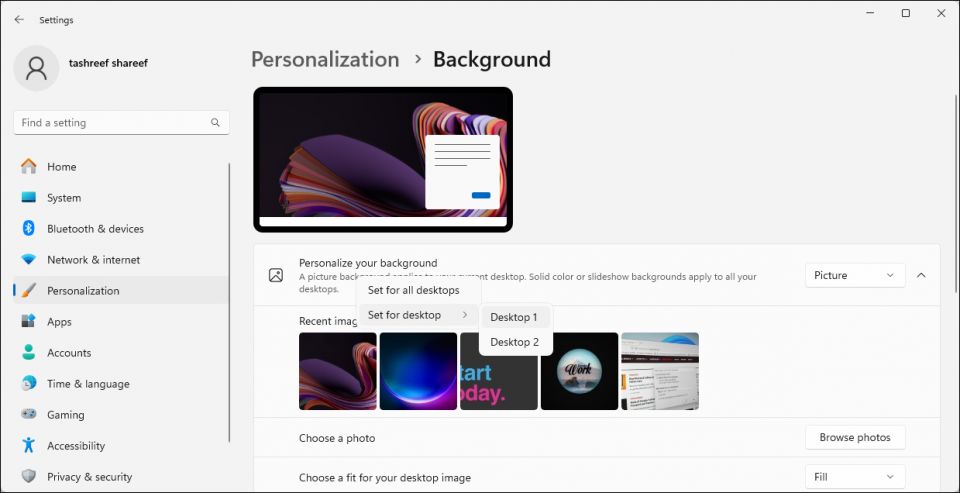
または、Windows 11で壁紙のスライドショーを設定して、異なるモニターに異なる壁紙を自動的に設定することができます。これを行うには、背景をパーソナライズドロップダウンを選択し、スライドショーを選択します。次に、参照をクリックして、デスクトップの背景画像が保存されている画像アルバムフォルダを選択します。
完了すると、Windowsはフォルダ内の画像をスライドショーとして定期的に切り替えます。画像を変更する間隔は、選択した間隔になります。
Windows 10でモニターごとに異なるデスクトップの背景を設定する方法
Windows 11と同様に、Windows 10でも異なるモニターに異なるデスクトップの背景を設定することができます:
- Win + Iを押して設定を開きます。
- パーソナライズを開き、背景タブをクリックします。
- 背景ドロップダウンをクリックし、画像を選択します。
- 参照をクリックし、デスクトップの背景として設定する画像を選択します。
- プライマリディスプレイに適用する画像を右クリックし、モニター1に設定を選択します。同様に、別の画像を右クリックし、モニター2に設定を選択します。モニターが2台以上ある場合は、手順を繰り返します
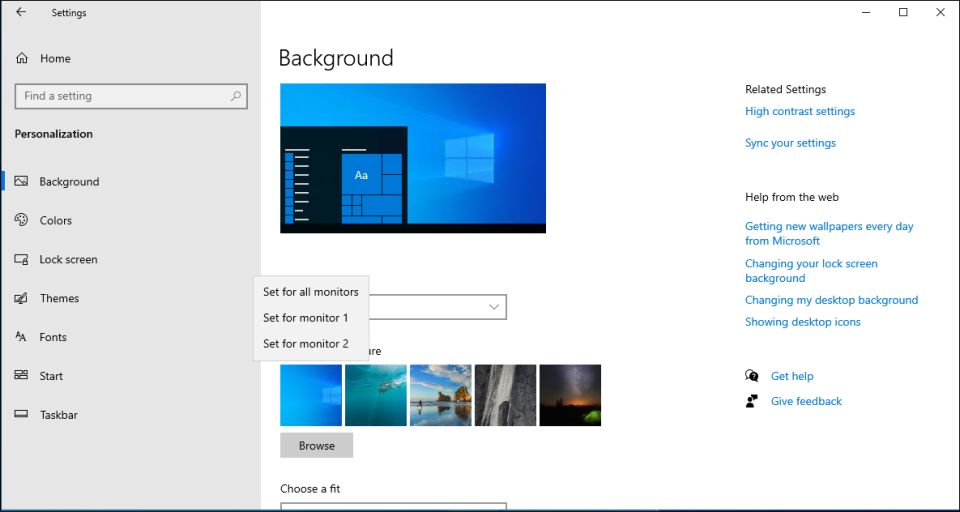
これで、セットアップ内の各モニターに異なる壁紙が設定されます。お好みであれば、スライドショーの背景オプションを選択して、指定した画像アルバムから一定の間隔で新しいデスクトップの背景を設定するようにWindowsに設定することができます。
コントロールパネルを使用して異なるモニターに異なるデスクトップの背景を設定する方法
クラシックなコントロールパネルのパーソナライズと外観メニューを使用して、モニターのデスクトップの背景を設定することができます。これは、アクティベートされていないWindowsコンピュータに壁紙を設定する場合にも便利です。
- Win + Rを押してファイル名を指定して実行を開きます。
- 次のコマンドをコピーして貼り付け、OKをクリックします。
shell:::{ED834ED6-4B5A-4bfe-8F11-A626DCB6A921} -Microsoft.Personalization\pageWallpaper - コントロールパネルで、画像の場所ドロップダウンをクリックし、Windowsデスクトップの背景を選択します。
- 既存の画像を使用するか、参照をクリックしてカスタムのデスクトップの背景画像をインポートします。
- 画像を右クリックして、モニター1に設定またはモニター2に設定を選択して、デスクトップの背景をいずれかのディスプレイに適用します。
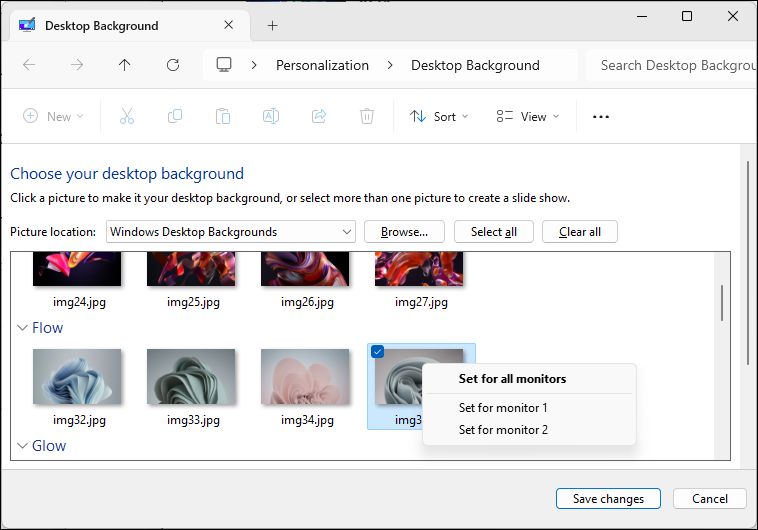
- スライドショーを作成するには、カーソルをドラッグして使用する画像をすべてハイライトし、任意の画像を右クリックして、スライドショーとして設定を選択します。
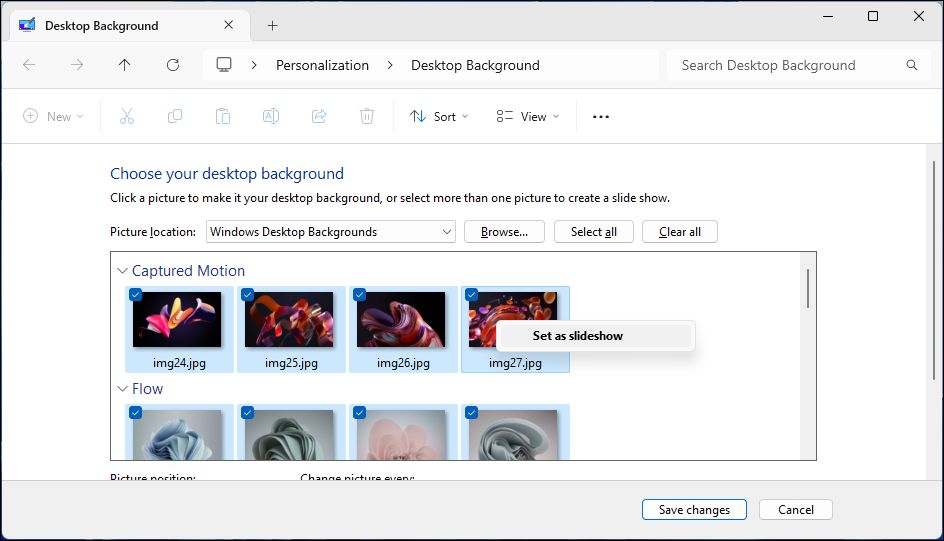
コメントする