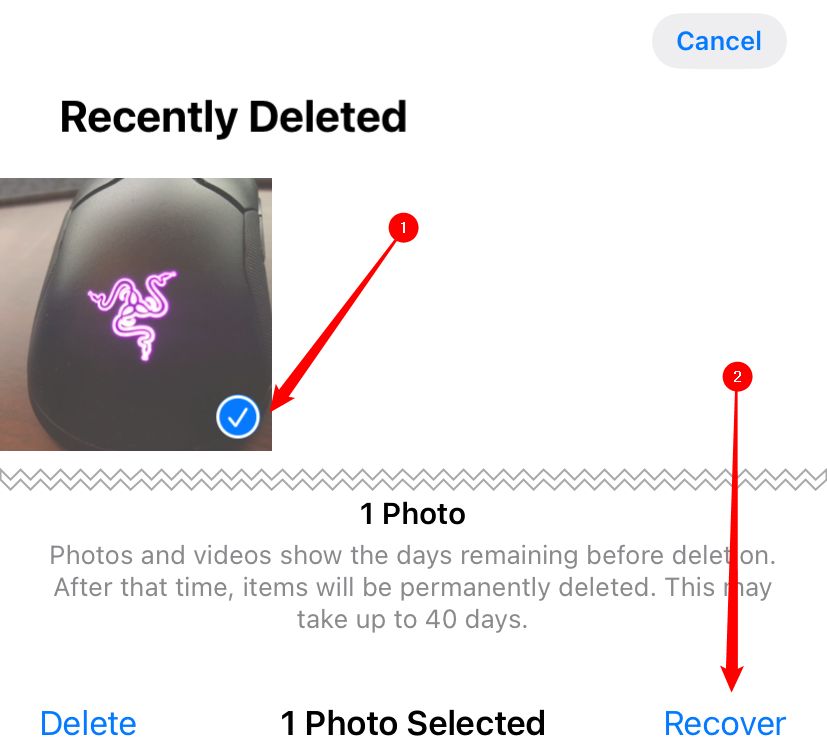
- iPhoneの写真アプリで「最近削除した項目」を確認して、削除した写真がまだ残っているかどうかを確認します。残っている場合は、選択して「復元」をタップします。
- iTunesまたはiCloudのバックアップからiPhoneを復元できます。バックアップの作成以降に作成または変更されたデータはすべて失われることに注意してください。
- iBackup ExtractorやiMazingなどのサードパーティ製ツールを使用して、iTunesのバックアップから写真を復元します。
誤ってiPhoneで写真を削除してしまった場合は、復元できる方法がいくつかあります。削除した写真を復元する方法をいくつかご紹介します。すべての方法があなたの状況に当てはまるわけではないかもしれませんが、少なくとも1つはあなたの写真を本来の場所、つまり写真ライブラリに戻すことができるでしょう。
最近削除した写真から復元する
最初で最も簡単な方法は、iPhoneで確認することです。写真アプリを開き、画面下部の「アルバム」をタップします。
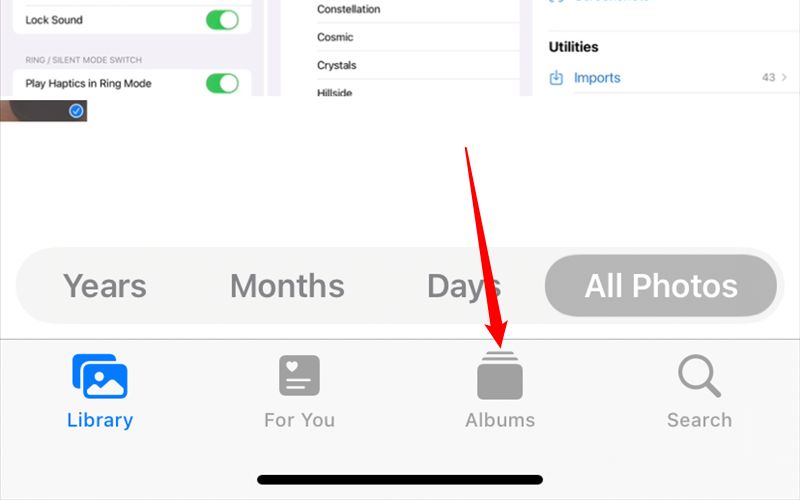
次に、画面の一番下までスクロールして「最近削除した項目」をタップします。ここには、40日ほど前に削除したすべての写真やビデオが表示されます。それより古いものは削除されますが、ここは絶対に最初に確認する場所です。

写真がある場合は、選択して画面下部の「復元」をタップし、もう一度「写真を復元」をタップします。
バックアップから写真を復元する
iPhoneをコンピュータに接続してiTunesでバックアップすると、一部のツールはそのバックアップにアクセスして個々のファイルを抽出することができるようになります。
そのようなツールの1つがiBackup Extractorで、PCとMacの両方で使用できます。他にも同様のアプリがあり、すべて同じようなことを行っています。iTunesで作成されたiOSのバックアップを開いて、ユーザーが操作できるようにします。復元する必要がある写真が古いiTunesのバックアップに含まれていることがわかっている場合は、これが最適な方法です。特に、写真が1か月以上前に削除された場合。
iMazingは、かなり人気のある別のツールで、バックアップの管理以外にもいくつかの便利な機能があります。
常に、サードパーティ製のアプリを使用して携帯電話のバックアップを扱う際には注意してください。携帯電話のバックアップには機密情報がほとんど含まれており、悪意のある偽のアプリがデータを侵害する可能性があります。
iTunesのバックアップからiPhoneを復元する
サードパーティ製のアプリを使用して写真を復元したくない場合は、古いバックアップを使用してiPhoneを完全に復元することもできます。この方法を選択すると、そのバックアップが作成されて以降に作成または変更されたデータはすべて失われることに注意してください。念のため、何かを復元する前に新しいバックアップを作成することを強くお勧めします。
この方法を選択する場合は、iPhoneをコンピュータに接続し、自動的に開かない場合はiTunesを開きます。次に、iPhoneに関連付けられているデバイスアイコンをクリックします。

復元プロセスを開始するには、「バックアップの復元」ボタンをクリックします。これで、復元するバックアップを選択するように求められます。それを選択し、「バックアップの復元」をクリックします。

iPhoneは以前のバックアップを適用してから再起動します。完了すると、iTunesが再接続されるので、紛失した写真が存在し、正しいことを確認できます。
iCloudバックアップからiPhoneを復元する
iTunesでiPhoneをバックアップせずにiCloudを使用している場合は、以前のバックアップのいずれかから復元することもできます。ここでも同じ注意点が適用されるため、念のため、何かを復元する前に完全なiTunesバックアップを作成することをお勧めします。
新しいバックアップを作成したら、設定アプリを開き、「一般」をタップします。
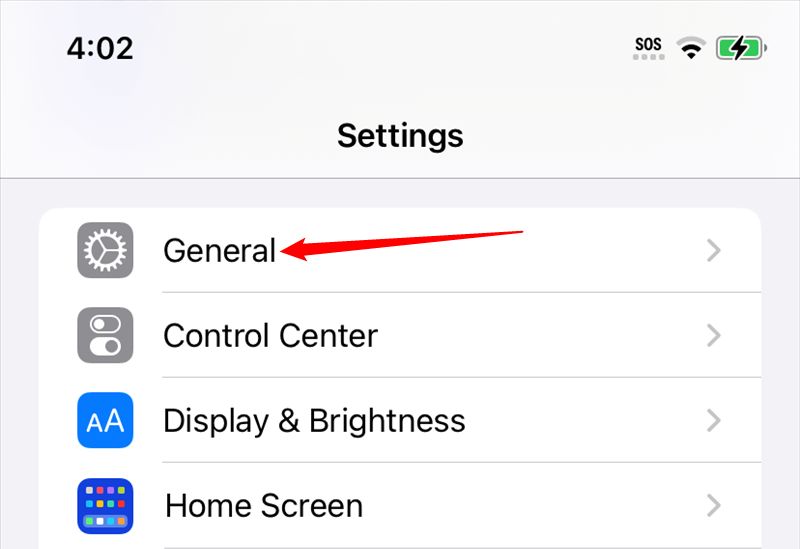
次に、一番下までスクロールして「iPhoneを転送またはリセット」をタップします。

最後に、「すべてのコンテンツと設定を消去」をタップします。
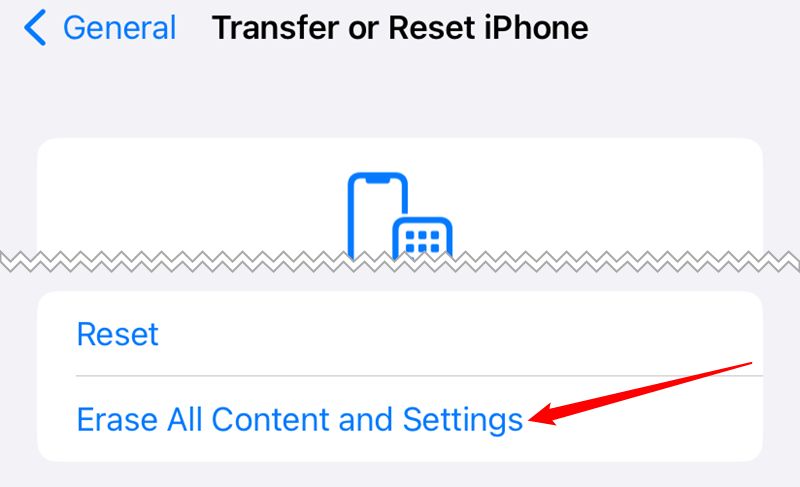
何かが起こる前に認証を求められますが、認証が完了するとリセットプロセスが行われます。その後、iPhoneが再起動し、新しいiPhoneであるかのように設定できます。そうするときは、「iCloudバックアップから復元」というオプションを選択し、写真が削除されたと思われる時点より前のものを選択してください。
コメントする