iPhoneでボイスメールを保存するには、電話アプリを起動し、保存したいボイスメールを選択して、「共有」ボタンをクリックします。オプションのリストから「ファイルに保存」を選択します。
iPhoneのビジュアルボイスメール機能を使用すると、ボイスメールに簡単にアクセスして管理できるため、番号をダイヤルして昔ながらの方法で行う必要がありません。さらに、数ステップで重要なボイスメールをiPhoneに保存することもできます。方法は次のとおりです。
iPhoneでボイスメールを保存する方法
ボイスメールを保存するには、電話アプリを開き、右下の「ボイスメール」タブを選択します。
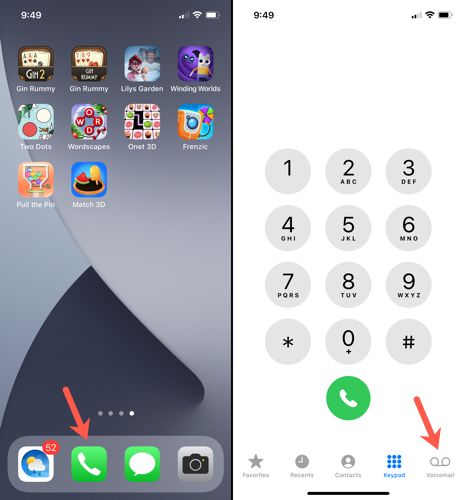
ボイスメールのリストが表示されます。保存したいメッセージまでスクロールしてタップします。すると、再生ボタン、スピーカーアイコン、電話ボタンなど、いくつかのコントロールを含むポップアップウィンドウが表示されます。右上には、共有ボタンがあります。矢印が付いた箱のように見えます。タップすると共有シートが表示され、ボイスメールを保存または共有できるすべて的方法が表示されます。
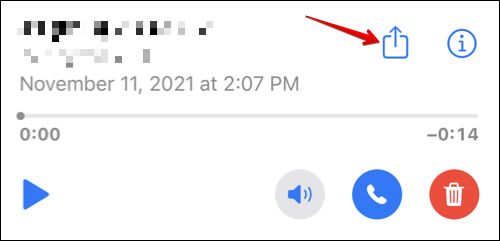
ボイスメールをiPhoneにローカルに保存するには、「ファイルに保存」を選択してから「iPhone内」を選択します。ボイスメールを保存するフォルダーを選択し、「保存」をクリックします。#4
ここに表示されるボイスメールは、ダウンロードするまで携帯電話会社のサーバーに保存されます。
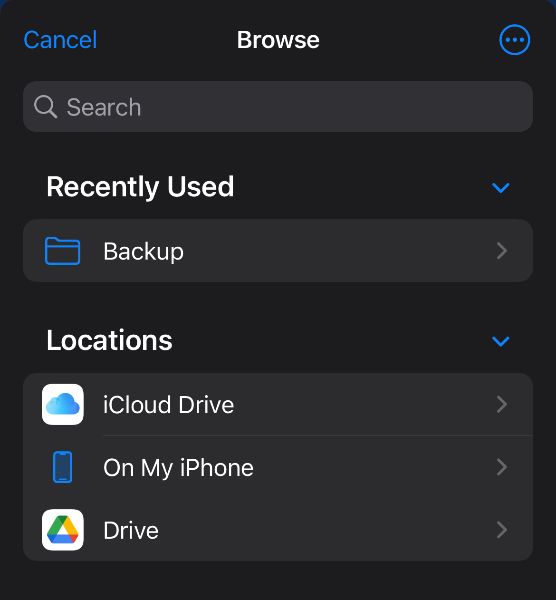
また、ボイスメールをiCloudなどのクラウドストレージサービスに直接保存することもできます。これを行うには、共有メニューから「ファイルに保存」オプションを選択し、保存場所のリストの下にあるiCloudドライブまたはGoogleドライブを選択します。
ボイスメールをMacまたはiPadにエクスポートする場合は、AirDropを使用できます。共有メニューから、AirDropアイコンをタップして、MacまたはiPadを選択します。受信デバイスのAirDropが「連絡先のみ」から受信するように設定されていることを確認します。ファイルはすぐに転送され、受信デバイスのダウンロードフォルダーに保存されます。
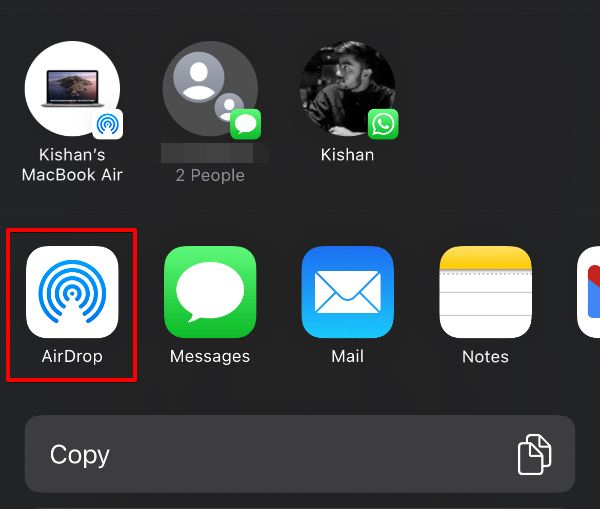
この方法は、携帯電話会社がビジュアルボイスメールをサポートしている場合にのみ機能することに注意してください。ボイスメールタブを開くとボイスメールのリストが表示される場合は、携帯電話会社がその機能をサポートしています。一方、携帯電話会社がメッセージにアクセスするためにダイヤルインまたはその他の方法を必要とする場合は、この方法は機能しません。
ビジュアルボイスメールなしでボイスメールを保存する方法
画面録画を使用してボイスメールを保存して共有することもできます。これは、ビジュアルボイスメールにアクセスできず、上記で説明した標準的な方法を使用してメッセージを保存できない場合に最適な回避策です。この方法は、発信者IDやタイムスタンプなど、ボイスメールのコンテンツとともに追加のコンテキストをキャプチャする場合にも便利です。
これにより、通常は保存またはダウンロードできないアプリの音声「ボイスメール」やビデオメッセージを保存することもできます。
ボイスメールを画面録画するには、画面録画機能を使用します。まず、下にスワイプしてコントロールセンターを表示し、画面録画ボタンをタップします。
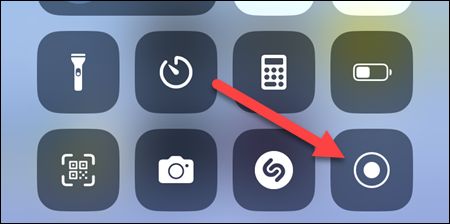
ボタンが表示されない場合は、設定>コントロールセンター>その他のコントロールに移動し、緑の+アイコンをクリックして画面録画トグルを追加します。
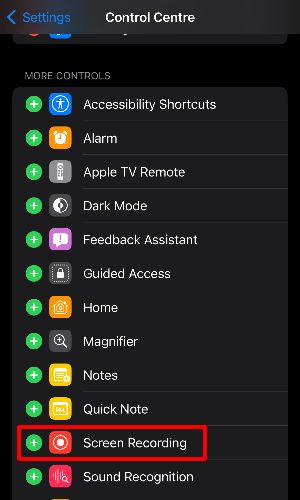
また、画面録画の設定でマイクをオンにしていることを確認してください。そうしないと、録音に音声が含まれません。これは、画面録画トグルを長押しすることで確認できます。最後に、電話アプリに向かい、スピーカーからボイスメールを再生し、画面録画を機能させます。
録音が完了したら、画面録画ボタンをタップして録音を保存します。画面録画は写真アプリに保存されます。
ボイスメールをiPhoneにエクスポートしたら、iCloudやGoogleドライブ#8などのクラウドストレージサービスにバックアップすることをお勧めします。これにより、他のデバイスからメッセージに簡単にアクセスでき、iPhoneを紛失したりリセットしたりしてもメッセージを失う心配がなくなります。
コメントする