iPhoneからWindows PCに写真を転送するには、iPhoneをUSBケーブルでPCに接続し、「信頼」または「許可」をタップして写真転送を有効にします。その後、エクスプローラーでiPhoneを開いて、ビデオや画像を転送します。
iPhoneからWindows PCに写真やビデオを転送するために特別なソフトウェアは必要ありません。iTunesも必要ありません。充電に使用するLightning - USBケーブルがあれば十分です。
実際、AppleのiTunesソフトウェアには、iPhoneからPCに写真をコピーする機能が組み込まれていません。写真同期機能はありますが、それはPCからiPhoneに写真をコピーするためだけです。
ファイルエクスプローラーまたはWindowsエクスプローラーを使用する
付属のLightning - USBケーブルまたはUSB-Cケーブルを使用して、iPhoneまたはiPadをコンピュータに接続して開始します。これは、電話の充電に使用しているケーブルと同じです。
コンピュータに初めて接続すると、コンピュータを信頼するか (iTunesがインストールされている場合)、写真やビデオへのアクセスを許可するか (iTunesがインストールされていない場合) を尋ねるポップアップが表示されます。「信頼」または「許可」をタップして、コンピュータに写真へのアクセスを許可します。このポップアップが表示される前に、iPhoneのロックを解除する必要がある場合があります。

iPhoneは、Windows 10またはWindows 11のファイルエクスプローラーの「このPC」の下に新しいデバイスとして表示されます。ここをクリックしてダブルクリックします。
このPCまたはコンピュータにiPhoneが表示されない場合は、iPhoneの接続を解除して再接続し、ロックが解除されていることを確認します。
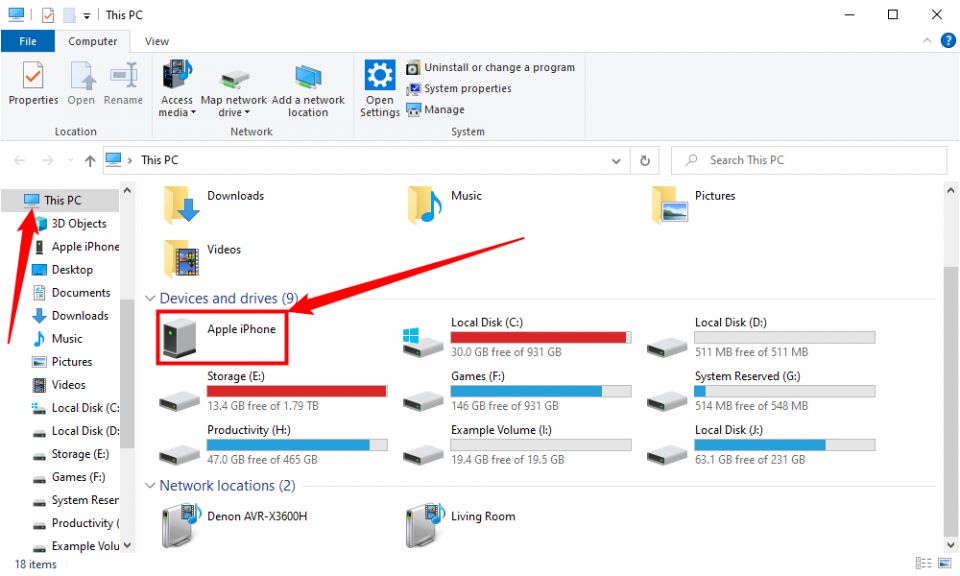
iOSの最新バージョンでは、写真を含む数値名のフォルダーがいくつか表示されます。
古いバージョンのiOSでは、DCIMという名前のフォルダーが表示され、写真とビデオは100APPLEというフォルダーに保存されます。写真やビデオがたくさんある場合は、101APPLE、102APPLEなどの名前の追加のフォルダーが表示されます。iCloudを使用して写真を保存している場合は、100Cloud、101Cloudなどの名前のフォルダーも表示されます。

写真は.JPGファイルまたは.HEICファイル、ビデオは.MOVファイル、スクリーンショットは.PNGファイルとして表示されます。ダブルクリックすると、iPhoneから直接表示できます。ドラッグアンドドロップまたはコピーアンドペーストを使用して、PCにコピーすることもできます。
DCIMフォルダー内の項目を削除すると、iPhoneのストレージから削除されます。

iPhoneからすべてをインポートするには、DCIMフォルダー内の100APPLEフォルダー (およびその他のフォルダー) をコピーアンドペーストまたはドラッグアンドドロップするだけです。または、必要に応じてDCIMフォルダー全体を取得することもできます。電話に残しておきたい場合は、移動ではなくコピーするようにしてください。
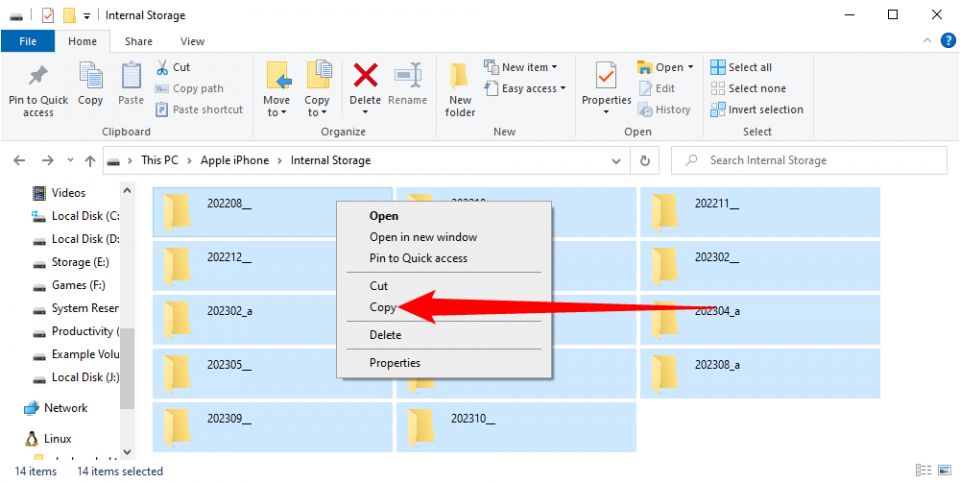
.HIECファイル拡張子のファイルが表示された場合、iPhoneがHEIF画像形式を使用して写真を撮っていることを示しています。これはiOS 11以降のデフォルト設定ですが、Windowsでこれらのファイルを表示するには、HEIF画像拡張機能をインストールする必要があります。
ただし、iPhoneでHEIFを無効にして、これらの写真をより互換性のあるものにする必要はありません。iPhoneで、[設定] > [写真] の順に進み、下にスクロールして、[MacまたはPCに転送] の下にある [自動] をタップします。iPhoneは、PCにインポートするときに写真を自動的に.JPEGファイルに変換します。
代わりに「オリジナルを保持」を選択すると、iPhoneは元の.HEICファイルを提供します。
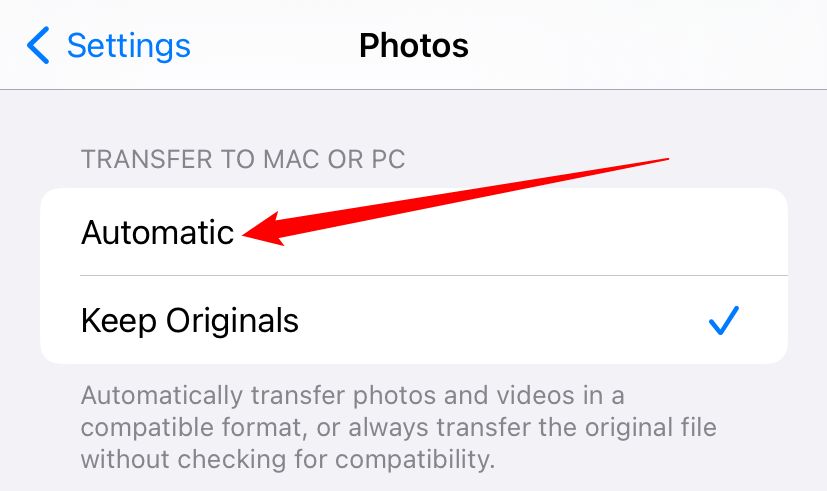
Windowsフォト (またはその他のアプリケーション) で写真をインポートする
デジタルカメラやUSBデバイスから写真をインポートできるアプリケーションは、iPhoneやiPadから写真もインポートできます。iPhoneはメディアフォルダーを公開するため、PCのソフトウェアにとっては他のデジタルカメラとまったく同じように見えます。Windowsファイルマネージャーを使用する場合と同様に、Lightning - USBケーブルまたはUSB-Cケーブル (iPhoneのモデルによって異なります) で接続し、電話で「信頼」をタップするだけです。
たとえば、Windows 10またはWindows 11に付属の「フォト」アプリケーションを開き、ツールバーの「インポート」ボタンをクリックして、洗練されたインポートエクスペリエンスを得ることができます。このようにインポートした写真は、ピクチャフォルダーに保存されます。
「カメラからインポート」または「USBからインポート」機能を提供する他のアプリケーションも、iPhoneで使用できます。他の多くの画像管理および写真プログラムがこの機能を提供しています。

iCloudフォトライブラリ (または他のサービス) で写真を同期する
iPhoneをケーブルでPCに接続したくない場合は、オンライン写真同期サービスを使用することもできます。これらはiPhoneからクラウドに写真をアップロードするだけでなく、クラウドからPCに写真をダウンロードします。オンラインに保存されたコピーとPCに保存されたコピーの両方が手に入ります。
たとえば、iPhoneでiCloudフォトライブラリを有効にするには、[設定] > [写真] に移動し、まだ有効になっていない場合は「iCloudフォトライブラリ」を有効にします。その後、iPhoneは写真を自動的にApple iCloudアカウントにアップロードします。

その後、Windows用iCloudをインストールし、Apple IDでサインインし、iCloudコントロールパネルで「写真」機能を有効にします。「オプション」ボタンをクリックして、PC上の写真の保存場所を制御し、他の設定を調整します。
撮影した写真は自動的にiCloudフォトライブラリにアップロードされ、iCloudソフトウェアが自動的にPCにそのコピーをダウンロードします。

これは、PCに写真を同期するために使用できる唯一のアプリケーションではありません。iPhone用のDropbox、Googleフォト、Microsoft OneDriveアプリはすべて自動写真アップロード機能を提供しており、Windows用のDropbox、Googleバックアップと同期、OneDriveツールを使用して、これらの写真を自動的にPCにダウンロードできます。
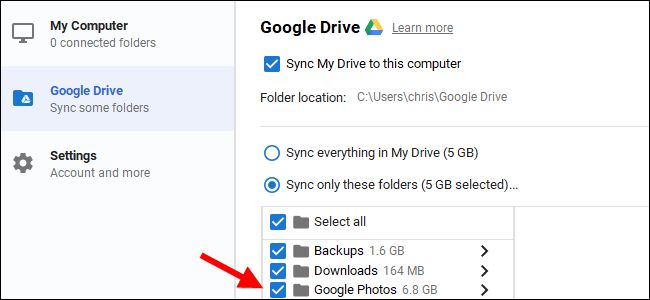
ただし、これらのサービスでは、実際にはそれらのフォルダーを同期していることに注意してください。したがって、PCの同期されたフォルダーから何かを削除すると、携帯電話からも削除されます。
コメントする