概要
- Windows 10で画面を分割するには、マウスまたはキーボードショートカットを使用します。
- マウスを使用して画面を手動で分割するには、少なくとも2つのウィンドウを開き、そのうちの1つを画面の端までドラッグしてそのスペースを埋めます。スナップアシストは、画面の残りの半分に対するオプションを提供します。
- 各ウィンドウを画面の隅までドラッグすることで、最大4つのウィンドウで画面を分割できます。スナップアシストはウィンドウの配置に役立ち、分割画面に追加するウィンドウを選択できます。
Windows 10で画面を分割するには、手動(マウスを使用)とキーボードショートカットの2つの方法があります。手動の方法ではより多くのオプションが得られますが、それぞれに利点があります。すべては画面を分割する必要がある理由によります。
マウスを使用してWindows 10で画面を分割する方法
デスクトップに分割画面を設定するには、少なくとも2つのウィンドウを開く必要があります。スプレッドシートで作業中に重要なメールを待っている場合を考えてみましょう。アプリケーションを定期的に切り替える代わりに、2つのウィンドウを横に並べて開くことができます。そうすれば、メールを受信したときにすぐにわかります。
Windows 10の画面を2つに分割する
最初のステップは、少なくとも1つのウィンドウを移動できるサイズに縮小することです。タイトルバーをクリックして、マウスカーソルが表示されなくなるまで、画面の右端または左端に移動します。
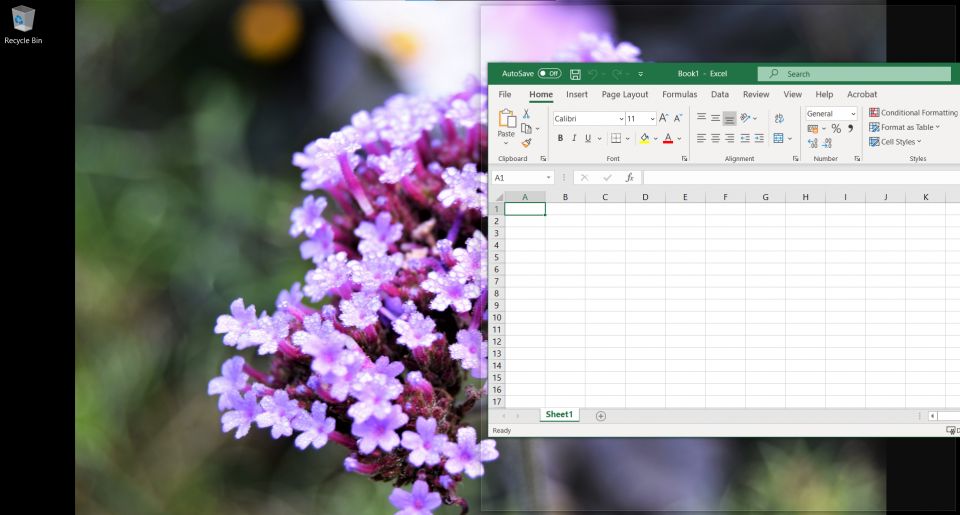
アウトラインが点滅し、カーソルを放したときにこのウィンドウが移動する場所が表示されます。そうすると、そのスペースが埋まります。
Windows 10のスナップアシスト機能は、画面の残りの半分に配置するアイテム(プロセスを開始したときにすでに開いていたアプリ)をすぐに提供します。最初のウィンドウの横に配置するウィンドウをクリックすると、残りのスペースが埋まります。
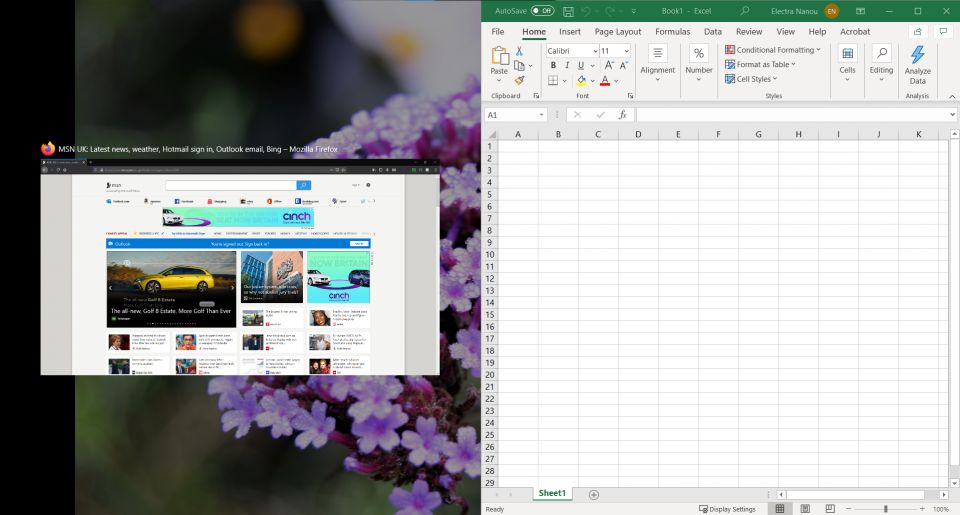
分割画面に別のウィンドウの選択が必要な場合は、何も閉じる必要はありません。収めたい新しいウィンドウを表示して、置き換えたいウィンドウの上に移動します。
画面を2つ以上の方法で分割できます
Windows 10では、最大4つのウィンドウで画面を分割できます。もちろん、画面が大きいほど使いやすくなります。画面のサイズと解像度について復習する必要がある場合は、モニターの仕様を混乱させるガイドを確認してください。
方法は同じですが、ウィンドウを側面ではなく画面の隅にドラッグします。アウトラインが再び表示され、各ウィンドウが画面のどの部分を占めるかを示します。

スナップアシストは、次の2つの場合のいずれかで起動します。
- 最初の2つのウィンドウが画面の右側または左側を覆っています。スナップアシストは、画面の残りの半分を1つのウィンドウで埋め、画面に3つのウィンドウが表示されます。
- 3つのウィンドウ(それぞれ4分の1)を配置し、画面の4分の1だけが空のままです。スナップアシストは、分割画面に追加する4番目のウィンドウを選択するのに役立ちます。
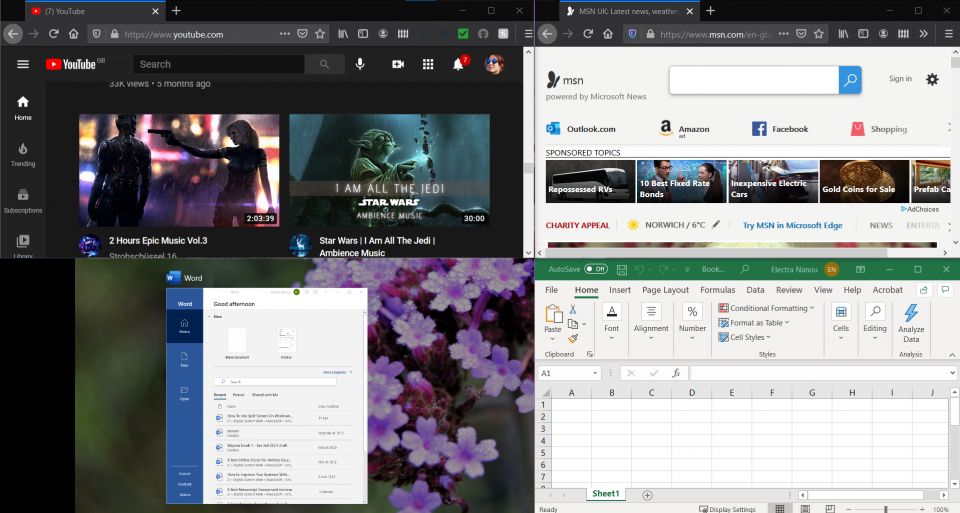
3つのウィンドウの画面では1つのプログラムが他のプログラムよりも大きく表示されますが、4つのウィンドウの配置ではすべてのパーツが同じ小さなサイズになります。ウィンドウとその配置を慎重に選択してください。
キーボードを使用してWindows 10で画面を分割する方法
Windowsには、発見するべきクールなキーボードトリックが数多くあります。このショートカットは画面を少し早く分割します。
画面を2つに素早く分割する
前と同じように、少なくとも2つのウィンドウを開きます。最初に移動したいウィンドウを選択してアクティブにします。次に、Windowsキー+左/右矢印を押します。
メインウィンドウが所定の位置に移動すると、スナップアシストが起動し、画面の残りの半分を埋めるオプションを提供します。矢印キーを使用して選択し、Enterキーを押して確認することで、目的のウィンドウを選択できます。
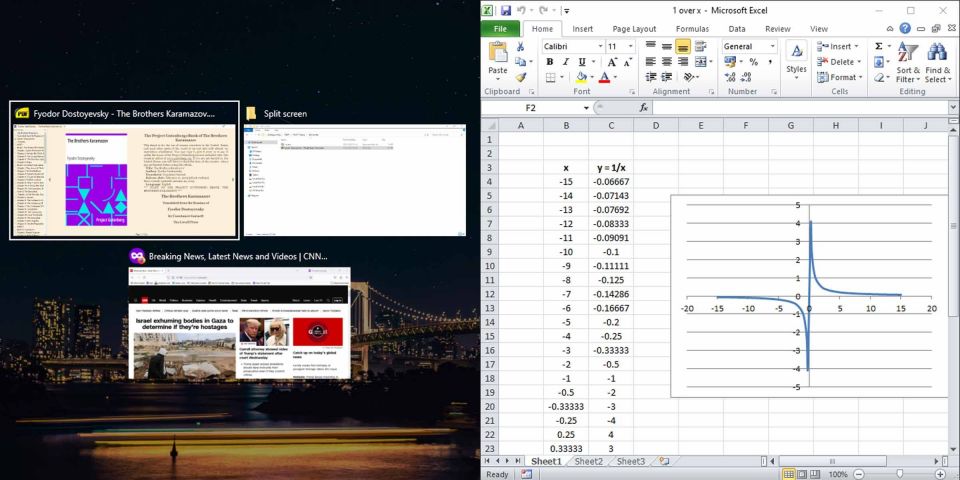
キーボードを使用して3つまたは4つのウィンドウの分割画面を作成する
これには矢印キーをいくつか追加で操作する必要があります。たとえば、Windowsキー+上矢印キーと右矢印キー、またはWindowsキー+上矢印キーを押してからWindowsキー+右矢印キーを押すことで、ウィンドウを画面の右上に配置できます。Windows 10ディスプレイの他の象限でも同じです。
スナップアシストがまだ起動していないため、このウィンドウはそのままになります。別のウィンドウに切り替え、矢印キーの対角線メソッドを使用して、画面の残りの半分(左または右)を埋めるように別のウィンドウを配置します。
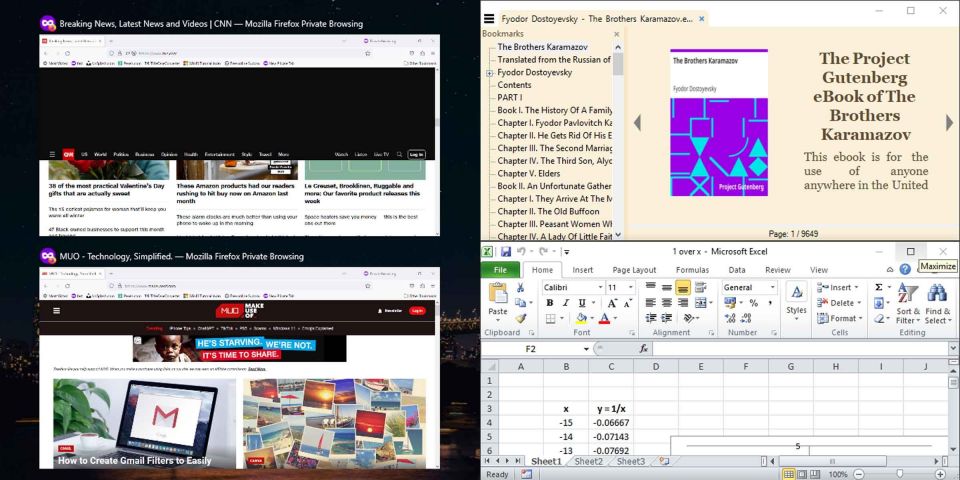
これでスナップアシストがオンになり、画面の残りの半分を埋めるオプションが表示されます。提供されたオプションから選択して3つのウィンドウの分割画面にするか、矢印キーの対角線メソッドを続けて4つのウィンドウで画面を埋めることができます。
必要ない場合はWindowsスナップアシストを無効にする
Windowsスナップアシスト機能は便利ですが、目的に合わない場合があります。邪魔になる場合は、Windowsスナップ機能を無効にする簡単な方法があります。Windowsキー+ Iを押して設定を開き、マルチタスクを入力して、ウィンドウのスナップを無効にします。
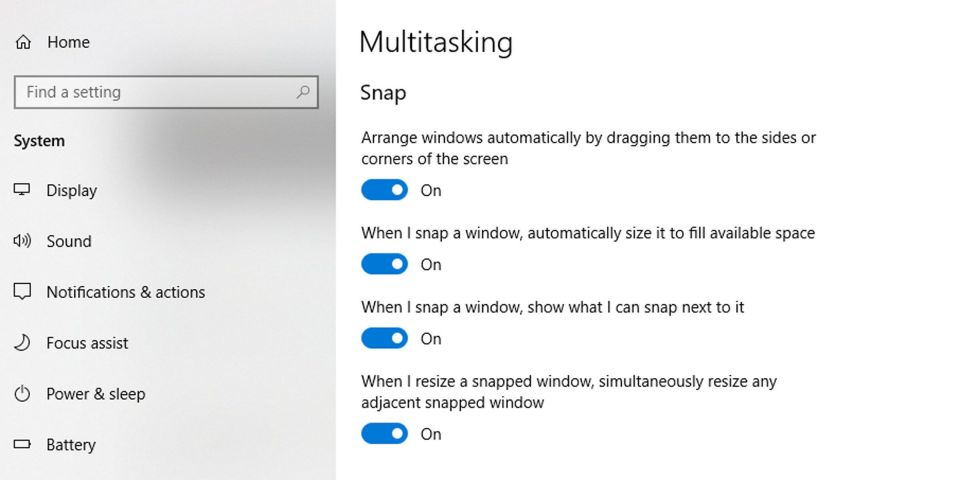
この便利なツールのポイントは、1つのウィンドウから別のウィンドウへのナビゲーションをできるだけ簡単にすることです。さらに、Windowsの分割画面機能は、1つ以上の接続されたモニターに拡張されます。上記のいずれかの方法を使用して、分割画面ウィンドウをすべてのモニターに移動できます。
コメントする