iPhone 11の画面で何が起こっているのかをビデオでキャプチャしたい場合は、iOSの組み込み機能を使用して画面録画をキャプチャできます。スクリーンショットを撮るのと同じですが、ビデオです。これは、iPhone 11 ProとiPhone 11 Pro Maxでも機能します。
画面録画とは何ですか?
iPhoneでは、画面録画は、実行するアプリ、通知、またはその他の操作を含む、デバイスの画面に表示されるすべてのもののビデオです。カメラは関係ありません。代わりに、画面録画は画面から直接データを取り込み、ビデオファイルに変換します。動いているスクリーンショットのようなものです。
画面録画をキャプチャしたら、後で使用するために保存するか、iPhoneの他のビデオと同様に共有できます。画面録画は、特定のゲームのキャプチャ、トラブルシューティングのためのエラーの記録、および解説ビデオの作成に適しています。画面録画はiPhoneのディスプレイをミラーリングしている間は機能しないことに注意することも重要です。
まず、「画面録画」ボタンを有効にします
iPhoneで画面録画をキャプチャするには、最初にコントロールセンターで特別な「画面録画」ボタンをオンにする必要があります。(コントロールセンターは、画面の右上隅から下方にスワイプすることでアクセスできるクイックショートカットのセットです。)
これを行うには、まず歯車アイコンをタップして設定を開きます。
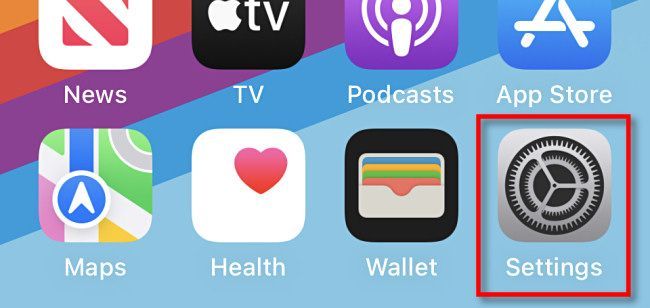
設定で、「コントロールセンター」をタップします。
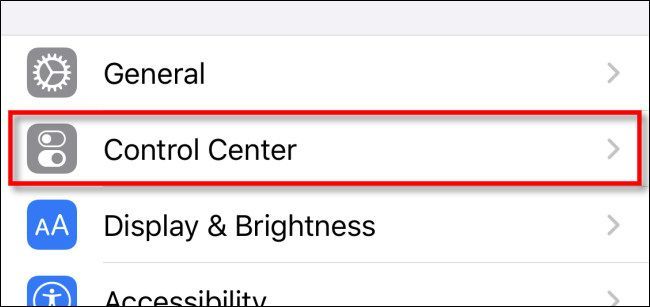
コントロールセンターの設定で、「その他の制御」リストまでスクロールして、「画面録画」(横のプラス記号付き)をタップします。
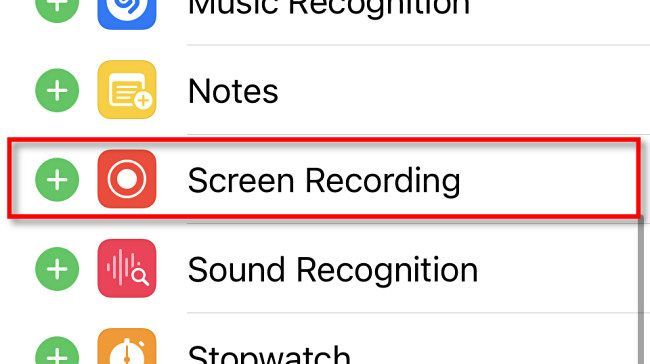
「画面録画」オプションは「含まれる制御」リストに移動します。このリストの項目をタップしてドラッグすると、コントロールセンター画面での配置を変更できます。希望の順序が整ったら、設定を終了します。これで、次のステップである録画の準備が整いました。
iPhone 11で画面録画をキャプチャする方法
コントロールセンターに画面録画ボタンを追加したので(上記のセクションで説明)、いつでも画面録画を行うことができます。まず、画面の右上隅(バッテリーアイコンの近く)から下方にスワイプしてコントロールセンターを開きます。
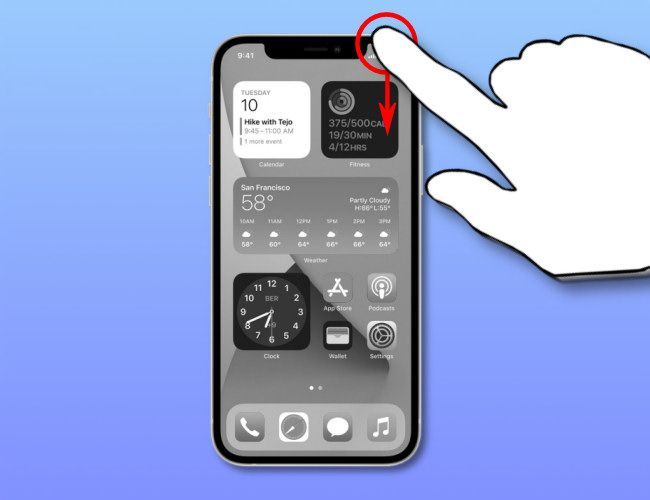
コントロールセンターで、もう1つの円内の円のように見える画面録画ボタンを探します。音声を録音せずにすばやく録画するには、それを1回タップします。音声と一緒に録画するには、長押しします。
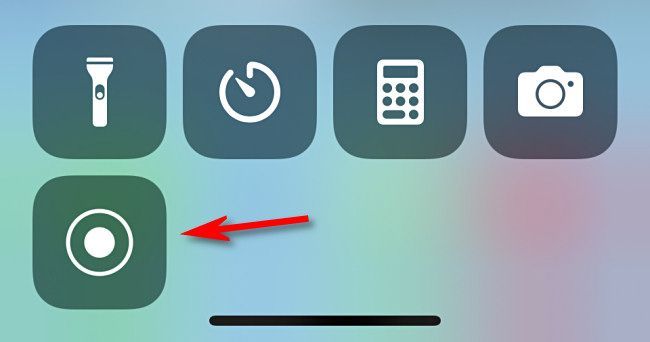
画面録画ボタンをしばらく押したままにすると、別の画面が表示されます。音声と一緒に録画するには、マイクボタンが赤くなり「マイクオン」と表示されるまでタップします。次に、「録画の開始」を選択します。
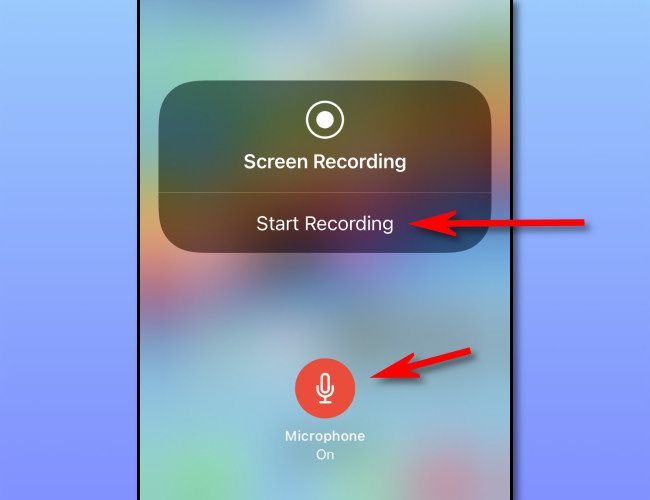
画面録画機能は3秒のカウントダウンを開始し、カウントダウンが完了すると、コントロールセンターの画面録画ボタン(および左上隅の時計)が赤くなり、iPhoneは画面上のすべてをビデオとして録画し始めます。マイクを有効にした場合、iPhoneは音声もキャプチャするため、必要に応じて操作をナレーションすることができます。
画面録画を停止するには、2つの方法があります。1つはコントロールセンターを使用する方法です。コントロールセンターを開き、画面録画ボタンをもう一度タップします。
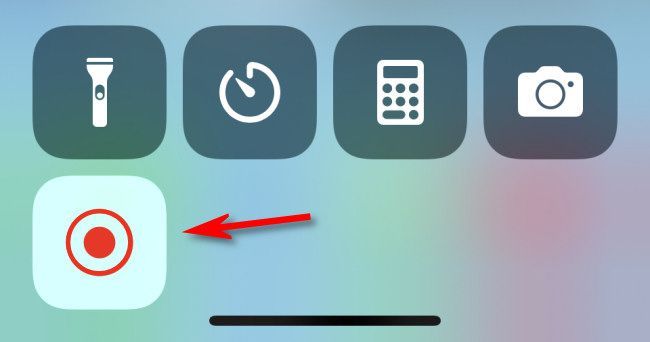
画面録画はすぐに停止します。もう1つの方法は、画面の左上隅にある赤い時計をタップし、ポップアップダイアログで「停止」を選択する方法です。
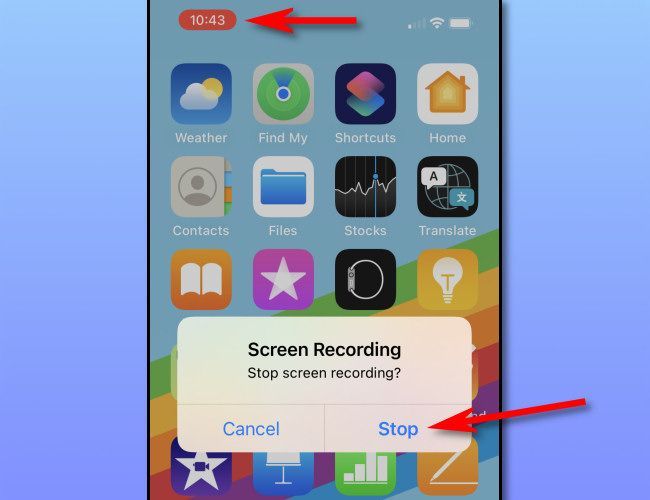
いずれの方法でも、画面録画が完了すると、画面録画ビデオが写真ライブラリに保存されたことを確認するメッセージが表示されます。
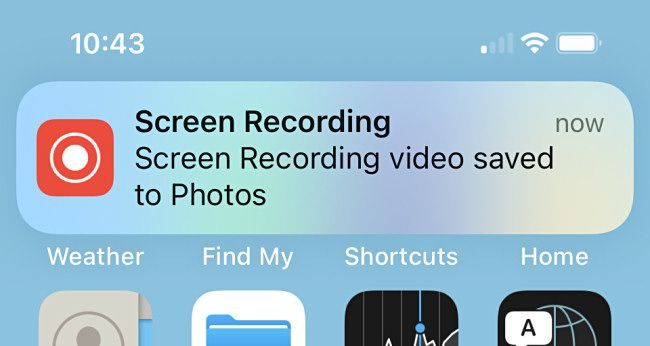
画面録画を表示するには、写真アプリを開き、録画のサムネイルをタップすると、iPhoneに保存されている他のビデオと同じように再生されます。必要に応じて、写真アプリの編集機能を使用してビデオを希望の長さにトリミングできます。楽しんでください!
コメントする