Google Pixel端末で、Googleアプリを開いて、設定> Googleアシスタント> クイックフレーズを選択します。使用したいクイックフレーズのトグルをオンにします。
Googleアシスタントには、「OK Google」と「Hey Google」という2つのウェイクアップコマンドがあります。すべてのことに対して、この3音節のフレーズを言うのは少し面倒かもしれません。「クイックフレーズ」を使用すると、特定の事柄についてGoogleの名前を言わなくても済みます。方法をご紹介します。
Googleアシスタントを有効にしていると、Googleアシスタントは常に(多くの人が考えているような常にではありません!)これらのウェイクアップコマンドを待機しています。これにより、スマートフォンやスマートスピーカーは、いつ動作を開始するかを知ることができます。特定のタスクでは、これが本当に繰り返しになるため、「クイックフレーズ」が役立ちます。
Googleアシスタントのクイックフレーズ
調理中にスマートフォンでタイマーを設定したとします。クイックフレーズを使用すると、汚れた手でスマートフォンに触れなくても、「停止」と言うだけでアラーム音をオフにすることができます。タイマーが鳴ると、Googleアシスタントはコマンドを待機モードで待機します。
2023年5月の執筆時点で、Googleアシスタントはアラーム、タイマー、着信コールのクイックフレーズをサポートしています。アラームとタイマーの場合、「停止」または「スヌーズ」と言うだけです。着信コールの場合、「応答」、「拒否」、または「消音」と言うことができます。
注意すべき重要な点として、クイックフレーズはGoogle Pixel Android端末でのみ利用可能です。Googleアシスタント対応のスマートスピーカーとスマートディスプレイには、手動で有効にする必要のない同様の機能があります。
Googleアシスタントのクイックフレーズをオンにする方法
Googleアシスタントのクイックフレーズは、Pixel端末のGoogleアプリからオンにすることができます。まず、アプリを開き、右上のプロフィールアイコンをタップします。
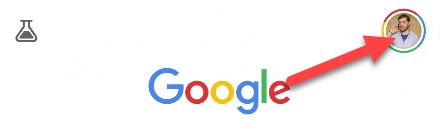
メニューから「設定」を選択します。

「Googleアシスタント」セクションに進みます。
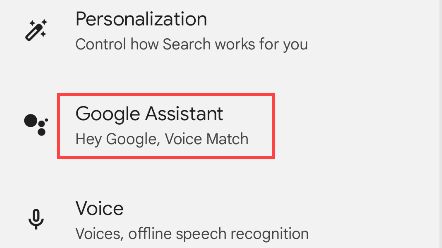
「クイックフレーズ」セクションまでスクロールダウンします。
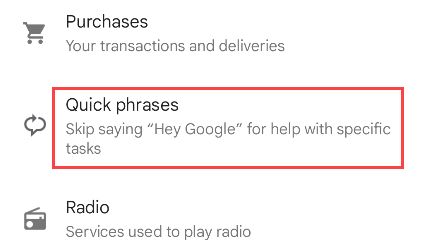
「アラームとタイマー」と「着信コール」のクイックフレーズをオンにするか、どちらか一方だけをオンにします。
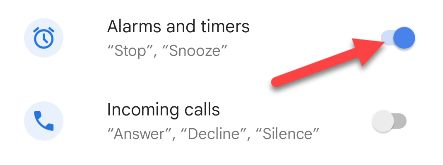
これで完了です。あとは、スマートフォンにタスクがヒットするのを待って、クイックフレーズを使用してアクションを起こすだけです。これは、特に朝の目覚ましには便利です(または危険です)。Googleアシスタントは非常に強力なツールであり、ほとんどの機能はPixel専用ではありません。
コメントする