maps.google.com にアクセスし、サイドメニューから「保存済み」を選択します。「マップ」タブに移動し、「マップを作成」をクリックします。ここから、一般公開の Google マップに表示されないカスタムマップを作成するためのさまざまなオプションを利用できます。
自分自身や他人のためにカスタムマップを作成するために特別なソフトウェアは必要ありません。Google マップだけで、カスタムマップに独自のピンポイント、シェイプ、道順を追加できます。方法は次のとおりです。
これを行うには、デスクトップで Google マップを使用する必要があります。Google マップの画面が空白で問題が発生している場合は、サイトデータを消去する必要があります。
Google マップでカスタムマップを作成する
Google マップのカスタムマップでは、新しい風景を作成することはできません。地球に限定されます。ただし、独自のランドマーク、ルート、場所を追加することができます。
既存のマップに独自のシェイプを描画して、詳細を追加することもできます。Android および iOS 用の Google マップアプリでカスタムマップを表示することはできますが、デスクトップの Google マップのウェブバージョンを使用してのみ作成できます。
まず、Google マップのウェブサイトにアクセスし、Google アカウントを使用してサインインします。サインインしたら、左上の「ハンバーガー」アイコンを押します。

オプションメニューで、「保存済み」オプションをクリックします。

左側に表示される「あなたの場所」メニューで、「マップ」タブをクリックします。メニューの下部で、「マップを作成」ボタンを選択します。

新しいタブにマップ作成ウィンドウが表示されます。名前を付けるには、左側のメニューの上部にある「無題のマップ」テキストを選択します。
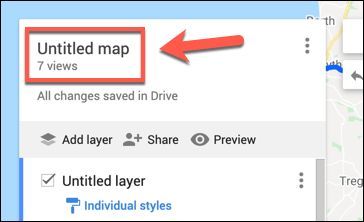
「マップのタイトルと説明を編集」メニューで、マップの名前と説明を追加し、「保存」をクリックして保存します。
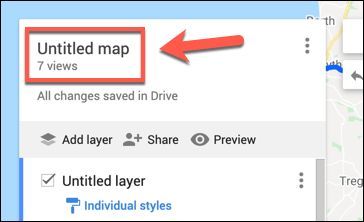
カスタムマップレイヤー
カスタムマップはレイヤーで構成されており、一番下には「基本マップ」レイヤー(Google マップのメインビュー)があります。
「基本マップ」レイヤーの外観は、「基本マップ」の横にあるオプションの矢印を選択して、別のマップテーマを選択することでカスタマイズできます。

Google マップで新しいカスタムマップを作成すると、デフォルトで新しい「無題のレイヤー」が追加されます。
「レイヤーを追加」ボタンをクリックすると、カスタムマップに好きなだけレイヤーを追加でき、新しいマップのさまざまなコンポーネントを互いに分離できます。

このレイヤーの名前を変更する場合は、レイヤーの横にある 3 つの点のメニューアイコンを選択し、ドロップダウンメニューで「レイヤーの名前を変更」をクリックします。
削除する場合は、代わりに「レイヤーを削除」を選択します。

Google マップのカスタムマップにコンポーネントを追加する
Google マップのカスタムマップは、さまざまなコンポーネントでカスタマイズできます。マーカーポイント、シェイプまたは線、および道順をマップに直接追加できます。
まず、Google マップのウェブサイトにアクセスしてハンバーガーメニュー > あなたの場所 > マップ > マップを作成を選択して、カスタムマップエディターを使用していることを確認してください。
マーカーポイントを追加する
カスタムマーカーポイントは、マップに表示されるピンポイントです。これを使用して、エリアに追加の説明を追加したり、マップユーザーに「基本マップ」レイヤーに指定されていない場所またはエリアを指摘したりできます。
マップに新しいマーカーポイントを追加するには、「基本マップ」レイヤーで適切なエリアを見つけていることを確認してください。準備ができたら、カスタムマップエディターの検索バーの下にあるメニューの「マーカーを追加」ボタンを選択します。

マウスまたはトラックパッドを使用して、マップのエリアをクリックします。これにより、マーカーエディターが開きます。適切な名前と説明を追加し、「保存」を選択してマップに追加します。
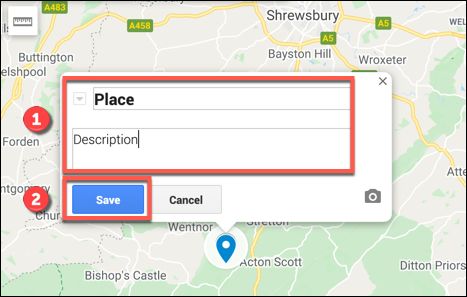
線またはシェイプを追加する
特定のエリアを強調するために、カスタムマップにカスタムの線やシェイプを追加することができます。
これを行うには、検索バーの下のメニューにある「線を描く」オプションをクリックし、「線またはシェイプを追加」オプションを選択します。

マップの適切なエリアで、マウスまたはトラックパッドを使用して線を描きます。複数の線を使用して連結されたシェイプを作成します。Enter キーを押して線を送信します。
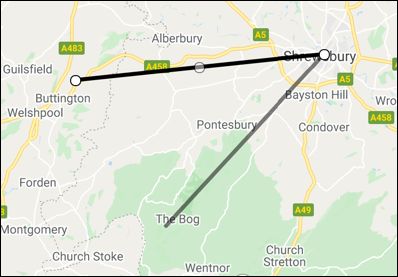
ポップアップメニューでオブジェクトにカスタム名と説明を追加してから、「保存」を選択して確定します。

カスタム経路を作成する
カスタムマップは、経路レイヤーを作成することで、A から B までの経路を共有するためにも使用できます。
これを行うには、検索バーの下のメニューにある「経路を追加」オプションをクリックして、このレイヤーを作成します。
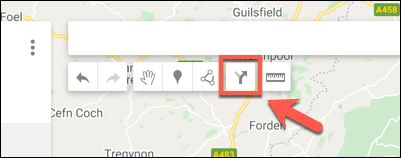
経路レイヤーは左側のメニューに表示されます。「A」テキストボックスに出発地点を追加し、「B」テキストボックスに到着地点を追加します。

「A」と「B」の両方のボックスが入力されると、マップが更新され、指定した場所間のルートが表示されます。
Google マップでカスタムマップを共有する
マップを作成したら、Google マップ(ハンバーガーメニュー > 保存済み > マップ)内または Google マイマップのウェブサイトから自由にアクセスできます。
デフォルトでは、カスタムマップは自分のみが表示できますが、他の人と共有することもできます。これを行うには、Google マイマップのウェブサイトにアクセスし、サインインしてから、カスタムマップがリストされているはずの「所有」タブを選択します。
他の人と共有するには、「マップを共有」ボタンをクリックします。これにより、さまざまなソーシャルメディアプラットフォーム、メール、またはウェブサイトへの埋め込みを通じて、カスタムマップを共有するオプションが表示されます。
続行するには、これらのオプションのいずれかを選択します。

また、他の人と直接共有できるマップのカスタムリンクを取得することもできます。
Google マイマップのウェブサイトの「所有」タブで、マップを選択してマップエディターに戻り、左側のメニューにある「共有」ボタンをクリックします。
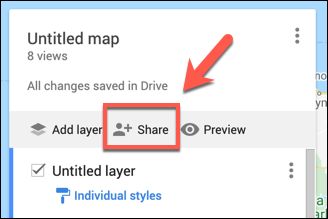
これにより、「マップを共有」オプションメニューが表示されます。リンクを持っている人は誰でもマップを表示できるように選択し、必要に応じてインターネットで検索できるようにすることができます。
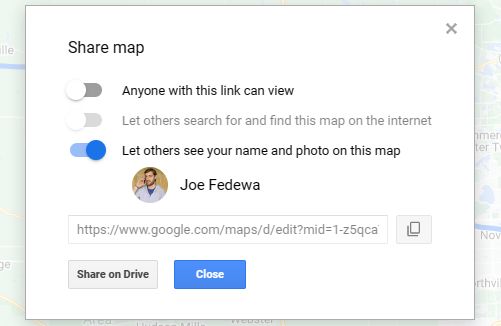
自分のカスタムマップ用に Google マップの機能を利用できることは素晴らしいことです。「ローカルガイド」とともに、Google マップのあまり知られていない機能の 1 つです。これは、一般向けマップの不足している場所や道路を提案するのとは異なることに注意してください。
コメントする