- コマンドプロンプトは、効率を改善できるユニークな機能とキーボードショートカットを提供する貴重なツールです。
- Windows+Xパワーユーザーメニューを使用したり、スタートメニューで検索したりするなど、コマンドプロンプトを開く方法は複数あります。
- ユーザーは、タスクマネージャー、エクスプローラー、実行ボックスからコマンドプロンプトを開いたり、デスクトップにショートカットを作成したりすることもできます。
コマンドプロンプトはずっと前からありますが、今でも手元にあると便利なリソースです。今日は、コマンドプロンプトを開くさまざまな方法を紹介します。おそらくすべてご存知ではないでしょう。
コマンドプロンプトはかなり便利なツールです。グラフィックインターフェイスよりもすばやく操作でき、グラフィックインターフェイスではまったく見つけられないツールも提供されています。そして、真のキーボード忍者精神で、コマンドプロンプトは、さらに強力にするあらゆる種類の巧妙なキーボードショートカットもサポートしています。コマンドプロンプトはスタートメニューから簡単に開くことができますが、それだけが方法ではありません。それでは、残りの方法を見てみましょう。
この記事はWindows 10をベースにしていますが、これらの方法の大部分は他のバージョンのWindowsでも機能するはずです。
Windows+Xパワーユーザーメニューからコマンドプロンプトを開く
Windows+Xを押してパワーユーザーメニューを開き、「コマンドプロンプト」または「コマンドプロンプト(管理者)」をクリックします。
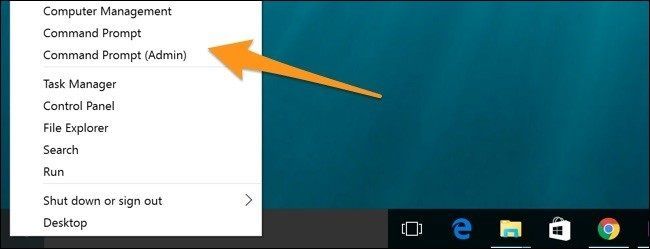
パワーユーザーメニューでコマンドプロンプトの代わりにPowerShellが表示される場合は、Windows 10のCreators Updateで導入された切り替えです。必要に応じて、パワーユーザーメニューでコマンドプロンプトを表示するように簡単に切り替えることができます。または、PowerShellを試すこともできます。コマンドプロンプトでできることはほとんどすべてPowerShellで実行でき、さらに他の多くの便利な機能も備えています。
タスクマネージャーからコマンドプロンプトを開く
タスクマネージャーを詳細表示で開きます。「ファイル」メニューを開き、「新しいタスクの実行」を選択します。cmdまたはcmd.exeと入力し、「OK」をクリックして通常のコマンドプロンプトを開きます。また、「このタスクを管理者権限で作成する」にチェックを入れて、コマンドプロンプトを管理者として開くこともできます。
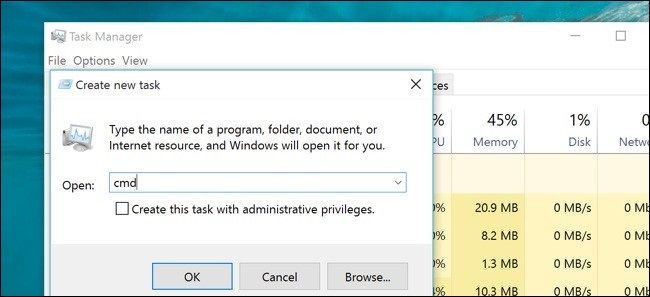 「新しいタスクの実行」の順に移動し、バーに「cmd」と入力して、「OK」をクリックします。" width="650" height="297" />
「新しいタスクの実行」の順に移動し、バーに「cmd」と入力して、「OK」をクリックします。" width="650" height="297" />タスクマネージャーから管理者モードでコマンドプロンプトを開く(秘密の簡単な方法)
タスクマネージャーから管理者権限でコマンドプロンプトをすばやく開くには、「ファイル」メニューを開き、Ctrlキーを押しながら「新しいタスクの実行」をクリックします。これにより、管理者権限でコマンドプロンプトがすぐに開きます。何も入力する必要はありません。
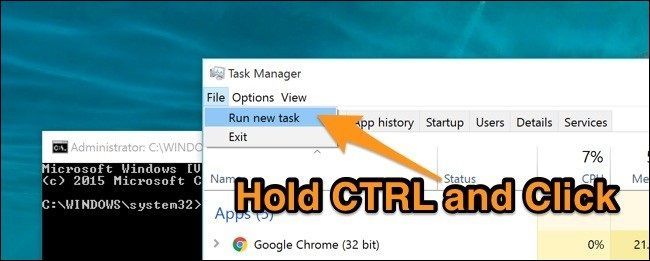
スタートメニューの検索からコマンドプロンプトを開く
スタートをクリックして検索ボックスに「cmd」と入力するだけで、コマンドプロンプトを簡単に開くことができます。または、Cortanaの検索フィールドのマイクアイコンをクリック/タップして、「コマンドプロンプトを起動」と言います。
管理者権限でコマンドプロンプトを開くには、結果を右クリックして「管理者として実行」をクリックします。矢印キーで結果をハイライトしてから、Ctrl+Shift+Enterを押すこともできます。

スタートメニューをスクロールしてコマンドプロンプトを開く
スタートをクリックします。下にスクロールして「Windowsシステム」フォルダーを展開します。「コマンドプロンプト」をクリックします。管理者権限で開くには、コマンドプロンプトを右クリックして「管理者として実行」を選択します。

エクスプローラーからコマンドプロンプトを開く
エクスプローラーを開き、C:\Windows\System32フォルダーに移動します。「cmd.exe」ファイルをダブルクリックするか、ファイルを右クリックして「管理者として実行」を選択します。このファイルへのショートカットを作成して、好きな場所に保存することもできます。
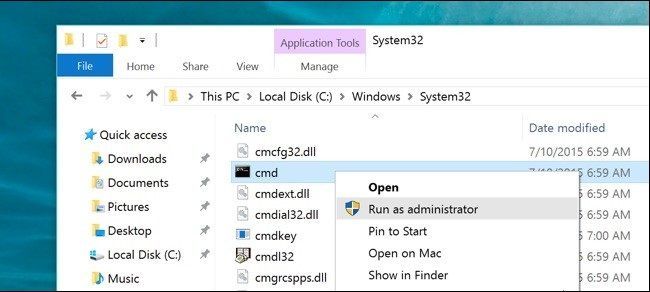
実行ボックスからコマンドプロンプトを開く
「実行」ボックスを開くには、Windows+Rを押します。「cmd」と入力し、「OK」をクリックして、通常の「コマンドプロンプト」を開きます。「cmd」と入力し、Ctrl+Shift+Enterを押して、管理者権限を持つ「コマンドプロンプト」を開きます。
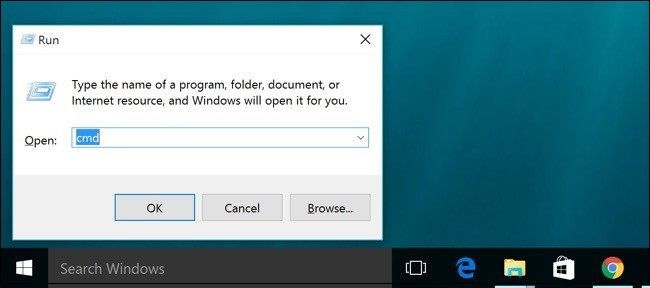
エクスプローラーのアドレスバーからコマンドプロンプトを開く
エクスプローラーで、アドレスバーをクリックして選択します(またはAlt+Dを押します)。アドレスバーに「cmd」と入力し、Enterキーを押して、現在のフォルダーのパスがすでに設定されているコマンドプロンプトを開きます。

エクスプローラーのファイルメニューから「ここでコマンドプロンプトを開く」
エクスプローラーで、コマンドプロンプトで開きたいフォルダーに移動します。「ファイル」メニューから、次のいずれかのオプションを選択します。
- コマンドプロンプトを開く。標準権限で現在選択されているフォルダー内でコマンドプロンプトを開きます。
- 管理者としてコマンドプロンプトを開く。管理者権限で現在選択されているフォルダー内でコマンドプロンプトを開きます。

エクスプローラーのフォルダーのコンテキストメニューからコマンドプロンプトを開く
任意のフォルダーにコマンドプロンプトウィンドウを開くには、エクスプローラーでフォルダーをShift+右クリックし、「ここでコマンドウィンドウを開く」を選択します。
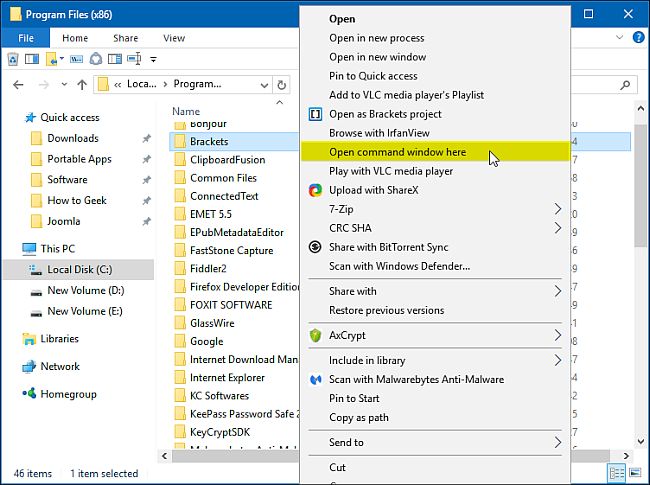
デスクトップにコマンドプロンプトのショートカットを作成する
デスクトップの何もない場所を右クリックします。コンテキストメニューから、新規 > ショートカットを選択します。

ボックスに「cmd.exe」と入力し、「次へ」をクリックします。
system32フォルダーはシステムのPATHにあるため、cmd.exeのフルパスを指定する必要はありません。

ショートカットに名前を付け、「完了」をクリックします。
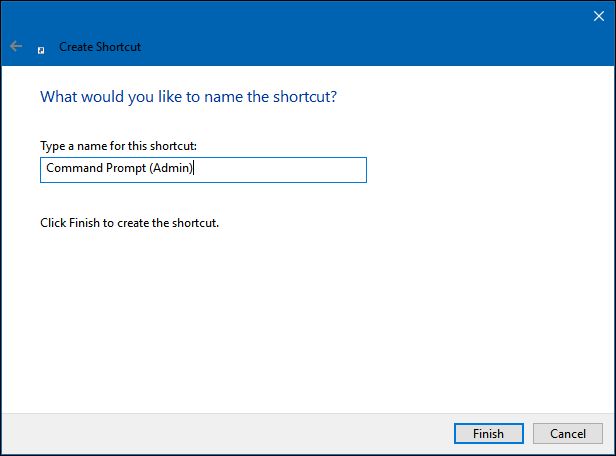
これで、ショートカットをダブルクリックしてコマンドプロンプトを開くことができます。代わりに管理者権限でコマンドプロンプトを開きたい場合は、ショートカットを右クリックして、コンテキストメニューから「プロパティ」を選択します。「詳細設定」ボタンをクリックし、「管理者として実行」オプションにチェックを入れます。開いているプロパティウィンドウを両方閉じます。

これで、ショートカットをダブルクリックするだけで、管理者としてコマンドプロンプトを開くことができます。
コメントする