アクティビティモニタを開き、リソース使用率やプロセスIDでソートして、終了したいプロセスを探します。次に、アクティビティモニタの上部にあるXボタンをクリックし、「終了」または「強制終了」を選択してプロセスを終了します。
Macでアプリケーションやプロセスが問題を引き起こしていますか? アクティビティモニタやターミナルを使用して、問題のあるアプリを終了して問題を解決しましょう。Macで特定のポートを使用しているプロセスを見つけて終了することもできます。
アクティビティモニタを使用してMacプロセスを終了する方法
macOSで問題を引き起こしているプロセスを見つけて終了する最も簡単な方法は、アクティビティモニタを起動することです。Spotlightを使用して(Command+Spacebarを押してから「アクティビティ」と入力し始め、アプリが表示されたらEnterキーを押します)または、アプリケーション>ユーティリティフォルダでアプリを見つけて起動します。
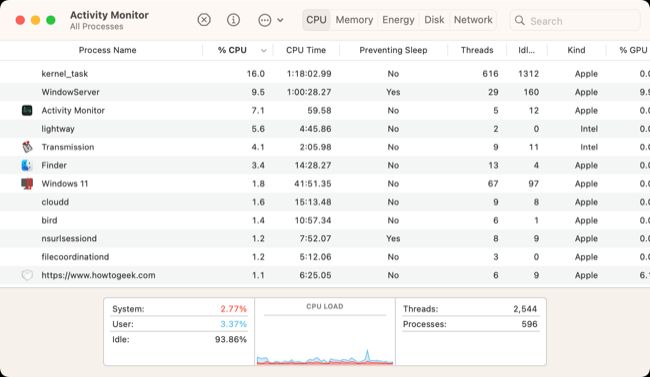
アクティビティモニタには、問題を特定するために使用できるビューがいくつかあります。CPUタブでは、現在最も多くの処理能力を使用しているアプリを確認できます(「%CPU」タブでソートして、最もリソースを消費しているプロセスを確認します)。また、「メモリ」を使用してRAM使用率でソートしたり、「エネルギー」を使用して最も多くの電力を消費しているアプリを見つけたり、「ディスク」を使用してディスク使用率でソートしたり、「ネットワーク」を使用して送受信されたデータでソートしたりすることもできます。
さらに、右上隅の「検索」ボックスを使用して、プロセス名で検索することができます。たとえば、Safariを検索すると、コアアプリ、ネットワークプロセス、個々のタブ、拡張機能などが検索されます。
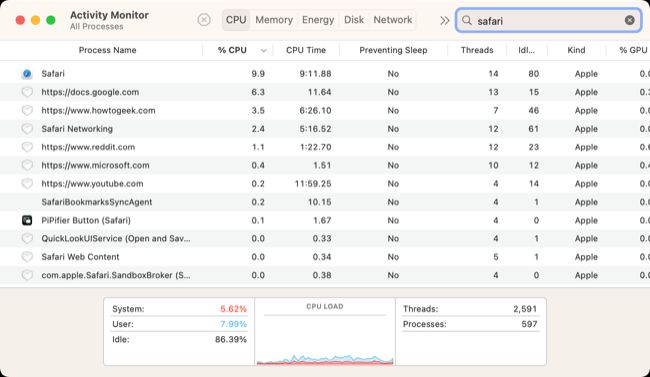
終了したいプロセスを見つけて、画面の左上隅にある「X」ボタンをクリックします。「終了」と「強制終了」を選択して、終了コマンドを送信(プロセスにデータを保存する時間を与えます)するか、強制終了コマンド(プロセスがクラッシュした場合に最適な、プロセスをすぐに終了します)を送信することができます。Macで安全に終了できるプロセスを識別する方法について詳しくはこちらをご覧ください。
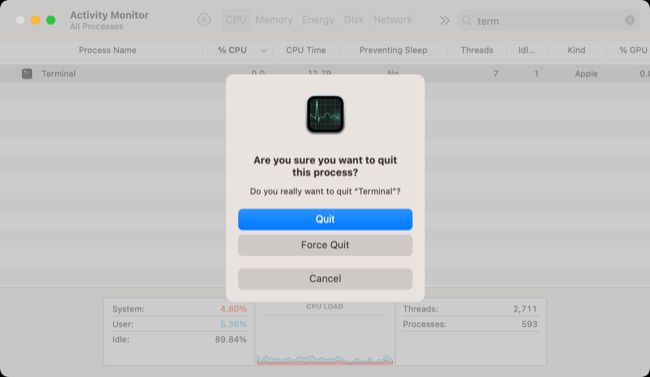
ターミナルを使用してMacプロセスを終了する方法
Macのターミナルを使用して、コマンドラインからプロセスを終了することもできます。これを行うには、まずターミナルを起動(Spotlightを使用するか、アプリケーション>ユーティリティフォルダから起動)し、
<code>top</code>
コマンドを実行して、実行中のプロセスのリストを表示します。または、
<code>ps -ax</code>
コマンドを使用すると、プロセスID(またはPID)とともにプロセスのリストを表示することができます。
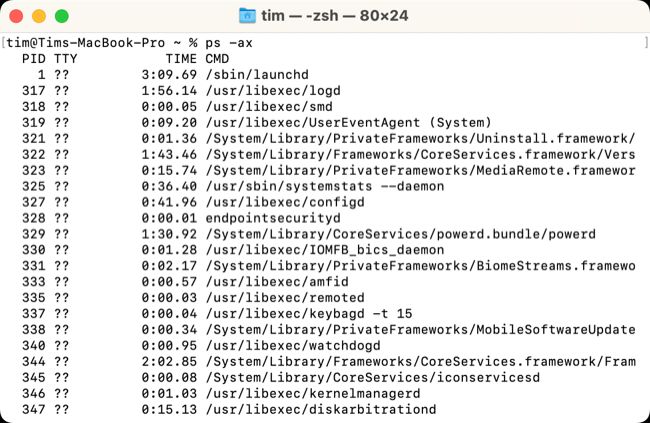
プロセスを終了するにはPIDが必要ですが、何百ものプロセスをたどるのは面倒です。幸いなことに、
<code>ps ax | grep AppName</code>
コマンドを使用してプロセスを識別することができます。ここで、AppNameは検索したいアプリケーションの名前です。
たとえば、
<code>ps ax | grep Safari</code>
と入力すると、「Safari」というタイトルのプロセスのリストが返されます。このコマンドは大文字と小文字を区別するので、「steam」を検索すると、「Steam」とは異なる結果が返されることに注意してください。
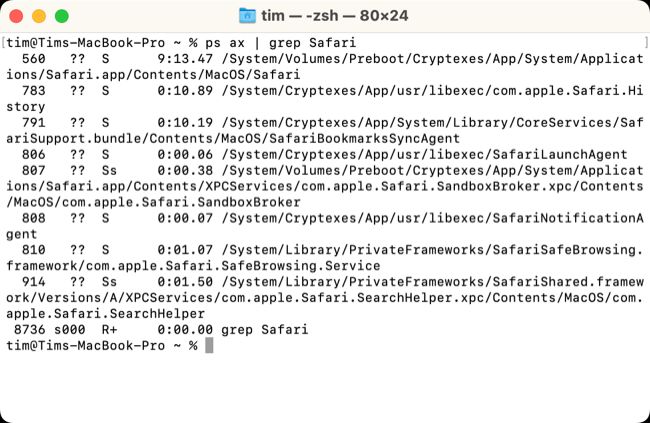
終了したいプロセスの横にあるPID番号をメモしてから、
<code>kill PID</code>
コマンドを実行して終了します。たとえば、
<code>kill 3500</code>
です。プロセスをすぐに終了するには(強制終了とも呼ばれます)、
<code>kill -9 3500</code>
を使用します。
<code>killall</code>
コマンドを使用してプロセスを名前で終了することもできます。たとえば、
<code>killall Safari</code>
です。これにより、「Safari」という名前のプロセスがすべて終了します(プロセスは大文字と小文字を区別します)。
特定のポートでMacプロセスを終了する方法
Macの特定のネットワークポートを使用しているプロセスを終了する必要がある場合は、まずそのポートを使用しているプロセスを特定する必要があります。幸いなことに、ターミナルを使用して簡単に実行できます。コマンドは、使用しているmacOSのバージョンによって異なります。
macOS El Capitan以降を実行している最新のMacコンピュータ(Apple Siliconモデルを含む)の場合は、
<code>lsof</code>
コマンドを使用します。たとえば、
<code>lsof -i tcp:51413</code>
を使用して、ポート51413を占有しているプロセスを見つけます。古いMacコンピュータでは、
<code>netstat</code>
を使用することができます。たとえば、
<code>netstat -vanp tcp | grep 51413</code>
を使用して、ポート51413のプロセスを見つけることができます。
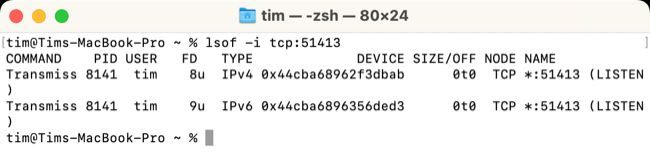
PIDがわかったら、上で説明したように
<code>kill</code>
コマンドを使用して終了することができます。
<code>lsof</code>
を使用している場合は、
<code>kill -9 $(lsof -ti:portnumber)</code>
コマンドを使用して、使用しているポートに基づいてプロセスをすぐに終了することができます。ここで、
<code>portnumber</code>
は問題のポートです。
Dockのアプリを強制終了する方法
終了したいプロセスがDock内のアプリである場合は、強制終了してクラッシュして応答しなくなった場合でも終了することができます。これを行うには、Dockでアプリを見つけて右クリック(またはControlキーを押しながらクリック)し、キーボードの「Option」キーを押しながら、リストの一番下にある「強制終了」を選択します。
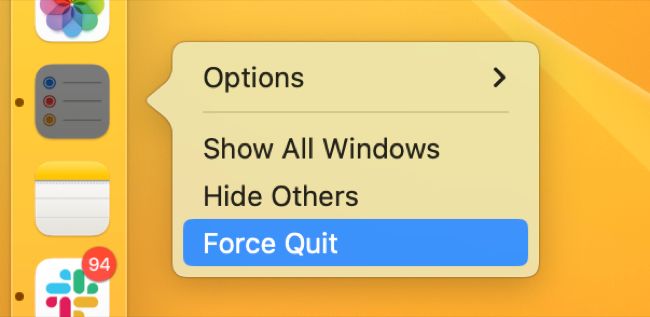
クラッシュしたかどうかに関係なく、何でも強制終了することができますが、保存されていない進行状況が失われる可能性が高くなります。頻繁にこれを行う必要がある場合は、Macでクラッシュするアプリのトラブルシューティング方法を学びましょう。
コメントする