- アプリやショートカットをピン留めして、簡単にアクセスできるようにタスクバーをカスタマイズします。アプリのアイコンを右クリックしてピン留めするか、アプリのアイコンをタスクバーにドラッグします。
- タスクバーのフォルダーやファイルにすばやくアクセスするためにジャンプリストを利用します。アイコンを右クリックしてジャンプリストを表示し、アイテムをピン留めします。
- [設定] > [個人用設定] > [タスクバー] で、検索ボックスの削除、システムアイコンの非表示、タスクバーの移動、サイズの変更、色と透明度の調整によってタスクバーをパーソナライズします。
Windows 10 のタスクバーは以前の Windows バージョンと非常によく似ており、実行中のすべてのアプリのショートカットとアイコンを提供しています。Windows 10 には、タスクバーを好みに合わせてカスタマイズするさまざまな方法が用意されており、ここではできることをご紹介します。
Windows 10 でスタートメニューとアクションセンターをカスタマイズする方法を見てきました。今度はタスクバーに取り組みます。少し作業するだけで、タスクバーを調整して、自分の好みに合わせて実行できます。
アプリをタスクバーにピン留めする
タスクバーをカスタマイズする最も簡単な方法は、さまざまなアプリやショートカットをピン留めして、後でよりすばやくアクセスできるようにすることです。これを行う方法は 2 つあります。1 つ目は、スタートメニューまたは既存のショートカットからプログラムを開くことです。アプリのアイコンがタスクバーに表示されて実行中であることが示されたら、アイコンを右クリックしてコンテキストメニューから [タスクバーにピン留め] オプションを選択します。

アプリをタスクバーにピン留めする 2 つ目の方法は、アプリを実行する必要はありません。スタートメニューでアプリを見つけて、アプリを右クリックし、[詳細] をポイントしてから、そこに表示されている [タスクバーにピン留め] オプションを選択します。その方法がよければ、アプリのアイコンをタスクバーにドラッグすることもできます。

これにより、アプリの新しいショートカットがすぐにタスクバーに追加されます。タスクバーからアプリを削除するには、ピン留めされたアプリを右クリックして、[タスクバーからピン留めを外す] オプションを選択します。

ファイルをタスクバーのジャンプリストにピン留めする
Windows には、タスクバーのフォルダー (および個々のファイル) にアクセスするための簡単な方法も用意されています。ジャンプリストは、各ピン留めされたアプリに関連付けられた便利なコンテキストメニューで、アプリで実行できる特定のアクションを示し、該当するアプリの場合、アクセスした最近のファイルとフォルダーのリストも示します。アイコンを右クリックして、アプリのジャンプリストを表示できます。
たとえば、エクスプローラーのアイコンのジャンプリストを使用すると、新しいエクスプローラーウィンドウを開いたり、表示した最近のフォルダーやピン留めしたフォルダーを表示したりできます。マウスを最近のアイテムに合わせると、その右側にプッシュピンのアイコンが表示されます。プッシュピンをクリックして、アイテムをジャンプリストにピン留めします。

ちなみに、タスクバーのアイコンの従来のコンテキストメニューを表示したい場合は、アイコンを右クリックしながら Shift キーを押します。これは、そこにピン留めしたフォルダーのショートカットを設定するのに特に便利です。そして、これはタスクバーで使用できる多くの便利なキーボードショートカットのうちの 1 つにすぎません。
アイテムをジャンプリストにピン留めすると、それらのアイテムは最近のアイテムとは別に表示されます。それらのいずれかをクリックするだけで、そのフォルダーを開くことができます。もちろん、ジャンプリストに表示される内容はアプリによって異なります。メモ帳や Microsoft Word などのアプリには、最近開いたファイルが表示されます。ブラウザのジャンプリストには、お気に入りのサイトが表示され、新しいタブやウィンドウを開くための操作が提供される場合があります。
既定では、Windows 10 はジャンプリストに約 12 個の最近のアイテムを表示します。以前のバージョンの Windows では、タスクバーのプロパティからその数を簡単に増減できました。何らかの理由で、Windows 10 にはこの機能が簡単にアクセスできません。ただし、レジストリの簡単なハックで、ジャンプリストに表示されるアイテムの数を変更できます。
検索ボックスを構成または削除する
検索ボックスはタスクバーの多くのスペースを占有し、検索を行うために必要ありません。検索ボックスがなくても、Windows キーを押して入力を開始すると、同じ検索エクスペリエンスが得られます。音声検索を実行する場合は (通常、検索ボックスのマイクアイコンをクリックしてアクセスします)、代わりにキーボードで Windows+C を押すだけです。
検索ボックスを削除してアイコンだけを残すか、両方とも完全に削除することができます。タスクバーを右クリックして [検索] を選択すると、オプションが表示されます。

検索ボックスとアイコンの両方を削除するには [非表示] オプションを選択し、タスクバーにアイコンだけを残すには [検索アイコンを表示] を選択します。
タスクビューボタンを削除する
「タスクビュー」ボタンは、開いているすべてのアプリとウィンドウのサムネイルビューにアクセスするためのボタンです。また、仮想デスクトップを使用したり、有効にしていればタイムラインを表示したりすることもできます。

しかし、これを行うためにボタンは必要ありません。Windows+Tab を押すだけで同じインターフェースにアクセスできます。タスクバーのスペースを少し節約してボタンを消去するには、タスクバーを右クリックして「タスクビューボタンを表示」オプションをオフにします。
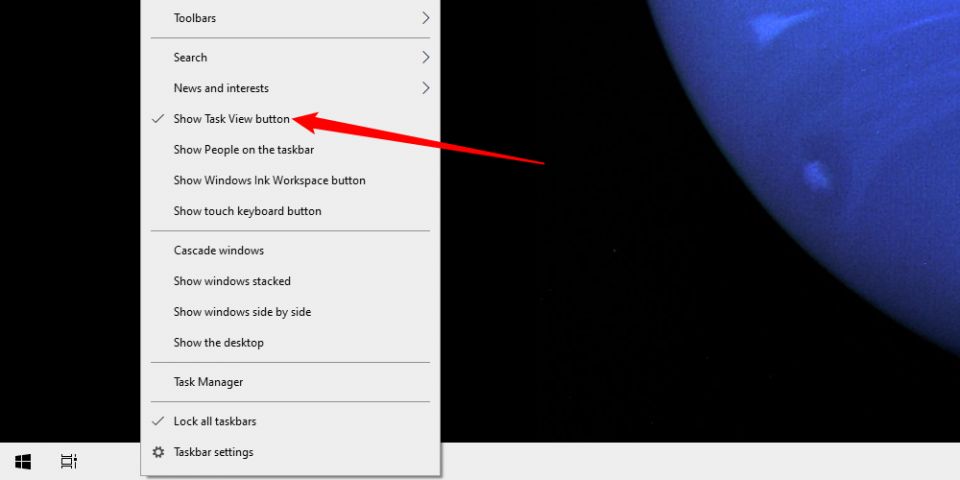
通知領域でシステムアイコンを非表示にする
通知領域 (「システムトレイ」と呼ばれることもあります) には、アクションセンターや時計などのシステムアイコンと、バックグラウンドで実行されているさまざまなアプリのアイコンが表示されます。通知領域に表示されるシステムアイコンを簡単に調整できます。タスクバーの開いている領域を右クリックして、「タスクバーの設定」をクリックします。タスクバーの設定ページで、少し下にスクロールして「通知領域」セクションをクリックし、「システムアイコンのオンとオフを切り替える」リンクをクリックします。
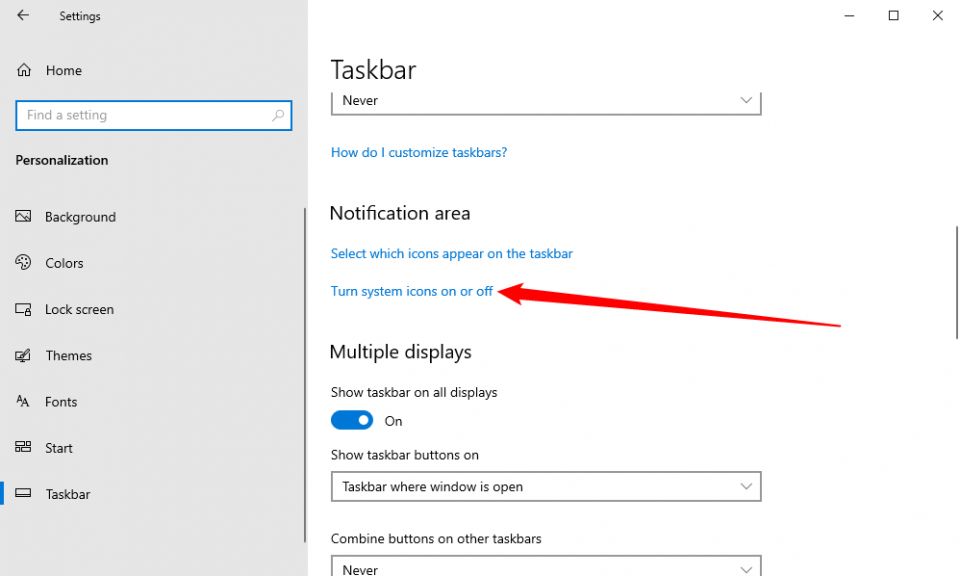
システムアイコンのリストが表示されます。それらをスクロールして、必要に応じてオンまたはオフに切り替えます。
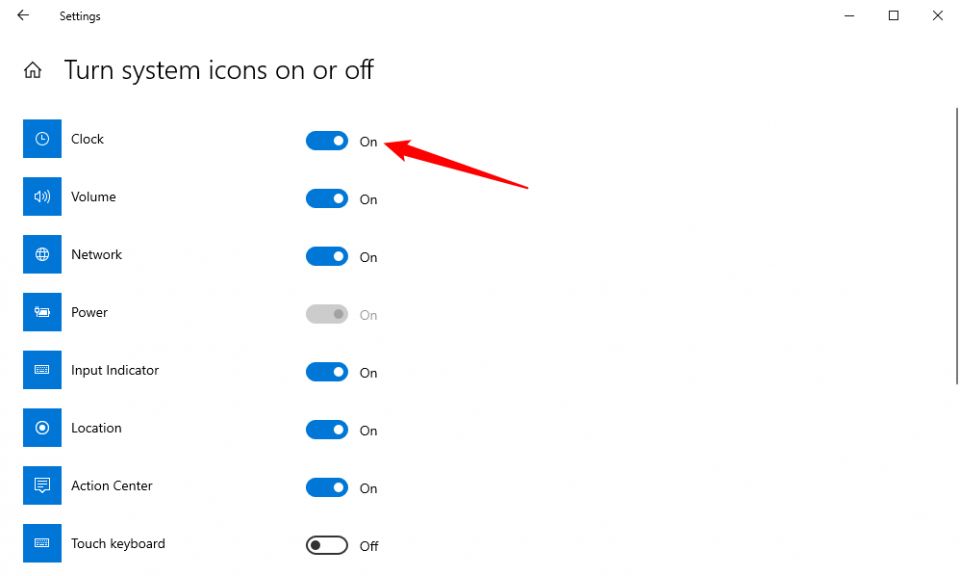
通知領域でアプリケーションアイコンを非表示にする
Windows にインストールしたアプリの多くは、バックグラウンドで実行されるように設計されています。それらは定期的に操作する必要のあるものではないため、タスクバーに直接表示されるのではなく、アイコンは通知領域に格納されます。これにより、実行中であることがわかり、必要なときにすばやくアクセスできます。これらのアイコンの一部は、時計の左にある通知領域に直接表示されます。他のアイコンは非表示になっていますが、左の矢印をクリックすると表示できます。
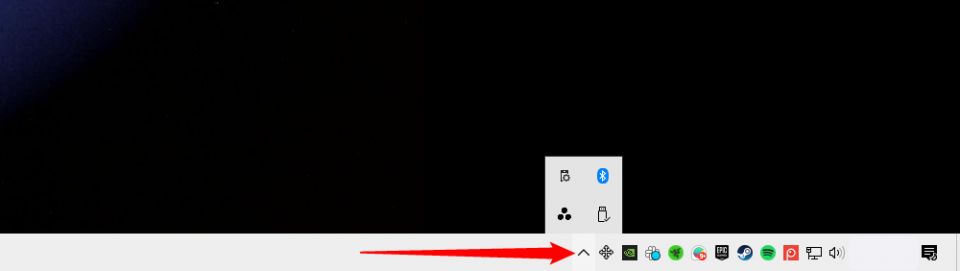
これらのアイコンの表示場所をすばやくカスタマイズするには、2 つの場所の間でアイコンをドラッグします。たとえば、OneDrive アイコンを常に表示したい場合は、メインの通知領域にドラッグします。重要度の低いアイコンは、非表示領域にドラッグして非表示にすることもできます。
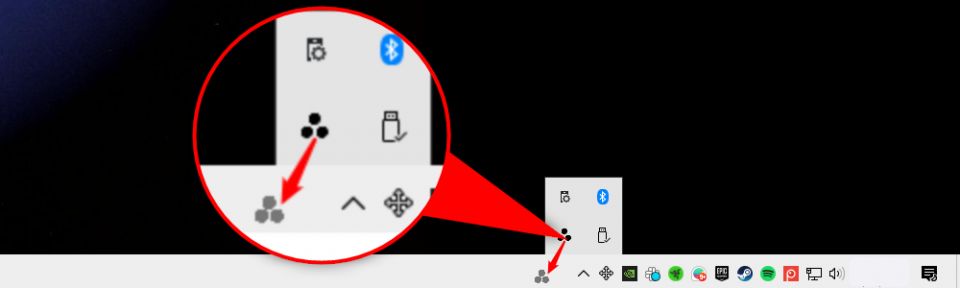
設定インターフェースからこれらのアイコンを操作することもできます。タスクバーの開いている領域を右クリックして、「設定」オプションを選択します。下にスクロールして、「タスクバーに表示するアイコンを選択する」リンクをクリックします。

非表示領域を削除して常にすべてのアイコンを表示したい場合は、「通知領域にすべてのアイコンを常に表示する」オプションをオンにします。その設定をオフにした場合は、リストをスクロールして個々のアプリをオンまたはオフにすることもできます。ただし、ここでアプリをオフにしても、通知領域から完全に削除されるわけではないことに注意してください。アプリがオフになると、非表示領域に表示されます。オンになると、メインの通知領域に表示されます。

タスクバーを画面の別の端に移動する
画面の下端は、Windows 10 のタスクバーのデフォルトの場所ですが、移動できます。超ワイドディスプレイまたは複数のディスプレイがある場合、タスクバーをディスプレイの右端または左端にあるほうが便利だと感じるかもしれません。または、上端にあるほうが便利だと感じるかもしれません。タスクバーを移動するには、2 つの方法があります。1 つ目は、ドラッグするだけです。タスクバーを右クリックして、「タスクバーを固定する」オプションをオフにします。複数のディスプレイがある場合は、代わりに「すべてのタスクバーを固定する」が表示されます。

次に、タスクバーを空いている領域でつかんで、ディスプレイの端までドラッグします。
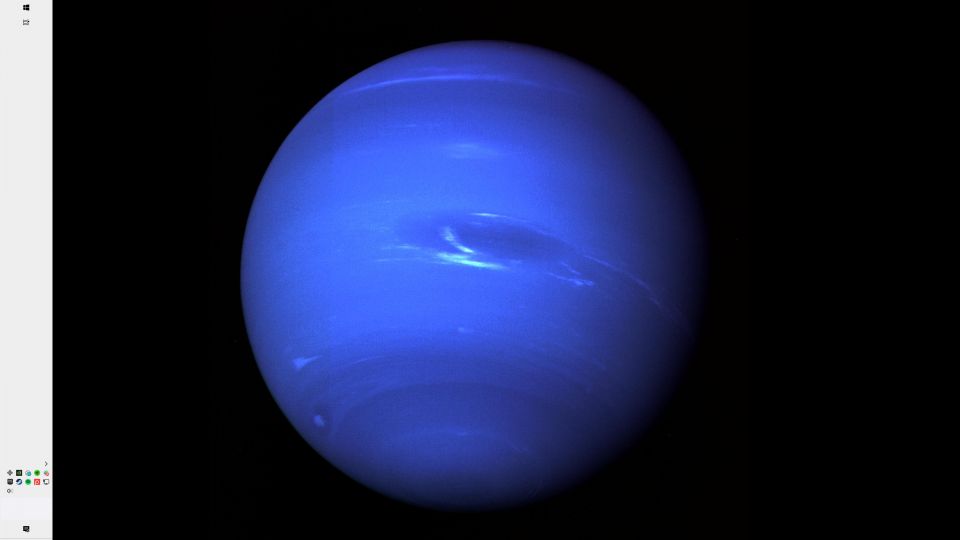
タスクバーの場所を変更するもう 1 つの方法は、設定インターフェースを使用することです。タスクバーの空いている領域を右クリックして、「タスクバーの設定」を選択します。タスクバーの設定ウィンドウで、下にスクロールして「画面上のタスクバーの場所」ドロップダウンメニューを見つけます。このメニューから、ディスプレイの 4 つの側面のいずれかを選択できます。
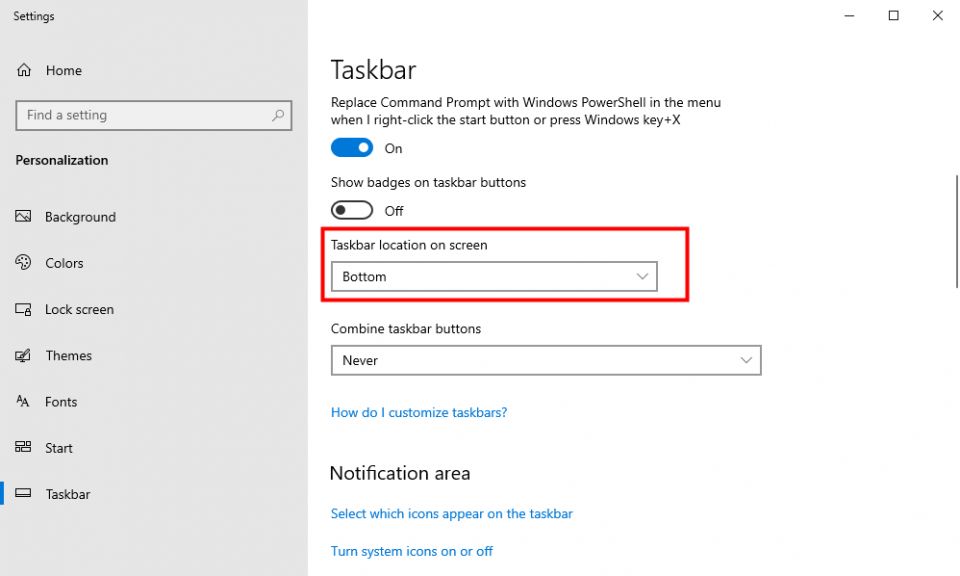
タスクバーのサイズを変更する
タスクバーのサイズを変更して、少しスペースを追加することもできます。これは、タスクバーを画面の右端または左端に移動した場合に特に便利ですが、アイコンをたくさん並べるスペースが欲しい場合にも適しています。タスクバーを右クリックして、「タスクバーを固定する」オプションをオフにします。次に、マウスをタスクバーの上端に置き、ウィンドウのサイズを変更する場合と同じようにドラッグしてサイズを変更します。タスクバーのサイズは画面サイズの半分程度まで大きくすることができます。

小さなアイコンを使用してタスクバーに収める
タスクバーにもう少しアイコンが欲しいけれど、サイズを変更したくない場合は、Windows 10 を構成して小さなタスクバーアイコンを表示できます。タスクバーの空いている領域を右クリックして、「タスクバーの設定」をクリックします。設定ウィンドウで、「小さなタスクバーアイコンを使用する」オプションをオンにします。

ご覧のとおり、アイコンが小さくなり、スペースにさらに詰め込むことができる以外は、ほとんどすべてが同じです。注意すべき違いの 1 つは、小さなアイコンを使用している場合、タスクバー自体が垂直方向に少し縮小することです。その結果、日付ではなく時計のみが表示されます。ただし、マウスを時計の上に置いたり、クリックして日付を確認したりできます。これは、タスクバーにアイコンではなくラベルを表示するように設定した場合にも当てはまります。

タスクバーアイコンのラベルを表示する
既定では、タスクバーは同じアプリのウィンドウのアイコンをグループ化し、それらのアイコンのラベルを表示しません。これによりタスクバーのスペースを大幅に節約できますが、新しいユーザーがアイコンを認識することが難しくなる場合があります。Windows にテキストラベルを表示させることができますが、欠点は関連するアイコンのグループ化が失われることです。これを行うには、タスクバーの空いている領域を右クリックして、「タスクバーの設定」をクリックします。設定ウィンドウで、「タスクバーボタンを組み合わせる」ドロップダウンメニューを探します。

このメニューには 3 つの選択肢があります。
- 常にラベルを非表示にする。これは Windows の既定の設定です。選択すると、アプリのすべてのウィンドウがタスクバーにグループ化され、ラベルは表示されません。
- タスクバーがいっぱいになったとき。これは中間の設定です。選択すると、ウィンドウはグループ化されず、タスクバーがいっぱいにならない限りラベルが表示されます。いっぱいになると、「常にラベルを非表示にする」機能に戻ります。
- しない。選択すると、ウィンドウはグループ化されず、ラベルは常に表示されます。この設定は以下で動作しているのを見ることができます。1 つのエクスプローラーアイコンと 1 つの Chrome アイコンの代わりに、それぞれ 2 つずつ表示され、ウィンドウのタイトルがラベルとして表示されます。
タスクバーの色と透明度を変更する
Windows 10 では、タスクバーの既定の色は黒です。色を変更するには、Windows+I を押して設定インターフェースを開きます。メインの設定ウィンドウで、「個人用設定」をクリックします。
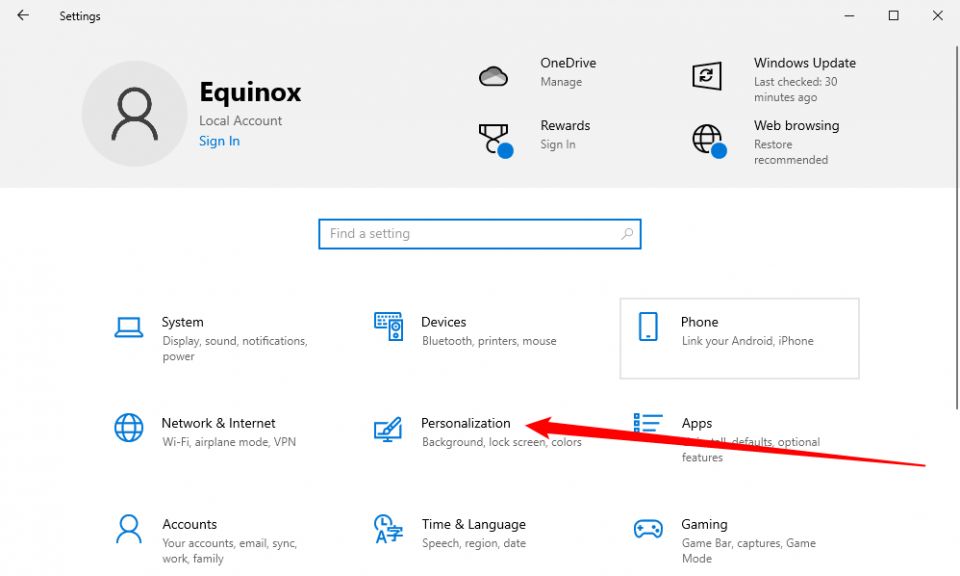
個人用設定ウィンドウで、色が表示されるまで下にスクロールします。
タスクバーを制御するための 2 つのオプションが、アクションセンターとスタートメニューとともに表示されます。「透明効果」トグルを使用して、それらの項目を透明にするか不透明にするかを選択します。「スタート、タスクバー、アクションセンター」オプションがオフになっている場合、それらの項目は既定の黒色を使用します。そのオプションをオンにすると、それらの項目は、上部にあるカラーピッカーで選択した色を使用するか、または「背景からアクセントカラーを自動的に選択する」オプションがオンになっている場合は、Windows が選択した色を使用します。
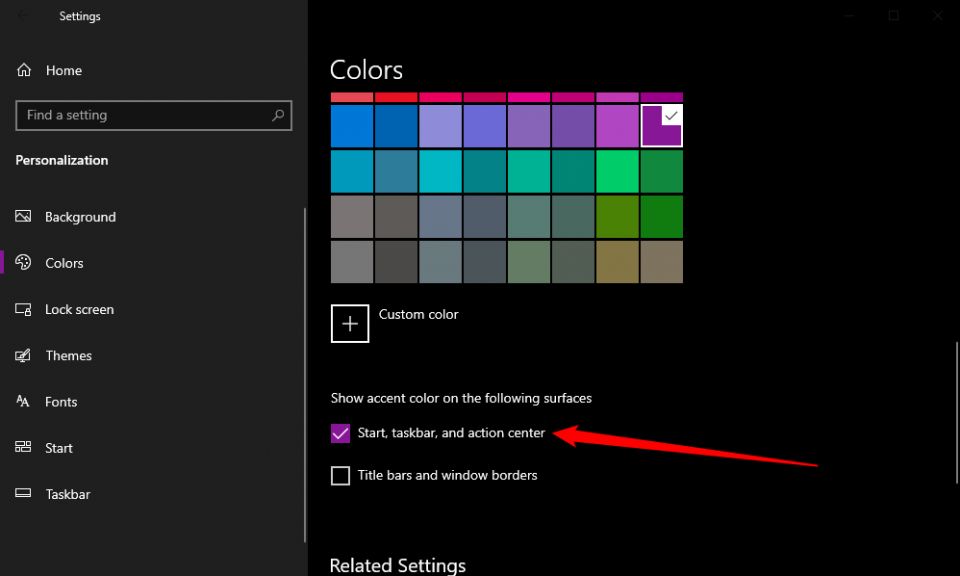
ちなみに、Windows にはタスクバー、スタートメニュー、アクションセンターの透明度を調整するコントロールはありません。ただし、レジストリをすばやくハックしても問題ない場合は、それらの項目を既定よりも少し透明にすることができます。
ピーク機能を有効にする
ピーク機能は Windows 7 で導入され、ユーザーがすべての開いているアプリケーションをすばやくのぞいてデスクトップを表示できるようにするものです。以前のバージョンでは、これは既定でオンになっていました。Windows 10 では、オンにする必要があります。タスクバーの空いている領域を右クリックして、「設定」をクリックします。設定ウィンドウで、「マウスをタスクバーの端にあるデスクトップの表示ボタンに移動すると、ピークを使用してデスクトップをプレビューする」という面倒な名前のオプションをオンにします。

ピークオプションがオンになっていると、タスクバーの右端にある小さな領域にマウスを移動して、すべてのウィンドウを非表示にしてデスクトップを表示できます。マウスを離すと、ウィンドウは前の状態に戻ります。この領域をクリックして、すべてのウィンドウを自動的に最小化し、デスクトップで実際に作業できるようにすることもできます。領域をもう一度クリックして、ウィンドウを復元します。ピーク領域をクリックするのと同じ操作を行うには、Windows+D キーボードショートカットを使用することもできます。
タスクバーにツールバーを追加する
Windows では、タスクバーにツールバーを追加することもできます。ツールバーは基本的にシステム上のフォルダーへのショートカットですが、ショートカットはブラウザや他のアプリで見られるのと同じ種類のツールバーとして表示されます。タスクバーを右クリックして、「ツールバー」サブメニューをポイントすることで、ツールバーにアクセスできます。
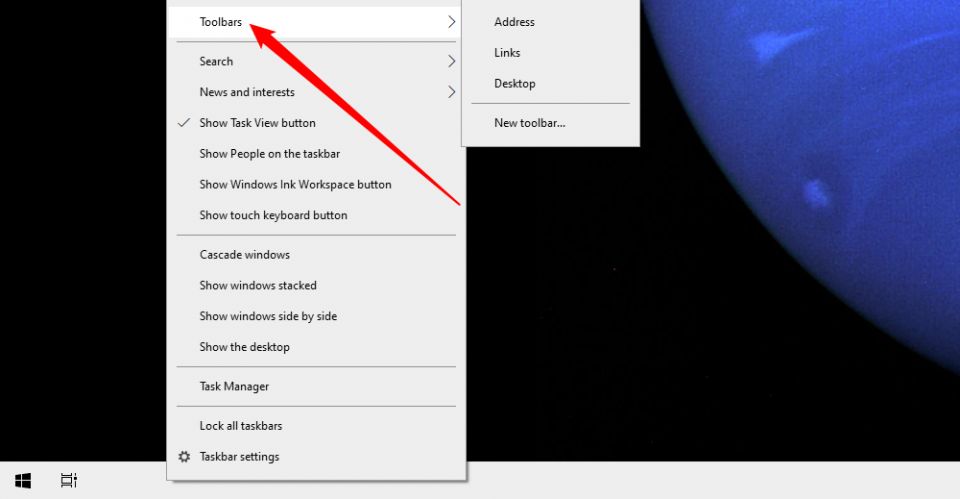
組み込まれているツールバーは 3 つあります。
- アドレス。アドレスツールバーは、タスクバーにシンプルなアドレスボックスを追加します。ブラウザで行うのと同じようにアドレスを入力すると、結果のページが既定のブラウザで開きます。
- リンク。リンクツールバーは、Internet Explorer のお気に入りリストにある項目を追加します。
- デスクトップ。デスクトップツールバーは、デスクトップに保存されている項目へのアクセスを提供します。
以下に、アドレスツールバーとデスクトップツールバーをオンにした場合の外観を示します。アイコンを表示するためにデスクトップツールバーを展開するのではなく、サイズを小さくして、すべての項目を含むポップアップメニューを開くために二重矢印を使用します。
システム上の任意のフォルダーを指すカスタムツールバーを追加することもできます。これは、定期的に必要な項目にタスクバーからすばやくアクセスできるようにするための優れた方法です。ツールバーを作成するには、ツールバーサブメニューから「新しいツールバー」オプションを選択して、フォルダーを指定するだけです。
複数のディスプレイのタスクバーを構成する
複数のディスプレイを使用している場合、Windows 10 には複数のモニターでタスクバーを使用するための適切なカスタマイズコントロールが含まれていることを知って喜ばれるでしょう。1 つのディスプレイにのみタスクバーを表示したり、すべてのディスプレイに 1 つのタスクバーを横断したり、そのディスプレイで開いているアプリのみを表示する各ディスプレイに個別のタスクバーを表示したりできます。これらすべてを調整するには、タスクバーの開いている領域を右クリックして、「タスクバーの設定」を選択します。設定ウィンドウで、一番下までスクロールして、複数のディスプレイのコントロールを見つけます。

「すべてのディスプレイにタスクバーを表示する」オプションをオフのままにした場合 (既定の設定です)、プライマリモニターにのみ 1 つのタスクバーが表示されます。アプリの開いているウィンドウはすべてそのタスクバーに表示され、ウィンドウが開いているディスプレイに関係なく表示されます。そのオプションをオンにして、すべてのディスプレイにタスクバーを表示し、以下の他のオプションも開きます。
「タスクバーボタンを表示する」ドロップダウンメニューには、3 つのオプションがあります。
- すべてのタスクバー。この設定を選択すると、タスクバーはすべてのディスプレイで同じになります。各ディスプレイのタスクバーには、開いているウィンドウがすべて表示されます (どのディスプレイで開いているかに関係なく)。
- メインタスクバーとウィンドウが開いているタスクバー。この設定を選択すると、プライマリディスプレイのタスクバーには、常にすべてのディスプレイから開いているすべてのウィンドウが表示されます。各追加ディスプレイのタスクバーには、そのディスプレイで開いているウィンドウのみが表示されます。
- ウィンドウが開いているタスクバー。この設定を選択すると、プライマリディスプレイを含む各ディスプレイに独自の独立したタスクバーが表示されます。開いているウィンドウは、ウィンドウが開いているディスプレイのタスクバーにのみ表示されます。
「他のタスクバーのボタンを組み合わせる」オプションは、タスクバーアイコンにラベルを追加する方法について前に説明したオプションと非常によく似ています。このオプションがここに存在する理由は、プライマリディスプレイに 1 つのオプションを設定し、他のディスプレイに別のオプションを設定できるようにするためです。たとえば、3 つのモニターがあるとします。1 つは大きなディスプレイで、他の 2 つは小さいディスプレイです。スペースが十分にあるプライマリディスプレイではタスクバーのボタンを組み合わせず、小さなモニターでは組み合わせたいと思うかもしれません。
これらのヒントが、タスクバーを個々のニーズを満たすものに変えるのに大いに役立つことを願っています。
コメントする