コントロールセンターの画面録画ツールでiPhoneの画面を録画できます。まず、「設定」アプリからiPhoneのコントロールセンターに「画面収録」ボタンを追加する必要があります。
ときどき、携帯電話やタブレットの画面で何が起こっているかを録画したいと思うかもしれません。ありがたいことに、AppleはiPhoneで画面を録画するための簡単なツールを含めています。iPhoneまたはiPadで画面を録画する方法を紹介します。
iPhoneに画面録画を追加する方法
まず最初に、iPhoneまたはiPadに画面録画があることを確認しましょう。iOS 11以降を実行しているすべてのデバイスには、画面録画ツールが搭載されています。ただし、「画面収録」ボタンをコントロールセンターに配置して使用できるようにする必要があります。
iPhoneまたはiPadで「設定」アプリを開きます。
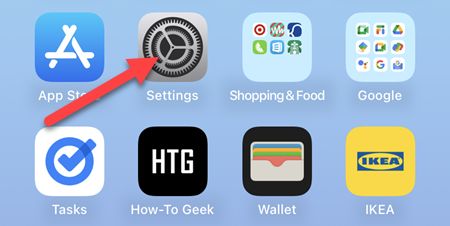
「コントロールセンター」に進みます。
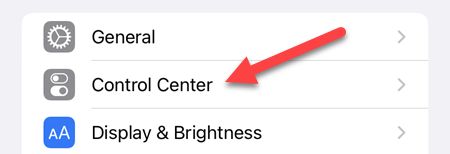
「画面収録」がまだ「収録コントロール」セクションにない場合は、下にスクロールして横にある「+」アイコンをタップします。
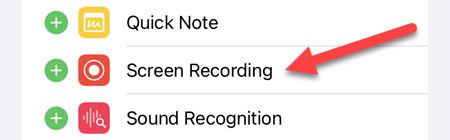
以上です!これで画面録画の準備が整いました。
iPhoneで画面を録画する方法
iPhoneとiPadには、Appleが2017年にiOS 11をリリースして以来、組み込みの画面録画ツールが搭載されています。コントロールセンターに追加すれば、簡単に使用できます。
まず、画面の右上から下にスワイプしてコントロールセンターを開きます。画面録画ボタン(円の中の円)をタップします。
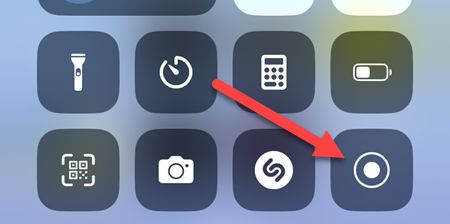
ボタンにカウントダウンが表示され、録画中は赤に変わります。録画したいことを実行してください。
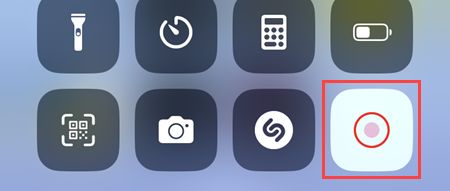
完了したら、コントロールセンターをもう一度開いてボタンをタップして停止するか、画面左上の赤い時計をタップします。
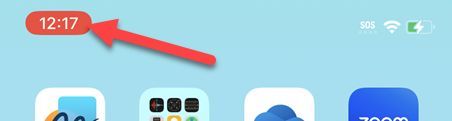
「停止」を選択して録画を終了します。
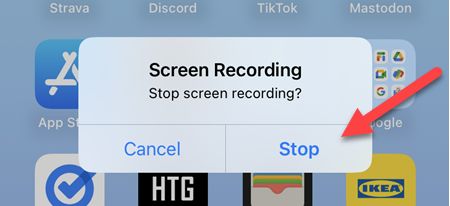
これで完了です!画面録画は写真アプリにあります。
iPhoneで音声をオンにして画面を録画する方法
音声をオンにして画面を録画するのは、オフにして録画するのと同じくらい簡単です。実際、iPhoneまたはiPadは選択内容を覚えていて、もう一度録画するときに保存します(もう一度変更しない限り)。それでは、やってみましょう。
まず、画面の右上から下にスワイプしてコントロールセンターを開きます。画面録画ボタン(円の中の円)をタップして押さえます。
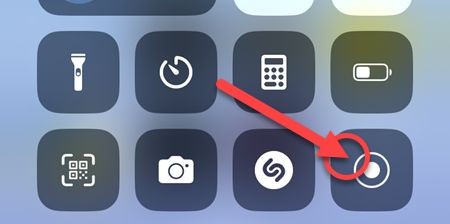
画面録画オプションがいくつか表示されます。アプリのリストは、ビデオ通話で画面をブロードキャストするためです。必要なのは、下部にある「マイク」ボタンをタップしてオンにすることです。これを有効にすると、画面録画中にマイクがあなたとあなたの周りの音声を録音します。
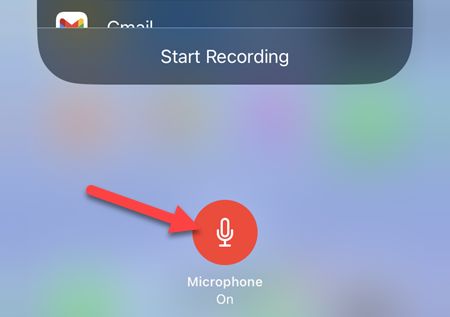
通常の画面録画を行うには「写真」が選択されていることを確認し、「録画を開始」をタップします。
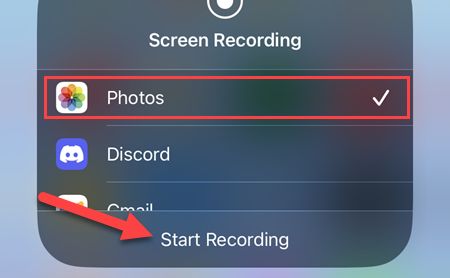
録画が完了したら、コントロールセンターをもう一度開いてボタンをタップして停止するか、画面左上の赤い時計をタップします。
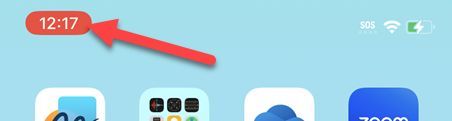
とても簡単です。録画されたビデオには、マイクの音声が添付されます。
iPhoneで画面録画を見つける方法
画面録画が正常に作成されたら、おそらくどこに保存されたのか疑問に思うでしょう。ありがたいことに、すぐに通知が表示され、写真アプリの録画ファイルに移動します。
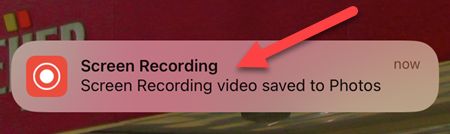
録画に直接アクセスするには、「写真」アプリを開きます。
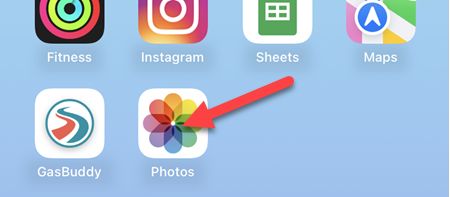
録画は、他のすべての写真やビデオと一緒にカメラロールに保存されます。「写真」アプリを開くと、「ライブラリ」タブと「最近」アルバムにあります。
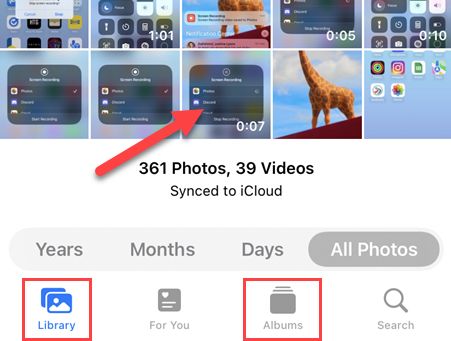
これは、すべての新しい画面録画が保存される場所です。
Appleが非常に使いやすい画面録画ツールを含めたのは素晴らしいことです。最新のiPhone、iPhone 13、iPhone 12、iPhone 11、またはiPadを持っているかに関わらず、どのデバイスでも同じように機能します。
361枚の写真、39本のビデオ
iCloudに同期済み
年、月、日、すべての写真
コメントする